
Windows 8.1 a ajuns la sfârșitul perioadei de asistență și suport tehnic pe 10 ianuarie 2023. Însă, asta nu înseamnă că toate laptopurile și dispozitivele cu acest sistem de operare au dispărut. Mulți oameni încă le folosesc, iar aceștia se întreabă adesea: Cum ajung la setările PC-ului meu? Pentru a-i ajuta, am decis să actualizăm acest ghid vechi de 10 ani și să le oferim oamenilor cele mai complete instrucțiuni despre cum își deschid setările în Windows 8.1:
Ce este Setări PC?
Pentru cei ce nu știu, Setări PC este primul înlocuitor creat de Microsoft pentru vechiul Panou de control, care datează din epoca Windows XP. Scopul său este să le ofere utilizatorilor multe dintre setările cu care trebuie să se joace într-o nouă aplicație, care poate fi folosită atât cu ajutorul mouse-ului și al tastaturii, cât și cu ajutorul ecranului tactil. Setări PC include multe dintre setările din Windows 8 și Windows 8.1 pentru lucruri precum personalizarea ecranului de blocare, rezoluția ecranului, mouse-ul și touchpadul, conturile de utilizator, și setările de rețea. Poți vedea cum arată Setări PC în imaginea de mai jos.

Locul unde găsești setările din Windows 8.1
Nu am mai folosit Windows 8.1 de zece ani, iar când m-am uitat la vechea fereastră Setări PC, mi s-a părut învechită și cu un design perimat. Windows 10 și Windows 11, pe de altă parte, arată mult mai bine, nu crezi?
1. Cum deschizi Setări PC folosind Butoane speciale (Charms)
În Windows 8 și Windows 8.1, Butoanele speciale (Charms) sunt un set de scurtături către anumite locuri din Windows, precum Căutare, Partajare sau Setări. Există mai multe moduri de a accesa Butoanele speciale:
- Apasă Windows + C pe tastatură
- Mută cursorul mouse-ului în colțul din dreapta jos sau din dreapta sus al ecranului, apoi mută cursorul în sus sau în jos pentru a accesa Butoanele speciale.
- Pe laptop sau pe tabletă, glisează de pe marginea dreaptă a ecranului tactil spre centru.
Când vezi Butoanele speciale în partea dreaptă a ecranului, apasă pe Setări.
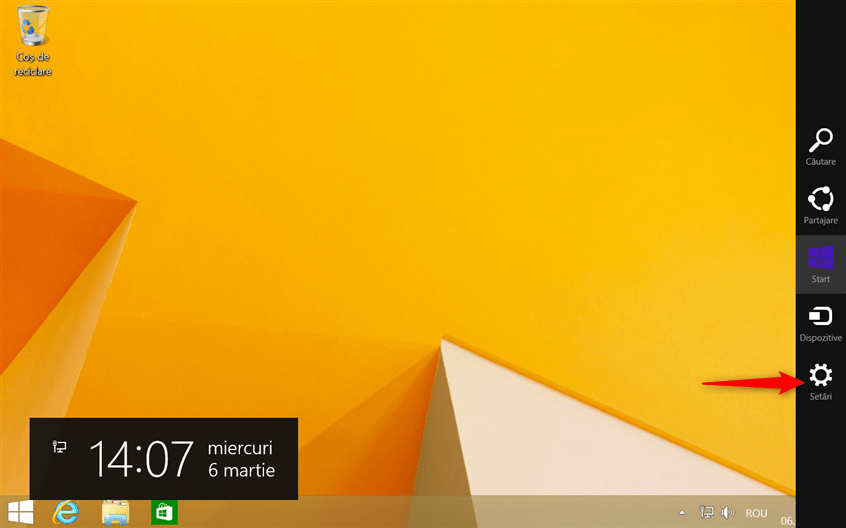
Deschide Butoanele speciale și accesează Setări
Acum poți vedea Setări PC în toată splendoarea sa.
2. Cum deschizi Setări PC folosind o combinație de taste
Din păcate, nu există nicio combinație de taste care să te ducă direct la Setări PC în Windows 8.1, așa cum este posibil în Windows 10 și Windows 11 (Slavă Domnului că Microsoft a rezolvat această problemă). Dar există o combinație de taste care te poate duce la jumătatea drumului: apasă Windows + I pe tastatura laptopului sau a PC-ului tău cu Windows 8.
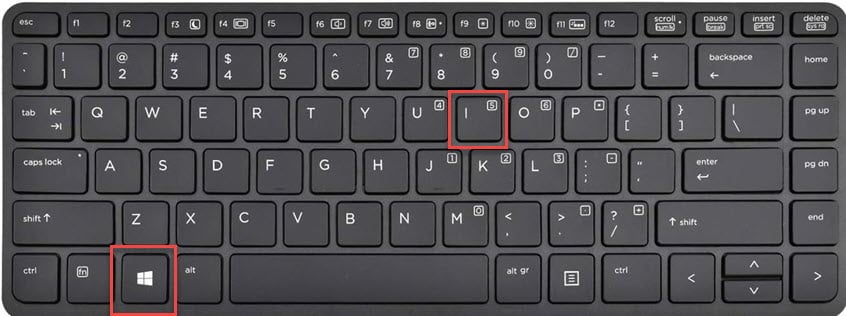
Apasă Windows + I
Apoi, în partea dreaptă a ecranului, apare un panou cu mai multe linkuri, inclusiv unul numit Modificare setări pentru PC. Acesta se află în colțul din dreapta jos. Apasă pe el și aplicația Setări PC se încarcă în câteva secunde.

Apasă pe Modificare setări pentru PC
3. Cum deschizi Setări PC folosind Căutarea
Căutarea este un alt instrument util pentru a deschide Setări PC. Apasă Windows + S pentru a deschide butonul special (charm) Căutare, tastează setări, iar apoi apasă pe Enter (atunci când vezi Setări PC ca primul rezultat al căutării). Alternativ, poți, de asemenea, să dai clic pe această opțiune.

Caută setări în Windows 8.1
SUGESTIE: Poți deschide Căutarea și folosind bara Butoane speciale (Charms), ca în prima metodă din acest ghid.
4. Cum deschizi Setări PC de pe ecranul Start
Atunci când te conectezi la Windows 8.1, vezi desktopul. Ca să ajungi la Setări PC, apasă pe logoul Windows din colțul din stânga jos al desktopului pentru a vedea ecranul Start.

Apasă pe pictograma Windows
Pe acesta, ar trebui să apară o mică pictogramă rotiță Setări, asemănătoare cu cea de mai jos. Apas-o pentru a deschide Setări PC.

Caută scurtătura Setări PC de pe ecranul Start
Dacă nu vezi pictograma Setări, poți, de asemenea, să apeși pe numele tău de utilizator, în colțul din dreapta sus al ecranului Start. În meniul afișat, alege Modificare imagine de cont.

Apasă pe contul de utilizator și alege Modificare imagine de cont
Asta te duce la secțiunea Conturi din Setări PC. Pentru a ajunge la pagina de pornire pentru Setări PC, apasă pe săgeata Înapoi, din colțul din stânga sus.

Mergi Înapoi
Acum ar trebui să vezi Setări PC în toată splendoarea sa. 🙂
5. Cum deschizi Setări PC din vizualizarea Aplicații
Windows 8.1 are și o vizualizare Aplicații, care înlocuiește Meniul Start, cu care ne-am obișnuit din Windows 7 sau Windows XP. Pentru a o accesa, apasă tasta Windows de pe tastatură sau dă clic pe logoul Windows, din bara de activități. Când vezi ecranul Start, mută cursorul mouse-ului în colțul din stânga jos al ecranului. Acum apare o săgeată îndreptată în jos. Apasă pe ea.

Accesează vizualizarea Aplicații din Start
Pe un dispozitiv tactil, tot ce trebuie să faci este să accesezi ecranul Start și să glisezi în sus din partea de jos a ecranului. Apoi, apare vizualizarea Aplicații, care include o scurtătură pentru Setări PC la litera S.

Caută scurtătura Setări PC
Apasă pe Setări PC pentru a-l deschide.
6. Fixează scurtătura Setări PC la Start sau la bara de activități
Poți, de asemenea, să fixezi scurtătura Setări PC la ecranul Start sau la bara de activități. Pentru a face asta, deschide vizualizarea Aplicații folosind metoda precedentă din acest ghid. În lista de aplicații care încep cu litera S, dă clic dreapta sau apasă și ține apăsat pe scurtătura Setări PC și alege opțiunea pe care o dorești: Fixare la Start sau Fixare la bara de activități.

Alege între Fixare la Start și Fixare la bara de activități
Ai văzut deja scurtătura Setări PC pe ecranul Start, dar iată cum va arăta pe bara de activități.

Setări PC pe bara de activități
7. Cum deschizi Setări PC Folosind fereastra Executare
O ultimă opțiune este să apeși Windows + R pe tastatură pentru a deschide fereastra Executare. În caseta Deschidere, tastează sau copiază și lipește această comandă:

Comanda pentru Setări PC în fereastra Executare
Nu uita să apeși pe OK sau pe tasta Enter pentru a rula această comandă. După ce faci asta, se deschide Setări PC.
IMPORTANT: Comanda de mai sus poate fi rulată și din alte locuri, precum Linia de comandă (CMD), PowerShell sau bara de adrese din File Explorer.
De ce folosești încă Windows 8.1?
Nu ezita să încerci toate aceste moduri de a deschide Setări PC și să alegi cea mai bună opțiune pentru tine. Și înainte de a închide această filă din browser, aș vrea să știu două lucruri: Ce metodă preferi? Și de ce mai folosești Windows 8.1 după ce Microsoft a încheiat suportul pentru acest sistem de operare? Comentează folosind opțiunile de mai jos și spune-mi punctul tău de vedere. Iar dacă ești în căutarea altor sugestii și sfaturi interesante despre utilizarea lui Windows 8.1, aruncă un ochi pe recomandările de mai jos.


 15.03.2024
15.03.2024 


