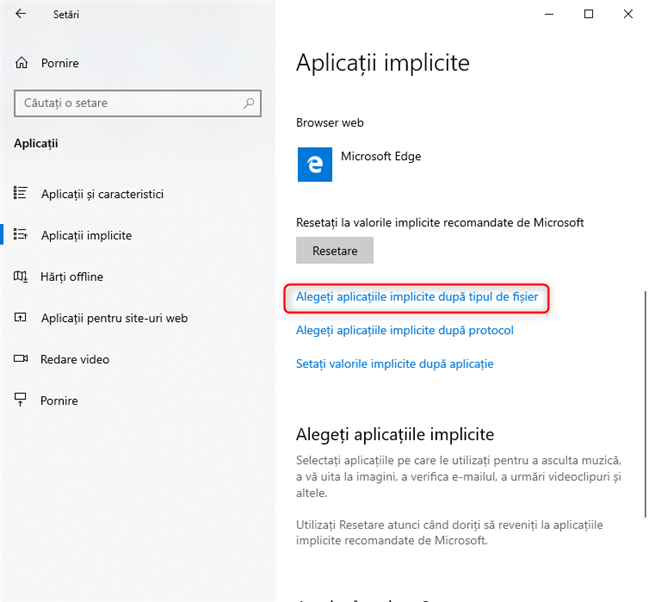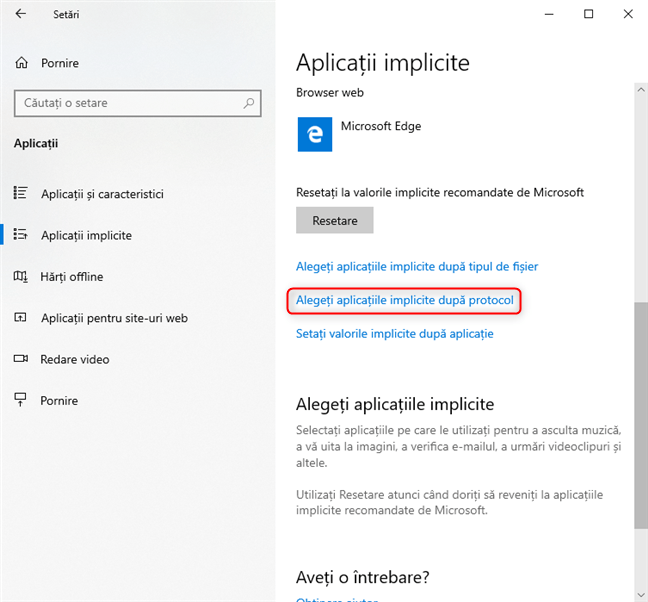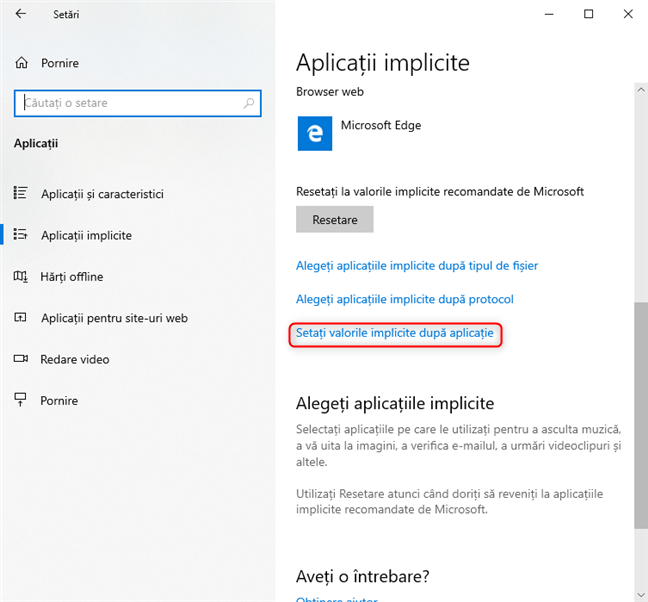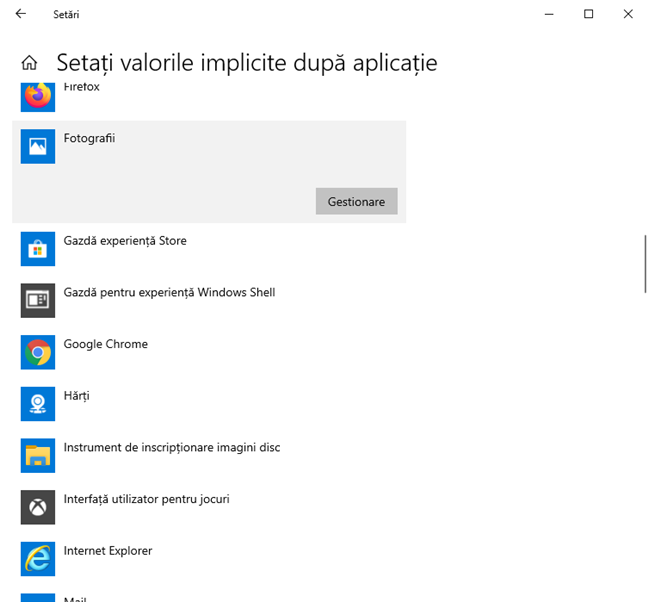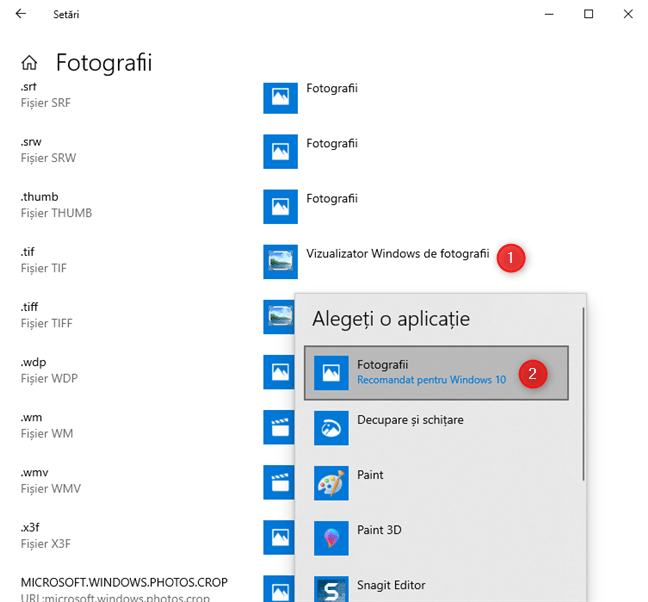Vrei să știi cum să schimbi aplicațiile implicite folosite de Windows 10 pentru activități precum vizionarea fotografiilor sau a filmelor? Vrei să alegi o nouă aplicație implicită pentru un anume tip de fișiere, precum imaginile cu extensia PNG? Vrei să alegi o nouă aplicație implicită pentru un protocol anume? Atunci, citește acest ghid care-ți arată cum setezi aplicațiile implicite folosite de Windows 10, pentru orice îți dorești. Acest ghid este lung și complet, așa că hai să începem:
Unde găsești aplicațiile implicite din Windows 10
Pentru a schimba aplicațiile implicite folosite în Windows 10, trebuie să deschizi Setări. Apoi, mergi la secțiunea Aplicații.
În coloana din stânga, apasă pe Aplicații implicite.
Cum alegi aplicațiile implicite pentru email, hărți, player de muzică, vizualizator foto, player video și browser web
Pentru a schimba aplicația implicită pentru oricare dintre aceste tipuri de activități, apasă pe aplicația implicită curentă. Apoi, în lista afișată, apasă pe aplicația pe care vrei să o folosești în mod implicit.
Aplicația pe care o alegi devine imediat implicită pentru acel tip de activități.
Cum resetezi aplicațiile implicite din Windows 10
Dacă te-ai răzgândit și nu vrei să folosești una sau mai multe aplicații ca fiind implicite pentru anumite activități, poți reseta Windows 10. Atunci când faci asta, sistemul de operare folosește doar aplicațiile recomandate de Microsoft: Mail, Groove Music, Fotografii, Filme și TV și Microsoft Edge. Pentru a face asta, mergi la "Setări -> Aplicații -> Aplicații implicite". Apoi, derulează în jos lista de aplicații până găsești butonul Resetare.
Apasă pe Resetare și aplicațiile implicite din Windows 10 sunt imediat resetate la cele menționate mai devreme.
Cum setezi aplicațiile implicite din Windows 10, în funcție de tipul de fișier
În setările pentru Aplicații implicite, derulează în jos până vezi o legătură care spune "Alegeți aplicațiile implicite după tipul de fișier" și apasă pe ea.
Se deschide o listă lungă cu toate extensiile de fișiere înregistrate în Windows 10. Pentru fiecare, vezi aplicația implicită. Dacă o extensie nu are o aplicație asociată, vezi semnul + urmat de textul "Alegeți o valoare implicită".
Derulează în jos lista de extensii până găsești tipul de fișiere care te interesează. Lista este ordonată alfabetic. Atunci când găsești tipul de fișiere pe care vrei să-l configurezi, dă clic pe numele aplicației sale implicite (ori pe Alegeți o valoare implicită). Este afișată o listă de aplicații care pot deschide tipul de fișiere ales. În lista respectivă, apasă pe numele aplicației pe care o dorești ca fiind implicită.
Setarea se aplică imediat în Windows 10. Repetă acest proces pentru toate tipurile de fișiere pentru care vrei să schimbi aplicațiile implicite.
Cum setezi aplicațiile implicite în funcție de protocol
Aplicațiile Windows 10 pot funcționa nu doar cu anumite tipuri de fișiere, dar și cu protocoale specifice. De exemplu, Skype folosește câteva protocoale pentru text, audio și video chat, Spotify folosește protocoale proprietare pentru a deschide listele de redare create de utilizatori, etc. Dacă ai mai multe de o aplicație care poate lucra cu un anumit protocol și vrei să schimbi aplicația implicită pentru acel protocol, mergi la setările despre Aplicații implicite, așa cum am arătat mai sus. Apoi, derulează în jos și apasă pe legătura: "Alegeți valorile implicite după protocol".
Ți se arată o listă cu toate protocoalele înregistrate în Windows 10 și aplicațiile lor implicite. Găsește protocolul care te interesează și apasă pe aplicația sa implicită. Se deschide o listă de aplicații care pot funcționa cu protocolul respectiv. În lista respectivă, apasă pe numele aplicației pe care vrei să o folosești.
Aplicația implicită este schimbată imediat pentru protocolul respectiv.
IMPORTANT: Dacă nu poți alege o aplicație implicită pentru un anumit tip de fișiere ori protocol, asta înseamnă că nu este instalată corect în Windows 10 sau că nu poate funcționa cu acel tip de fișier/protocol.
Cum alegi setările implicite pentru fiecare aplicație, în Windows 10
Aplicațiile din Windows 10 pot lucra cu o listă de tipuri de fișiere, în funcție de ceea ce fac și cum au fost programate de dezvoltatorul lor. Pe PC-ul tău cu Windows 10, poți avea mai multe aplicații care funcționează cu aceleași tipuri de fișiere. De exemplu, în Windows 10, poți deschide imagini JPG folosind următoarele aplicații: Fotografii, Paint, Decupare și schițare, Paint 3D și altele. Un truc util este să administrezi fiecare aplicație individual și să schimbi fișierele implicite pentru fiecare aplicație. Pentru a face asta, mergi la setările despre Aplicații implicite. Apoi, derulează în jos lista de setări și apasă pe legătura "Setați valorile implicite după aplicație".
Acum vezi o listă cu aplicațiile instalate în Windows 10. Găsește aplicația pentru care vrei să schimbi setările implicite, apasă pe numele său și apoi pe Gestionare.
Vezi o listă cu tipurile de fișiere și protocoalele pe care le poate folosi aplicația. Pentru fiecare, vezi aplicația implicită folosită de Windows 10. Pentru a schimba aplicația implicită pentru un tip de fișiere sau protocol, apasă pe numele aplicație implicite curente (ori pe Alegeți o valoare implicită). Se afișează o listă cu toate aplicațiile care pot folosi acel tip de fișiere ori protocol. Apasă pe noua aplicație care vrei să devină implicită.
Schimbarea aleasă se aplică imediat. Repetă procesul pentru toate aplicațiile, tipurile de fișiere și protocoale pe care vrei să le configurezi, iar apoi închide aplicația Setări.
Ce aplicații implicite ai setat în Windows 10?
Înainte de a închide acest tutorial, spune-ne dacă ți-a fost util: l-ai folosit pentru a schimba browser-ul web implicit ori player-ul media? Sau poate l-ai folosit pentru a schimba aplicația cu care vizionezi fotografiile? Comentează mai jos și hai să discutăm.


 04.12.2019
04.12.2019