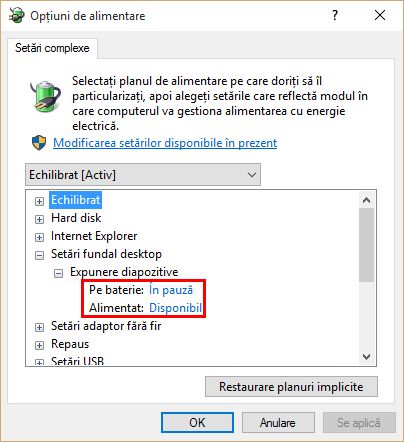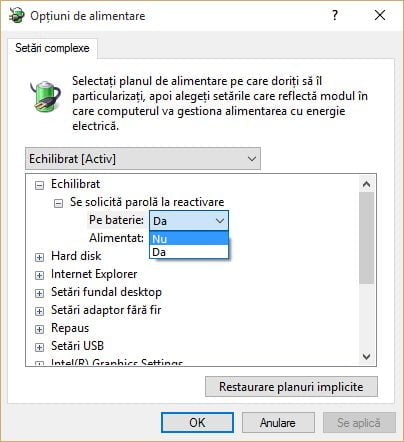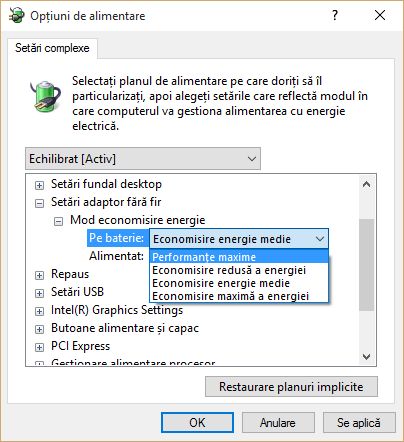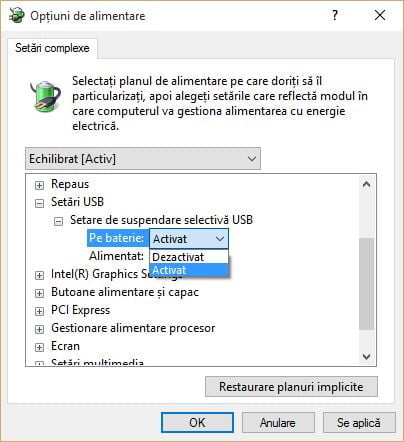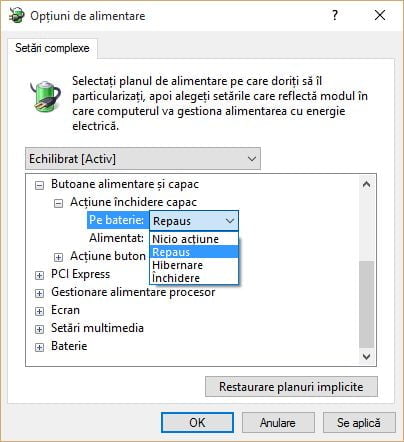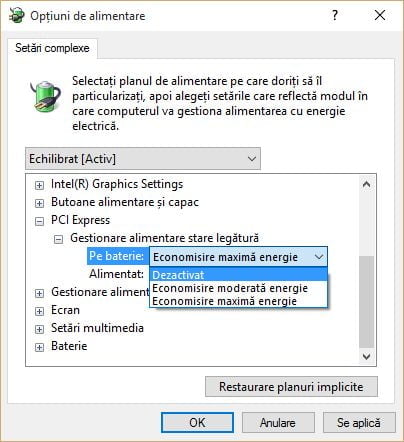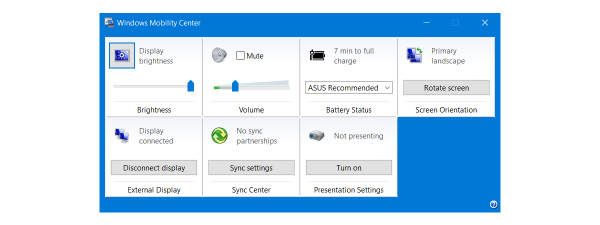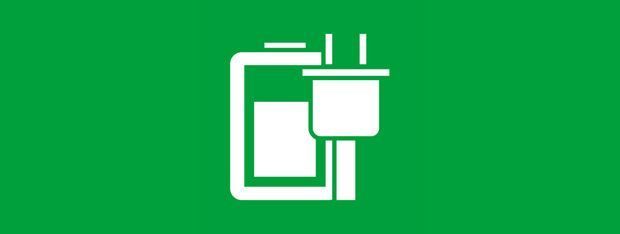
Atunci când folosești un dispozitiv mobil este important să utilizezi energia electrică cât mai eficient cu putință pentru a avea parte de o autonomie cât mai mare. Din această cauză, toate versiunile moderne de Windows îți permit să configurezi o mulțime de setări complexe cu scopul de a obține cel mai bun raport între performanță și autonomie. Citește acest articol pentru a descoperi 13 metode avansate de a configura planurile de alimentare din Windows pentru a economisi cât mai multă baterie:
NOTĂ: Acest articol este valabil pentru sistemele de operare Windows 7, Windows 8.1 și Windows 10.
Cum accesezi setările complexe ale unui plan de alimentare
Pentru început trebuie să deschizi fereastra Opțiuni de alimentare. Dacă nu știi cum, citește acest articol: Ce sunt planurile de alimentare & cum comutăm între ele, în Windows. Apoi, selectează planul de de alimentare pe care vrei să-l modifici, apăsând pe legătura Modificare setări plan de lângă el, astfel deschizându-se fereastra Editare setări de plan. Acum, apasă pe legătura Modificare setări de alimentare complexe.
Această acțiune va deschide o fereastră de unde poți configura setările avansate ale unui plan de alimentare.
Aici poți să apeși pe lista derulantă pentru a comuta între planurile de alimentare, astfel putând edita și alte planuri în afară de cel pe care l-ai ales inițial.
În această fereastră vei găsi o mulțime de opțiuni ce pot fi personalizate. Dacă ai un dispozitiv mobil vei avea de configurat două setări pentru fiecare opțiune inclusă în planul de alimentare: Pe baterie și Alimentat.
Dacă ai un calculator desktop, vei putea seta o singură valoare pentru fiecare opțiune a planului de alimentare.
Numărul de opțiuni poate varia în funcție de tipul dispozitivului pe care îl folosești, și de asemenea, opțiunile pot fi diferite de la un producător la altul. De exemplu, unele opțiuni precum Acțiune închidere capac din secțiunea Butoane alimentare și capac sunt disponibile doar pe dispozitivele mobile. De asemenea, unii producători pot include alte opțiuni în planurile de alimentare, pe când alții preferă să folosească doar setările implicite din Windows. De aceea, în continuare ne vom referi doar la opțiunile comune ce se găsesc pe cele mai multe dintre dispozitive.
Dacă nu folosești Windows 10, ordinea setărilor afișată în imaginile noastre poate fi diferită ce cea în care sunt afișate pe calculatorul tău. Totuși, toate setările au același efect în toate versiunile recente de Windows: Windows 7, Windows 8.1 și Windows 10.
Pentru fiecare setare în parte, apasă pe butonul + pentru a o extinde, afișându-se astfel toate detaliile. Valorile afișate inițial sunt valorile implicite ale planului de alimentare selectat.
În funcție de dispozitivul folosit, s-ar putea să ai câteva opțiuni ce nu se pot modifica, iar în acest sens, în partea de sus vei vedea o legătură care spune: Modificarea setărilor disponibile în prezent. Dacă te afli în această situație, apasă pe această legătură și mergi mai departe.
1. Cum soliciți o parolă la reactivare
Prima setare pe care o poți modifica este solicitarea unei parole după reactivare, unde poți alege dacă este necesară introducerea unei parole atunci când dispozitivul repornește, fie că este Pe baterie sau Alimentat.
2. Cum economisești baterie oprind funcționarea hard disk-urilor neutilizate
În secțiunea Hard disk poți alege care este perioada de inactivitate după care hard disk-ul va fi dezactivat. Ține minte că această opțiune nu are de-a face cu hard disk-urile conectate prin USB sau orice altă intefață ci doar cu cele din carcasa calculatorului, conectate direct la placa de bază.
Se poate întâmpla ca utilizând două sau mai multe hard disk-uri, doar unele din ele să fie oprite, deoarece au fost inactive pentru o perioadă de timp mai mare decât cea setată în planul de alimentare. Această opțiune se poate dovedi foarte utilă atunci când vine vorba de autonomie, însă dacă timpul de inactivitate ales este prea mic, poate deveni enervant să aștepți pornirea hard disk-ului la fiecare accesare a acestuia.
3. Cum economisești energie folosind Internet Explorer
Internet Explorer a introdus o opțiune numită Frecvență contor JavaScript ce încetinește rularea scripturilor Java în navigator, astfel maximizând autonomia bateriei.
Aici poți seta două valori: Economisire maximă energie sau Performanțe maxime.
4. Cum oprești expunerea de diapozitive a fundalurilor pentru desktop
Sigur știi că sistemul de operare Windows îți permite să setezi o expunere de diapozitive a fundalurilor pentru desktop. Poate că această opțiune nu consumă foarte multă energie, dar să o oprești atunci când dispozitivul rulează pe baterie nu poate decât să ajute.
Vei aprecia această opțiune mai ales când vei rămâne cu doar 10% din capacitatea bateriei. Setările disponibile pentru această opțiune sunt În pauză sau Disponibil. Destul de simplu, nu-i așa?
5. Cum maximizezi autonomia bateriei când folosești conexiuni de rețea fără fir
În secțiunea Setări adaptor fără fir poți alege cât de multă energie dorești să economisești atunci când folosești placa de rețea fără fir (wireless). Poți alege unul din cele dintre patru niveluri de economisire a energiei: Performanțe maxime , Economisire redusă a energiei , Economisire energie medie , Economisire maximă a energiei. Înainte de a modifica această opțiune este bine să ai în vedere că performanța scade odată cu creșterea nivelului de economisire de energie. Mai exact, dacă alegi Economisire maximă a energiei , viteza de transfer printr-o conexiune fără fir va scădea, așa că dacă nu ești aproape de ruter, pentru a avea un semnal puternic, ar trebui să eviți să folosești această setare, astfel încât viteza de transfer a datelor să nu scadă prea mult.
Dacă nu ai nevoie de o conexiune rapidă la Internet, poți să alegi Economisire maximă a energiei. În schimb, dacă nu utilizezi o conexiune fără fir și rulezi Pe baterie ar fi ideal să dezactivezi adaptorul de rețea fără fir, deoarece acesta utilizează o mare parte din energie.
6. Cum economisești energie punând dispozitivul în Repaus mai devreme
În secțiunea Repaus poți seta timpul de inactivitate după care computerul intră în Repaus sau Hibernare și, de asemenea, poți seta dacă dorești să utilizezi Starea de repaus hibridă. Ține minte că în această secțiune vei putea modifica un număr diferit de setări, în funcție de tipul de dispozitiv pe care îl folosești.
O altă opțiune pe care o poți modifica este Se permite reactivarea din starea de repaus. Prin aceasta îi dai voie sistemului de operare să revină din Repaus pentru ca aplicațiile programate să realizeze anumite sarcini la o anumită oră, chiar dacă dispozitivul este în modul Repaus. Un exemplu de astfel de sarcină este rularea unei scanări de către antivirusul Windows Defender. În Windows 10, pe lângă opțiunile de Activare și Dezactivare , vei găsi și opțiunea Doar temporizatoarele pentru reactivări. Când ești pe Pe baterie , te sfătuim să dezactivezi această opțiune.
7. Cum economisești energie folosind suspendarea selectivă USB
Majoritatea dispozitivelor USB precum stick-urile de memorie USB sau modemurile USB, au nevoie de alimentare cu energie pe întreaga perioadă în care sunt conectate la sistem. Dacă activezi Suspendarea selectivă USB , de fiecare dată când un dispozitiv USB este inactiv pentru o perioadă de timp, sistemul de operare Windows îl va trece într-o stare în care consumul de energie este mai redus. Activarea acestei setări este utilă chiar și pentru calculatoarele deskto p.
Dacă vrei să folosești un dispozitiv USB care a fost trecut în starea economică, Windows va avea nevoie de câteva secunde pentru a reporni acel dispozitiv pentru a-l utiliza din nou.
8. Cum economisești energie prin închiderea capacului
Când pornești și închizi calculatorul folosești mai multă energie decât dacă utilizezi modul Repaus. E important să știi acest lucru atunci când modifici acțiunile pentru Butoane de alimentare și capac.
Poți seta ca acțiunea butonului de alimentare să fie Repaus, Nicio acțiune, Hibernare sau Închidere. Dacă dispozitivul tău are buton de Repaus , aici vei vedea o opțiune numită Acțiune buton repaus. La rândul ei, ea are două opțiuni: Repaus sau Nicio acțiune.
Îți recomandăm să setezi ca atunci când închizi capacul dispozitivul să intre în Repaus, butonul de alimentare să Închidă dispozitivul, iar butonul de Repaus , evident, să pună dispozitivul în Repaus.
9. Cum economisești energie prin interfața PCI Express
PCI este o modalitate prin care componentele sistemului tău comunică între ele. Totuși, pentru a menține sincronizarea între componente este necesar ca această interfață să fie întotdeauna activă, transmițând un semnal neutru atunci când nu sunt informații de transmis. Acest proces, numit stare de legătură, consumă energie și poate face diferență în autonomia oferită de baterie. De aceea, protocolul PCI Express are două stări de legătură economice și o stare activă. Aceste stări de legătură sunt opțiunile pe care le ai atunci când configurezi setările de alimentare PCI Express. Stările de legătură economice vor economisi energie, dar vor scădea performanța sistemului deoarece va trebui să aștepți până când componentele se vor sincroniza din nou atunci când se revine dintr-o stare de repaus într-una activă.
Aici, poți alege dintre Dezactivat , ceea ce înseamnă că sincronizarea nu va fi niciodată pierdută, dar vei folosi mai multă energie, Economisire moderată energie și Economisire maximă energie. Trebuie să ții cont că mai multă economisire de baterie înseamnă mai puțină performanță.


 30.09.2015
30.09.2015