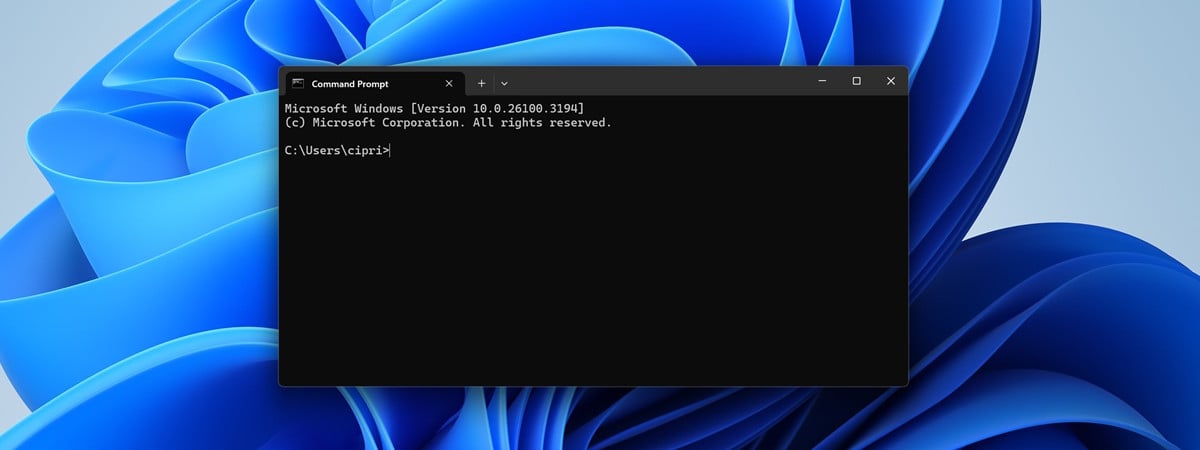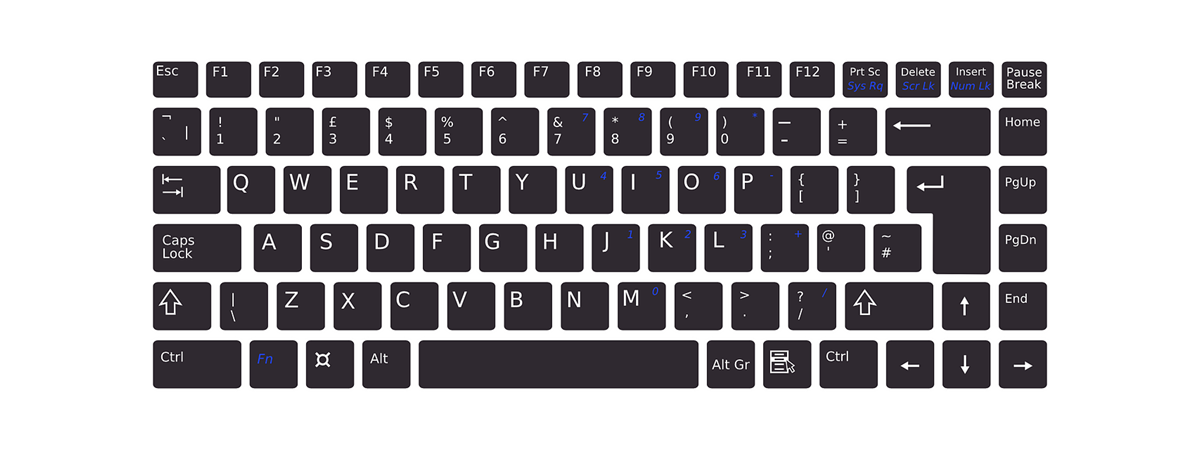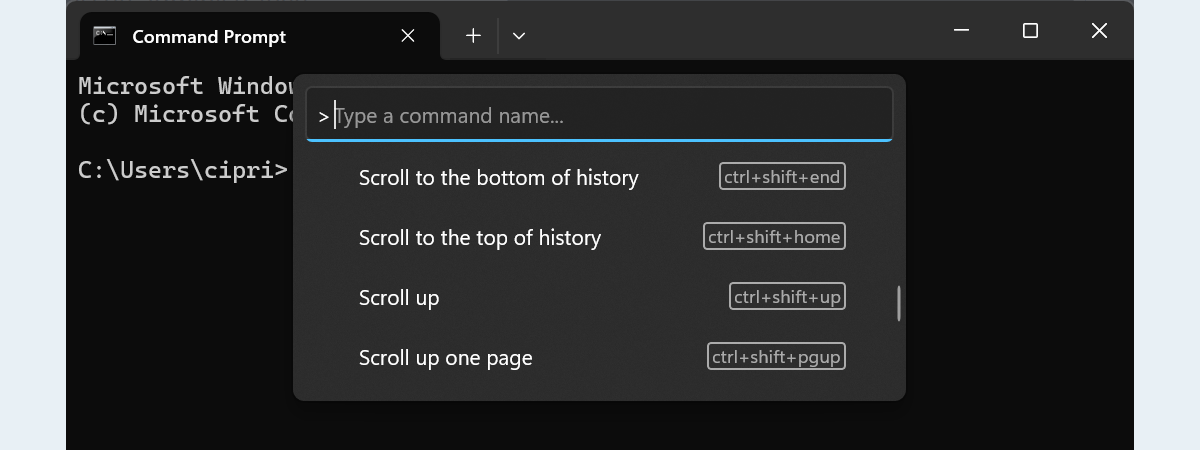
Majoritatea utilizatorilor experimentați iubesc Linia de comandă pentru că este o modalitate simplă de a rula comenzi text și de a efectua activități administrative. Din fericire, de-a lungul timpului, Microsoft a îmbunătățit Linia de comandă (Command Prompt) adăugând multe scurtături utile atât în Windows 10, cât și în Windows 11. În acest articol, îți voi arăta câteva dintre cele mai bune combinații de taste pentru CMD, astfel încât să poți lucra mai rapid și mai eficient. Fără alte introduceri, să începem:
SUGESTIE: Dacă vrei să salvezi aceste scurtături și să le consulți offline oricând ai nevoie, poți descărca un fișier PDF cu toate acestea la sfârșitul articolului. Un aspect important de reținut este că majoritatea acestor combinații de taste funcționează atât în aplicația de sine stătătoare Linie de comandă din Windows, cât și în Windows Terminal, la deschiderea unei file pentru Linia de comandă.
1. Combinații de taste pentru gestionarea ferestrei Linie de comandă
Aceste scurtături te ajută să controlezi aspectul, dimensiunea și transparența ferestrei Linie de comandă în Windows 10 și în Windows 11:
- Alt + Enter sau F11 - Comută fereastra Linie de comandă în modul ecran complet.
- Alt + F4 - Închide fereastra Linie de comandă.
- Ctrl + Shift + Plus (+) sau Ctrl + Shift + rotiță derulare mouse în sus - Scade transparența (face fereastra CMD mai opacă).
- Ctrl + Shift + Minus (-) sau Ctrl + Shift + rotiță derulare mouse în jos - Crește transparența (face fereastra CMD mai transparentă).

Folosește scurtăturile pentru a ajusta transparența Liniei de comandă
2. Copierea și lipirea textului în Linia de comandă
Spre deosebire de versiunile anterioare, Windows 10 și Windows 11 îți permit să folosești aceleași scurtături de copiere și de lipire, care funcționează peste tot:
- Ctrl + C sau Ctrl + Ins - Copiază textul selectat în clipboard.
- Ctrl + V sau Shift + Ins - Lipește conținutul clipboardului în CMD.
3. Selectarea textului cu scurtături în CMD
Acum, este mai ușor să selectezi text în Linia de comandă, datorită acestor combinații de taste:

Selectează întregul text folosind o scurtătură în Linia de comandă
- Ctrl + A (Windows 10) sau Ctrl + Shift + A (Windows 11) - Selectează tot textul din fereastra activă Linie de comandă.
- Shift + Săgeată stânga - Extinde sau restrânge textul selectat cu un caracter spre stânga.
- Shift + Săgeată dreapta - Extinde sau reduce selecția de text cu un caracter spre dreapta.
- Ctrl + Shift + Săgeată stânga - Extinde sau restrânge selecția cu un cuvânt spre stânga.
- Ctrl + Shift + Săgeată dreapta - Extinde sau reduce textul selectat cu un cuvânt spre dreapta.
- Shift + Săgeată sus - Extinde sau restrânge selecția de text cu un rând în sus.
- Shift + Săgeată jos - Extinde sau reduce selecția cu un rând în jos.
- Shift + Home - Extinde sau restrânge textul selectat până la începutul comenzii curente. La a doua apăsare, extinde sau reduce selecția până la începutul rândului.
- Shift + End - Extinde sau restrânge selecția de text până la sfârşitul comenzii curente. La a doua apăsare, extinde sau reduce textul selectat până la sfârşitul rândului.
- Ctrl + Shift + Home - Extinde selecția de text până la începutul ferestrei Linie de comandă.
- Ctrl + Shift + End - Extinde selecția până la sfârșitul ferestrei Linie de comandă.
- Shift + Page Up - Extinde sau restrânge textul selectat cu o pagină în sus.
- Shift + Page Down - Extinde sau reduce selecția de text cu o pagină în jos.

Selectează un rând de text cu o scurtătură pentru Linia de comandă
NOTĂ: La momentul redactării acestui articol, niciuna dintre combinațiile de taste pentru selectarea textului nu funcționează în Linia de comandă din Windows 11. Este o problemă cunoscută, la care se lucrează și care ar trebui să fie rezolvată în viitorul apropiat. Dacă vrei să afli mai multe, accesează această pagină de probleme pe GitHub: [Command Prompt] : User is not able to Select commands using 'Shift+ right/Left arrow keys' inside Command Prompt.
4. Navigarea prin text în Linia de comandă
În secțiunea precedentă a acestui articol, ți-am arătat câteva combinații de taste utile pentru selectarea textului. Acum, este timpul să vedem cum poți să navighezi rapid prin text și să muți cursorul:
- Home - Mută cursorul la începutul comenzii curente.
- End - Mută cursorul la sfârșitul rândului.
- Ctrl + Săgeată stânga - Mută cursorul la cuvântul anterior.
- Ctrl + Săgeată dreapta - Mută cursorul la cuvântul următor.
- Ctrl + Săgeată sus - Derulează fereastra Linie de comandă în sus (fără a deplasa cursorul).
- Ctrl + Săgeată jos - Derulează fereastra Linie de comandă în jos (fără a deplasa cursorul).
5. Gestionarea textului în Linie de comandă
Uneori, este util să știi cum poți gestiona textul. Aceste combinații de taste te ajută să cauți text, să completezi automat numele folderelor sau să ștergi rapid porțiuni mari de text:

Caută text în CMD
- Ctrl + F (Windows 10) sau Ctrl + Shift + F (Windows 11) - Deschide caseta de căutare Find pentru a căuta text în Linia de comandă. Rezultatele corespunzătoare sunt selectate automat.
- Tab - Completează automat numele folderelor (și fișierelor) din directorul curent. Apasă tasta în mod repetat pentru a parcurge toate rezultatele.
- Ctrl + End - Şterge tot textul de la poziţia curentă a cursorului şi până la sfârşitul rândului.
- Ctrl + Home - Şterge tot textul de la poziţia curentă a cursorului şi până la începutul rândului.
6. Scurtături suplimentare pentru istoricul și pentru editarea Liniei de comandă
Linia de comandă are și scurtături prin tastele funcționale clasice pentru a te ajuta să rulezi din nou comenzile precedente sau să le editezi rapid:
- F1 - Rescrie ultima comandă, caracter cu caracter.
- F2 - Copiază o parte din ultima comandă, până la un caracter pe care îl precizezi tastându-l.
- F3 - Repetă ultima comandă în întregime.
- F4 - Șterge textul de la poziția curentă a cursorului până la caracterul pe care-l precizezi.
- F5 - Derulează ciclic înapoi prin istoricul comenzilor.
- F7 - Afișează o listă a comenzilor introduse anterior. Poți folosi apoi tastele Săgeată sus/jos pentru a selecta comanda dorită.
- Alt + F7 - Șterge istoricul comenzilor.
- Ctrl + Z - Deși te-ai aștepta ca asta să anuleze ultima acțiune, așa cum se întâmplă în alte aplicații, această combinația de taste are o altă funcție: îi spune lui CMD să ignore orice text introdus după ea.
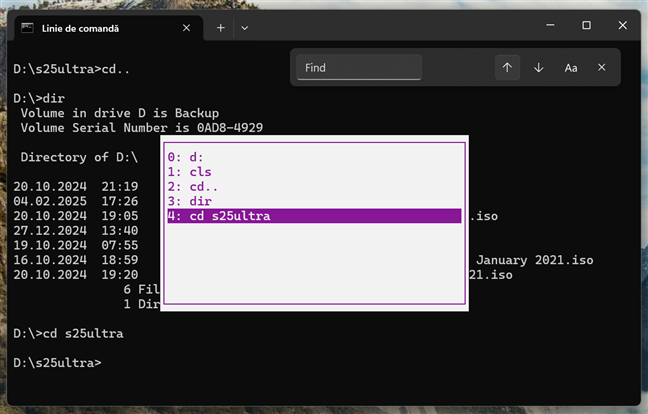
Tasta F7 afișează lista comenzilor pe care le-ai rulat în CMD
Cum activezi combinațiile de taste extinse în Linia de comandă (numai în Windows 10)
Dacă folosești Windows 11, setările următoare ale consolei tradiționale nu mai sunt disponibile, iar scurtăturile extinse ar trebui pur și simplu să funcționeze în mod implicit. Însă, dacă ești în Windows 10 și unele scurtături nu funcționează, s-ar putea să fie nevoie să le activezi. Iată cum:
Deschide Linia de comandă, iar, apoi, deschide fereastra sa de Proprietăţi. Pentru asta, dă clic dreapta sau apasă și ține apăsat pe bara de titlu a ferestrei Linie de comandă şi selectează Properties (Proprietăţi) în meniul contextual.

Accesează Proprietățile ferestrei CMD
În fereastra Proprietăți, accesează fila Opțiuni și asigură-te că opțiunea „Utilizați consola moștenită (necesită relansare, afectează toate consolele)” este dezactivată.

Dezactivează opțiunea Utilizați consola moștenită
După ce ai scos bifa din dreptul opţiunii de mai sus, apasă pe OK şi reporneşte Linia de comandă. Este obligatoriu să faci asta deoarece, altfel, combinațiile de taste extinse nu pot fi activate. După ce repornești Linia de comandă, accesează din nou fila Opțiuni din fereastra Proprietăți. Apoi, bifează opţiunile „Activaţi comenzile rapide cu tasta CTRL” şi „Taste de selectare a textului extinse”.

Setări care îți permit să folosești scurtături extinse pentru Linia de comandă
NOTĂ: Dacă vrei să-ţi sporeşti şi mai mult productivitatea atunci când lucrezi cu Linia de comandă, îţi recomandăm să activezi şi următoarele opţiuni: „Filtraţi conţinutul din clipboard la lipire” şi „Activaţi selectarea încadrării liniilor”. Găsești mai multe informaţii despre ce face fiecare dintre aceste opţiuni, în acest ghid: Cum personalizezi aplicația Linie de comandă.
Descarcă fișierul nostru PDF cu scurtături pentru Linia de comandă
Dacă vrei să ai la îndemână toate aceste combinații de taste pentru Linia de comandă, descarcă fișierul nostru PDF cu scurtături pentru Linia de comandă. Salvează-l și apelează la el ori de câte ori ai nevoie să-ți reîmprospătezi memoria!
Mai știi și alte combinații de taste pentru Linia de comandă?
Dacă-ţi place să lucrezi cu Linia de comandă, probabil că-ţi place şi să foloseşti tastatura mai mult decât mouse-ul. Și asta înseamnă că este cu atât mai bine cu cât există mai multe scurtături pentru Linia de comandă. Deci, dacă ştii şi alte de combinaţii de taste utile pentru CMD, nu ezita să să le împărtășești într-un comentariu. Le voi adăuga pe listă cât mai repede, astfel încât toată lumea să poată beneficia de mai multe scurtături pentru CMD în Windows 10 și în Windows 11.


 21.02.2025
21.02.2025