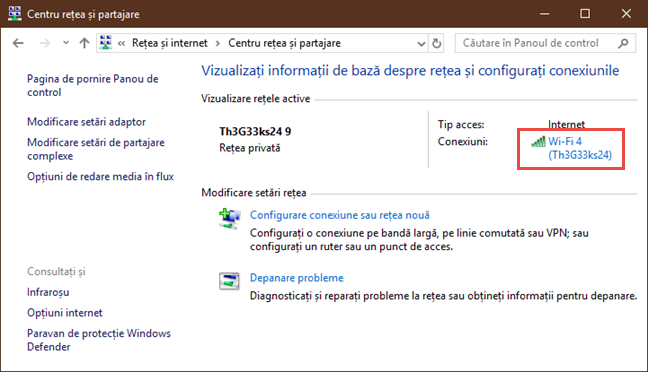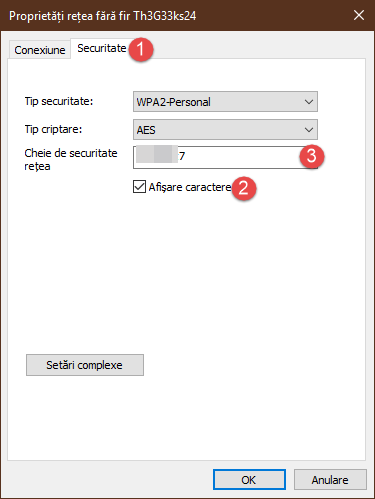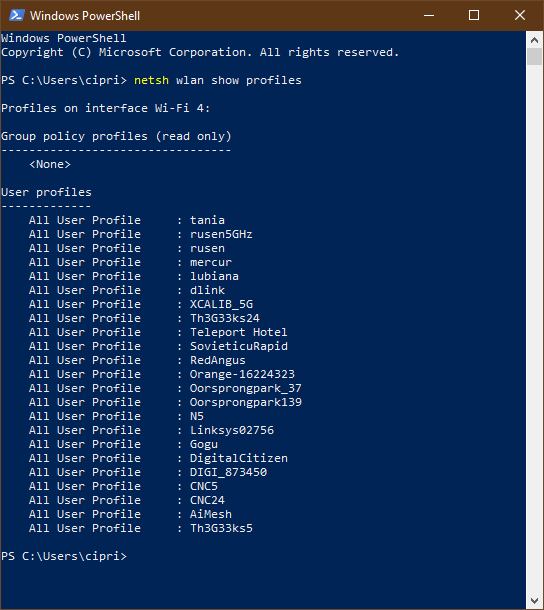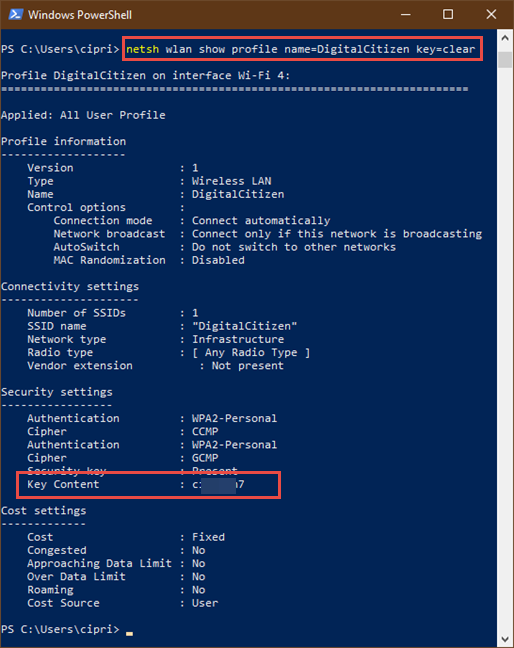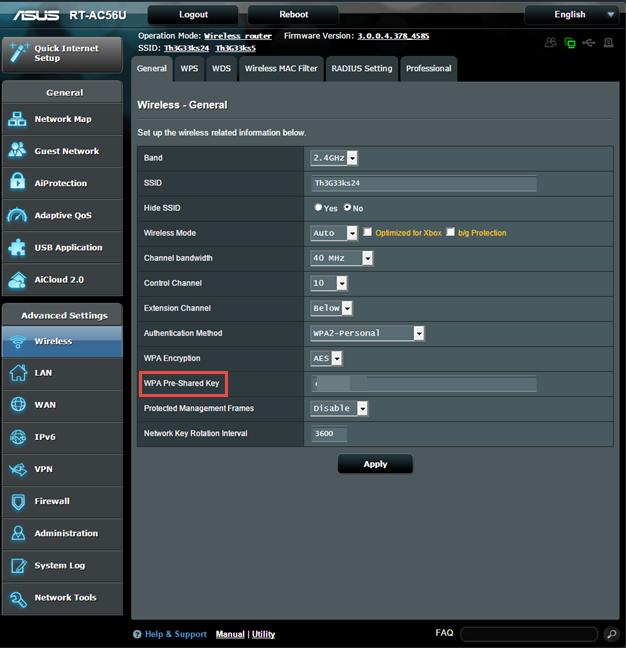Ai fost vreodată în situaţia în care ai avut nevoie de parola de la rețeaua wireless la care ești conectat(ă) dar nu ți-o poți aminti? Dacă nu ţi-ai ştiut niciodată parola rețelei wireless de acasă, pentru că un prieten sau o rudă s-a ocupat să îţi configureze reţeaua şi nu ţi-a spus parola? Ce poţi face pentru a găsi parola de la rețeaua WiFi de acasă? Din fericire, există mai multe metode prin care o poţi afla şi în acest articol ți le arătăm pe toate, de la cele mai simple la cele mai complicate:
Metoda 1. Află parola rețelei WiFi folosind Panoul de Control
Dacă ai un laptop sau tabletă cu Windows 10 care se poate conecta la reţeaua wireless, atunci îl poţi face să îţi arate ce parolă foloseşte. Pentru a putea afla această informaţie, trebuie să foloseşti un cont de administrator. Dacă nu ai drepturi de administrator, atunci încearcă celelalte metode din acest tutorial.
Începe prin a te conecta la reţeaua wireless. Apoi deschide Panoul de Control. Mergi la "Reţea şi Internet -> Centru reţea şi partajare".
În fereastra "Centru reţea şi partajare", caută reţeaua wireless activă, în secţiunea numită "Vizualizare reţele active". De exemplu, reţeaua noastră Wi-Fi se numeşte "Th3G33ks5". Apasă pe numel rețelei afișat lângă câmpul Conexiuni.
Această acţiune deschide o fereastră numită "Stare Wi-Fi", cu detalii despre Conexiunea şi Activitatea ta wireless. În secţiunea Conexiune, apasă pe butonul Proprietăţi fără fir.
Se deschide o altă fereastră, numită "Proprietăţi reţea fără fir (Numele reţelei tale Wi-Fi)". Pentru a afla parola conexiunii tale wireless, mergi la fila Securitate. Acolo, vei găsi informații precum "Tipul de securitate" sau "Tipul de criptare" folosite de reţeaua wireless. Găsești şi un câmp numit "Cheie de securitate reţea". Acesta păstrează parola reţelei tale Wi-Fi. În mod implicit, caracterele parolei sunt ascunse şi înlocuite cu puncte negre. Pentru a putea vedea parola, bifează opţiunea "Afişare caractere", aflată imediat sub câmpul "Cheie de securitate reţea". Windows 10 afişează imediat parola reţelei tale Wi-Fi.
Acum ştii parola Wi-Fi. O poţi copia sau scrie pe o notiţă post-it și păstra undeva în siguranță.
Metoda 2. Află parola rețelei wireless folosind Linia de Comandă ori PowerShell
O metodă foarte rapidă implică folosirea unor comenzi în Linia de Comandă ori Powershell, în funcție de ce preferi. Comenzile sunt la fel în ambele aplicații. Mai întâi pornește aplicația dorită:
- 9 moduri de a lansa PowerShell în Windows (inclusiv ca admin)
- 10 metode pentru a deschide Linia de comandă în Windows
Introdu următoarea comandă și apasă tasta Enter: netsh wlan show profiles. Acum vezi o listă cu toate rețelele wireless memorate de Windows.
Notează numele exact la rețelei pentru care vrei să afli parola. După aceea, introdu următoarea comandă și apasă Enter: netsh wlan show profile name=NUMEWIFI key=clear. Înlocuiește NUMEWIFI cu numele real al rețelei pentru care vrei să afli parola. După aceea, sunt încărcate informații detaliate despre rețeaua respectivă. Caută câmpul Key Content care conține parola rețelei respective.
Copiază parola WiFi și folosește-o așa cum dorești.
Metoda 3. Află parola rețelei WiFi de pe routerul tău wireless
Unii distribuitori de Internet, precum UPC, Digi sau Telekom îţi oferă routere wireless care sunt deja configurate să folosească reţele predefinite cu parole implicite. Dacă routerul tău face parte din această categorie şi nici nu i-ai modificat setările originale, este posibil să găseşti numele şi parola reţelei tale wireless imprimate pe spatele routerului wireless sau în manualul său. Reţine faptul că, în funcţie de producătorul router-ului şi de tipul de securitate setat, parola WiFi poate să poarte şi denumiri precum cheie de securitate, cheie wireless, cheie WEP, cheie WPA sau WPA2. Iată un exemplu al unui router wireless care are o reţea wireless predefinită şi o parolă setată de UPC.
Metoda 4. Află-ţi parola Wi-Fi în interfaţa de administrare a router-ului tău wireless
Dacă niciuna dintre metodele anterioare nu funcţionează, există întotdeauna opţiunea de a intra în interfaţa de administrare a routerului wireless şi de a căuta parola rețelei wireless. Pentru ca această metodă să funcţioneze, ai nevoie de un dispozitiv care să fie deja conectat la router. Poate fi un PC desktop, un laptop, o tabletă sau chiar un smartphone. Pe dispozitivul conectat la router, deschide un browser web. Apoi, în bara de adresă, scrie adresa IP a routerului. Adresa IP a majorităţii routerelor este 192.168.0.1 sau 192.168.1.1. Totuşi, adresa depinde de producătorul routerului şi de modelul pe care îl ai. Dacă niciuna dintre adresele IP de mai sus nu funcţionează, atunci ar trebui să cauţi adresa IP implicită a routerului, în manualul de utilizare sau pe saitul producătorului.
Atunci când se încarcă interfaţa de administrare a routerului, probabil îţi cere să introduci un nume de utilizator şi o parolă. Introdu aceste date. În cazul în care nu ai schimbat datele de conectare implicite ale routerului, numele de utilizator şi parola pot fi admin/admin, admin/1234 sau orice altă combinaţie setată de producătorul routerului. Dacă nu ştii numele de utilizator şi parola implicită, le găseşti în manualul de utilizare al routerului.
După ce te-ai conectat la interfaţa de administrare a routerului wireless, caută o secţiune numită wireless, setări wireless (wireless settings), securitate wireless (wireless security) sau ceva similar. Acest lucru depinde tot de cum a decis producătorul routerului să numească secţiunea respectivă. Odată ce ai găsit-o, ai găsit şi parola reţelei wireless. Iată un exemplu despre cum arată secţiunea Wireless pe un router TP-Link:
Şi iată cum arată secţiunea Wireless pe un router ASUS. În acest caz, ASUS nu foloseşte denumirea de Wireless Password (Parolă wireless), ci alege să denumească parola ca "WPA Pre-Shared Key" ("Cheie de securitate WPA").
Ai găsit parola rețelei wireless?
Aşa cum ai văzut în acest articol, chiar dacă nu îţi mai aminteşti parola reţelei wireless la care ești conectat(ă), aceasta nu este pierdută definitiv şi o poţi afla, dacă urmezi paşii corecţi. Fie că preferi să îţi foloseşti dispozitivul tău cu Windows 10, să accesezi interfaţa de administrare a routerului wireless ori să te uiţi pe spatele routerului, una din aceste metode trebuie să funcţioneze. Dacă ştii şi alte metode de a afla o parolă wireless uitată, spune-ne folosind formularul de comentarii de mai jos.


 10.10.2018
10.10.2018