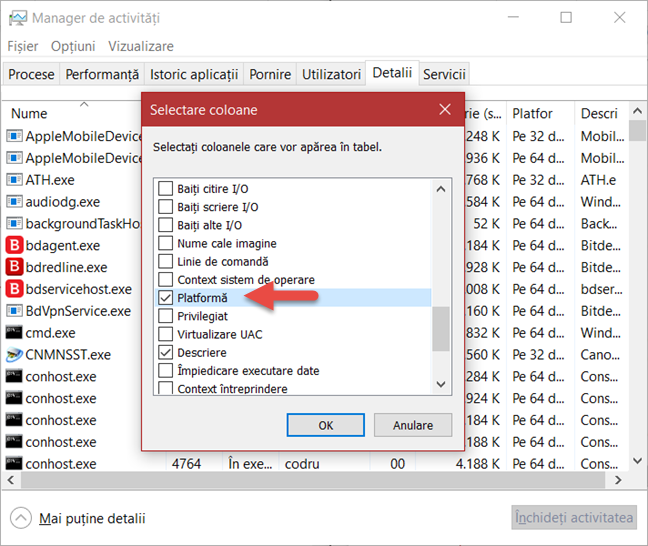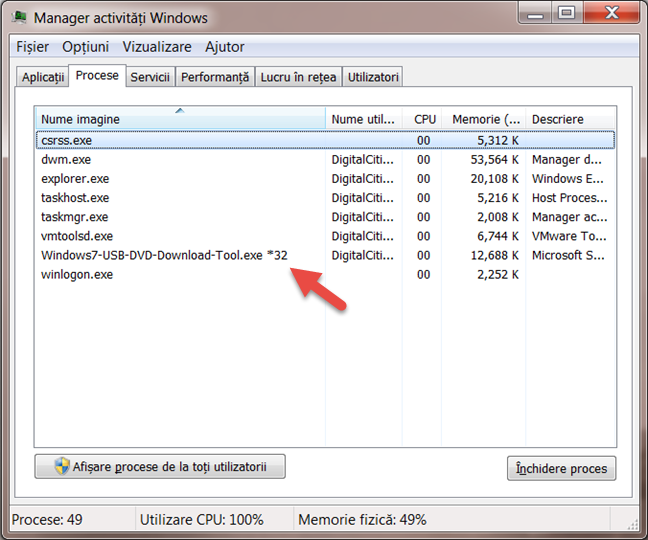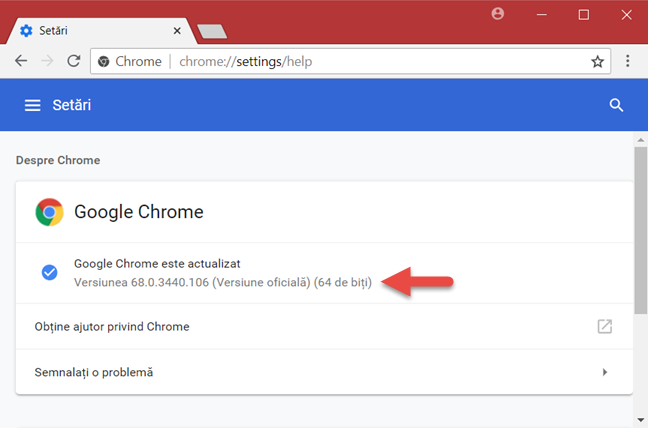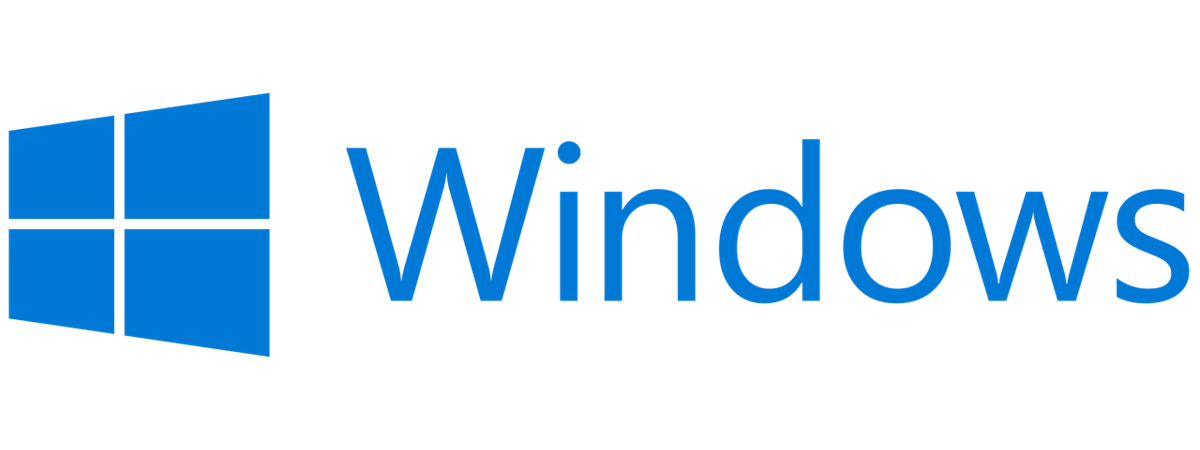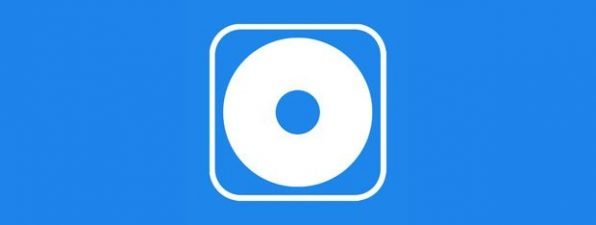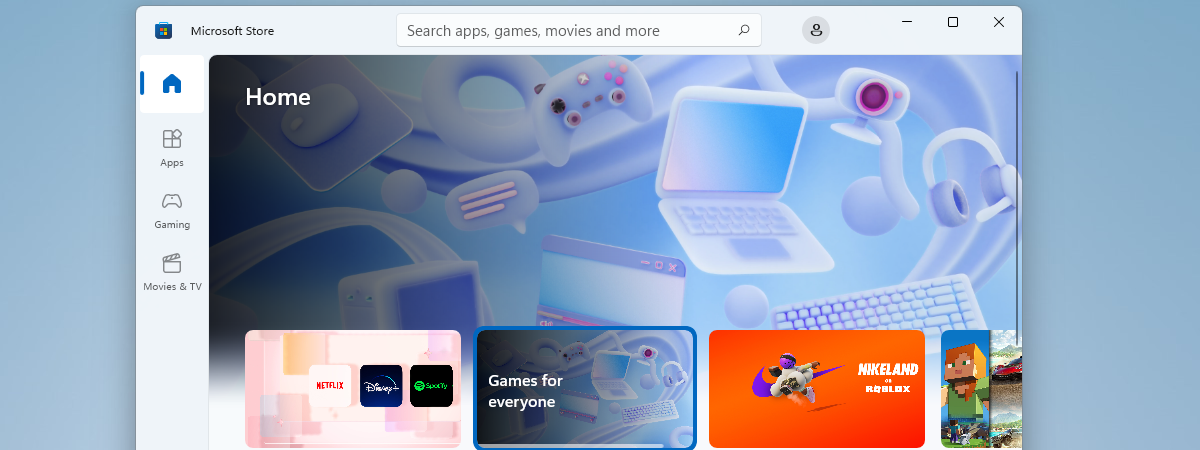Majoritatea sistemelor Windows instalate sunt pe 64 de biți, așa că majoritatea utilizatorilor folosesc sisteme de operare și aplicații pe 64 de biți. Chiar și aplicațiile populare precum Chrome, Firefox, Office și 7-Zip folosesc arhitectura pe 64 de biți pentru a oferi performanțe mai bune. Toate bune și frumoase dar, pe un sistem de operare pe 64 de biți, poți să rulezi aplicații pe 32 de biți cât și pe 64 de biți. Cum îți poți da seama dacă un anumit program este pe 64 sau pe 32 de biți? Pentru a te ajuta să afli răspunsul, îți oferim cinci metode care funcționează în toate versiunile moderne de Windows:
NOTĂ: Acest ghid acoperă Windows 10, Windows 7 și Windows 8.1. Majoritatea metodelor funcționează în toate cele trei versiuni de Windows, dar una dintre ele este adaptată doar pentru Windows 7 și am etichetat-o corespunzător.
Cum îți dai seama dacă Windows-ul tău este pe 64 de biți sau pe 32 de biți?
În primul rând, trebuie să vezi ce versiune de Windows folosești. Este pe 32 de biți sau pe 64 de biți? Dacă nu știi exact ce versiune ai instalată, citește acest ghid: Ce versiune de Windows am pe calculatorul meu? (5 metode). Dacă deja știi că ai Windows 10, avem un alt ghid care îți poate da o mână de ajutor pentru a afla mai multe: Ce versiune, ediție și tip de Windows 10 am instalat?.
Este esențial să știi că, dacă ai o versiune de Windows pe 32 de biți, toate aplicațiile care sunt instalate pe el sunt și ele tot pe 32 de biți. Nu poți să instalezi și să folosești aplicații pe 64 de biți pe sistemele de operare pe 32 de biți.
Însă, dacă ai o versiune de Windows pe 64 de biți, poți să folosești atât aplicații pe 32 de biți cât și aplicații pe 64 de biți. Hai să vedem câteva metode de a afla ce programe sunt pe 32 de biți și ce programe sunt pe 64 de biți.
1. Cum afli dacă un program este pe 64 de biți sau pe 32 de biți, folosind Managerul de activități (Windows 10 și Windows 8.1)
Prima dată trebuie să deschizi Managerul de activități folosind orice metodă preferi. Cea mai rapidă este să apeși pe tastele Ctrl + Shift + Esc. Dacă folosești Windows 10 sau Windows 8.1, Managerul de activități s-ar putea să folosească vizualizarea sa compactă. Dacă așa este, apasă pe Mai multe detalii.
Apoi mergi la fila Detalii.
Dă clic dreapta sau apasă lung pe unul din antetele coloanelor de informații și apasă pe "Selectare coloane".
Găsește și bifează opțiunea Platformă. Apoi, apasă pe OK.
Rulează aplicația care te interesează și uită-te în coloana Platformă din Managerul de activități. Pentru fiecare aplicație sau proces, această coloană îți spune dacă este pe 32 de biți sau pe 64 de biți.
2. Cum afli dacă un program este pe 64 de biți sau pe 32 de biți, folosind Managerul de activități (Windows 7)
În Windows 7, procesul este puțin diferit de cel din Windows 10 și Windows 8.1. Deschide Managerul de activități apăsând simultan pe tastele Ctrl + Shift + Esc. Apoi, mergi la fila Procese.
În fila Procese, vezi o listă cu procesele care sunt în execuție în acest moment. Dacă un program este pe 32 de biți, lângă numele său ar trebui să vezi textul: *32. Dacă un program este pe 64 de biți, îi vezi doar numele, fără *32 la final.
3. Cum afli dacă un program este pe 64 de biți sau pe 32 de biți, analizându-i proprietățile (toate versiunile de Windows)
O altă metodă care funcționează bine este să analizezi proprietățile fișierului executabil al acelui program. Prima dată trebuie să găsești fișierul respectiv (*.exe) sau una dintre scurtăturile lui.
Dă clic dreapta sau apasă lung pe el și apoi apasă pe Proprietăți.
Apoi mergi la fila Compatibilitate.
Aici, bifează opțiunea "Programul se execută în modul compatibilitate pentru" și apoi deschide lista de sub ea. Dacă lista începe cu Windows Vista, atunci aplicația pe care ai selectat-o este pe 64 de biți.
Dacă lista începe cu Windows 95, atunci aplicația respectivă este pe 32 de biți.
NOTĂ IMPORTANTĂ: Nu aplica setările de compatibilitate și închide fereastra Proprietăți fără a face vreo modificare.
4. Cum afli dacă un program este pe 64 de biți sau pe 32 de biți, folosind File Explorer sau Windows Explorer (toate versiunile de Windows)
De obicei, atunci când instalezi un program sau o aplicație, este în unul dintre următoarele foldere: "C:Program Files" (C:Fișiere program) ori "C:Program Files (x86)" (C:Fișiere program (x86)). Aplicațiile pe 64 de biți sunt de obicei instalare în folderul "C:Program Files", în timp ce aplicațiile pe 332 de biți se instalează în folderul "C:Program Files (x86)".
Totuși, există și unele excepții de la această regulă. De exemplu, versiunea pe 64 de biți a Google Chrome se instalează în folderul "C:Program Files (x86)". Nu știm care este motivul, dar este posibil să mai întâlnești și alte aplicații pe 64 de biți care fac același lucru.
5. Cum afli dacă un program este pe 64 de biți sau pe 32 de biți, uitându-te la meniul Ajutor sau Despre (doar pentru unele programe, în toate versiunile de Windows)
Unele aplicații îți spun dacă sunt pe 64 de biți sau pe 32 de biți și în meniul lor de Ajutor sau Despre. Totuși, aceasta nu este o soluție foarte bună de a afla această informație, deoarece doar unele aplicații oferă această posibilitate. De exemplu Google Chrome. Poți să afli dacă este pe 64 de biți sau pe 32 de biți dacă îi deschizi meniul de Setări și mergi la Ajutor -> Despre Google Chrome. Această acțiune deschide o filă nouă unde îți spune numărul versiunii și dacă este pe 64 de biți sau pe 32 de biți.
Această abordare este folosită și de alte aplicații și o poți folosi în orice versiune de Windows. Însă, așa cum am spus, nu este o metodă "consecventă" deoarece nu este o abordare standard din partea dezvoltatorilor de software să includă această informație în aplicațiile lor.
Știi și alte metode de a afla dacă un program este pe 64 de biți sau pe 32 de biți?
Acestea sunt cele mai simple metode pe care le poți folosi pentru a afla dacă o aplicație este pe 64 de biți sau pe 32 de biți, fără a instala instrumente provenite din terțe părți. Încearcă-le și spune-ne care este favorita ta. De asemenea, dacă știi și alte metode, nu ezita să le împărtășești în secțiunea de comentarii de mai jos.


 29.08.2018
29.08.2018