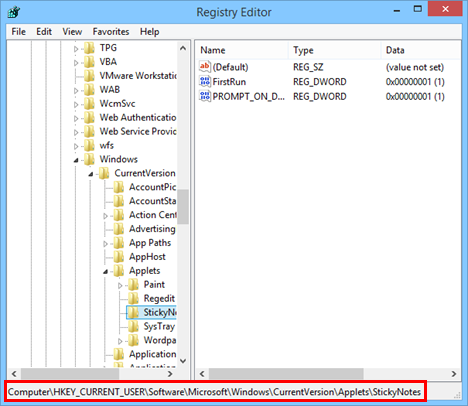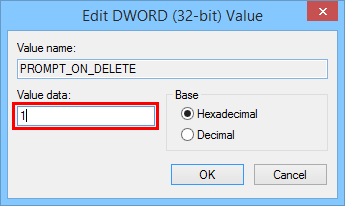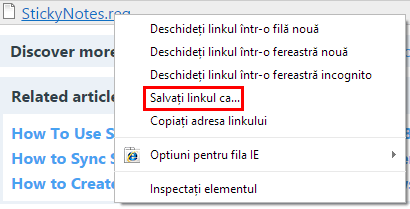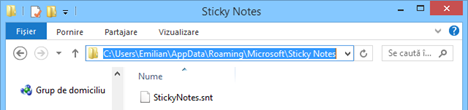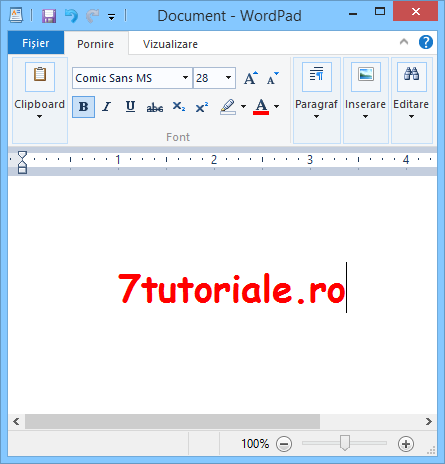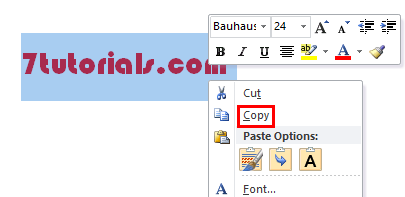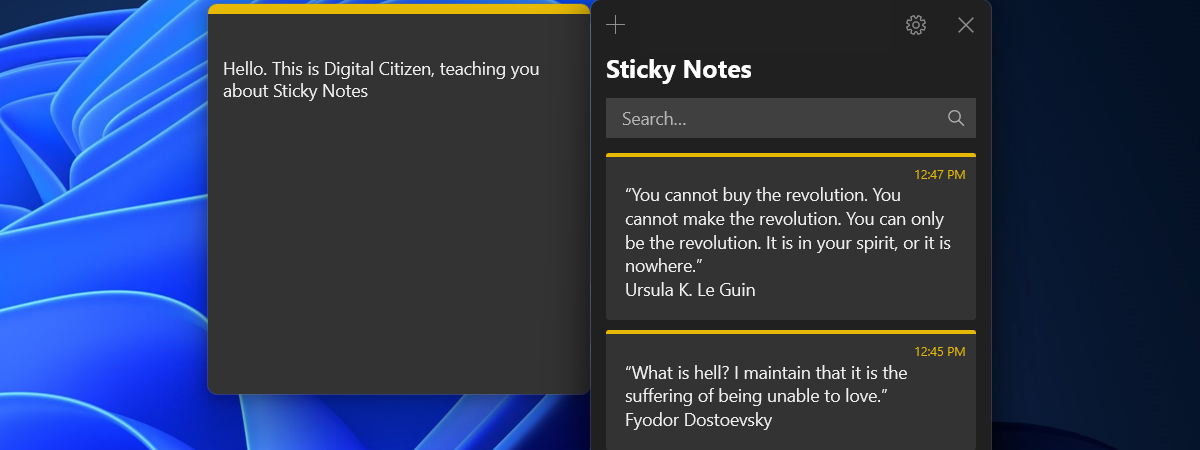Dacă folosiți regulat Note Adezive pentru a vă lua notițe, vrem să vă ajutăm să treceți la nivelul următor și să vă arătăm câteva tehnici avansate de utilizare a Notelor Adezive din Windows 7 și Windows 8.1. În acest articol vom arăta cum să restaurați caseta de dialog prin care vi se cere acordul de a șterge o notă, dacă ați setat să nu mai fie afișată, cum să realizați o copie de rezerză și cum să copiați textul din alte aplicații de procesare text în Note Adezive, menținându-se în același timp formatarea textului.
Cum restaurăm caseta de dialog
Dacă ați ales să nu vă mai apară caseta de confirmare atunci când ștergeți o notă, selectând "Nu se mai afișează acest mesaj", iar acum doriți să apară din nou, trebuie să urmați următorii pași fiind autentificat cu un cont de utilizator cu drepturi de administrator.
Pentru început, deschideți Registry Editor. Pentru a face asta introduceți cuvântul "regedit" în căsuța de căutare din meniul de start al Windows 7 sau în ecranul de Start din Windows 8.1, și alegeți rezultatul "regedit.exe".
Acum, veți primi un mesaj CCU (Control cont utlizator). Apăsați Da pentru a continua.
Apoi, navigați spre următoarea adresă: "HKEY_CURRENT_USERSoftwareMicrosoftWindowsCurrentVersionAppletsStickyNotes".
Acum, trebuie să ștergeți registrul numit PROMT_ON_DELETE sau să îi setați valoarea 1, să apăsați OK și să ieșiți.
Dacă doriți o modalitate mai ușoară prin care restaurați caseta de dialog, trebuie doar să descărcați fișierul pe care l-am atașat în partea de jos a acestui articol, numit StickyNotes.reg. Odată descărcat, deschideți fișierul.
Veți primi un Avertisment de securitate. Apăsați Se execută pentru a continua.
Confirmați acțiunea apăsând Da.
În final veți primi un mesaj de confirmare prin care vi se spune că modificarea a fost făcută.
Rezultatul este același dar procesul este mult mai rapid: veți restaura caseta de dialog cu doar câteva clicuri.
IMPORTANT: Pentru a descărca fișierul StickyNotes.reg, apăsați și țineți apăsat sau dați clic dreapta pe el și selectați "Salvați linkul ca".
Cum creăm o copie de rezervă
Dacă doriți să creați o copie de rezervă a notelor sau doriți să le trimiteți prin email, puteți face asta navigând la adresa "C:UsersNume_utilizatorAppDataRoamingMicrosoftSticky Notes", unde "Nume_utilizator" reprezintă numele contului de utilizator. Copiați fișierul "StickyNotes.snt" pe o unitate USB, de exemplu. Dacă doriți să creați doar o copie de rezervă, puteți muta fișierul într-un folder pe care l-ați creat anterior pe calculator.
IMPORTANT: Pentru a vedea conținutul dosarului trebuie să activați "Se afișează unitățile, fișierele și folderele ascunse" în Windows/File Explorer. Dacă nu știți exact care sunt pașii de urmat, citiți acest tutorial.
Cum adăugăm text formatat în Note Adezive
Cei care nu sunt mulțumiți cu fonturile standard folosite de Note Adezive, pot folosi alte aplicații de procesare text precum Microsoft Word sau Microsoft Wordpad. Puteți să vă scrieți notițele în aceste aplicații, cu fontul preferat și să le copiați într-o Notă Adezivă. Formatul textului va fi transferat notei.
Selectați textul din editorul de text, apăsați și țineți apăsat sau dați clic dreapta pe el și selectați Copiere din meniul contextual. Alternativ, puteți să folosiți scurtătura "CTRL+C".
Dați clic dreapta (sau apăsați și țineți apăsat) pe notă și selectați Lipire sau folosiți scurtătura "CTRL+V". Textul personalizat va fi transferat notiței.
Concluzie
Aceste trucuri și sfaturi sunt proiectate să vă ajute în timpul utilizării aplicției și să vă îmbunătățească experința de utilizare. Dacă știți alte trucuri, sau aveți întrebări sau probleme, nu ezitați să lasați un comentariu mai jos.


 08.01.2015
08.01.2015