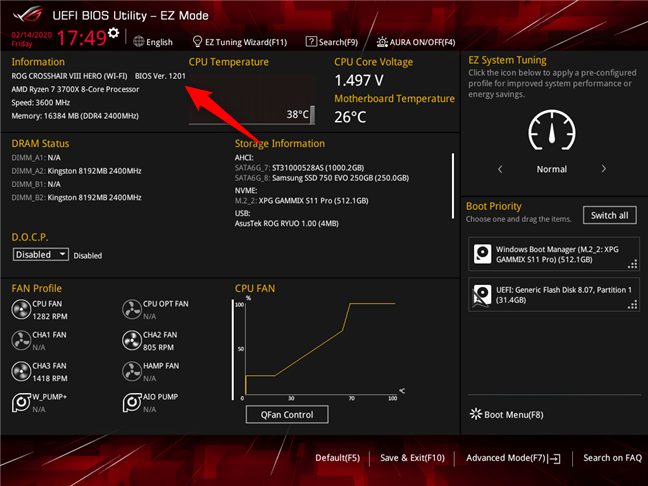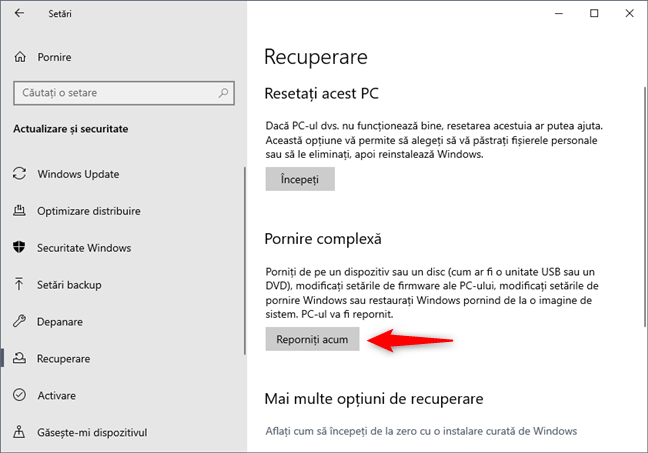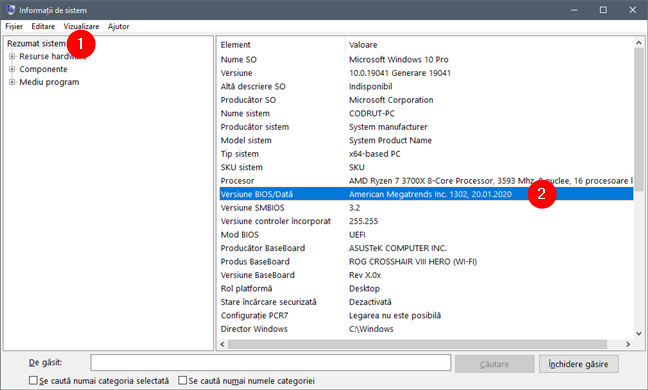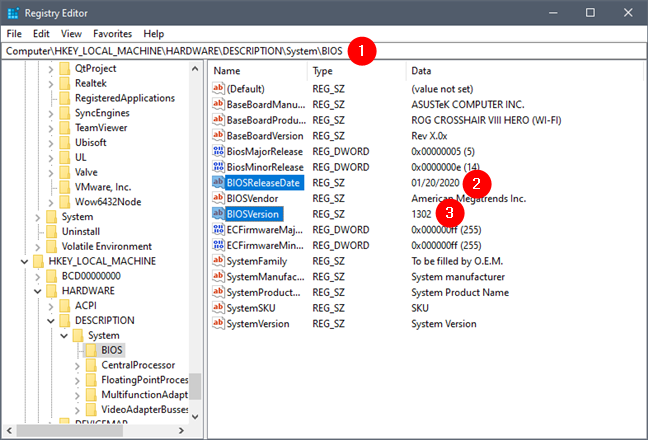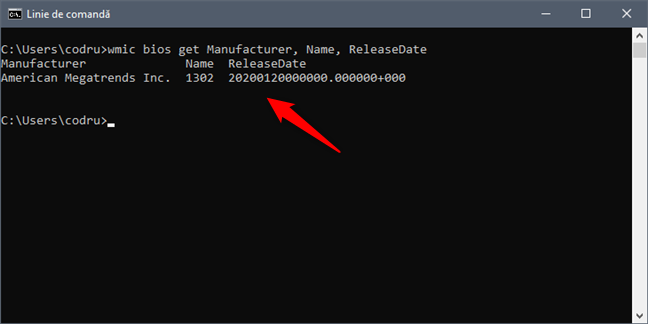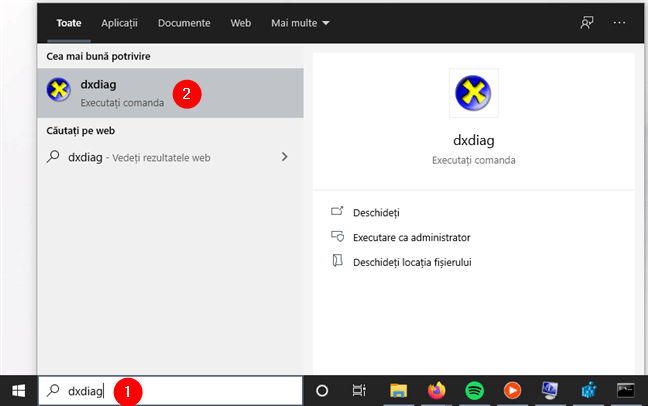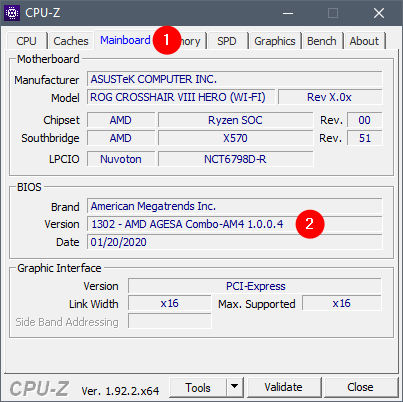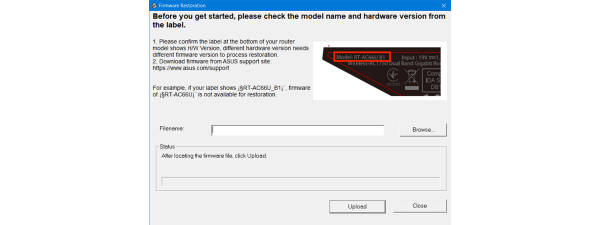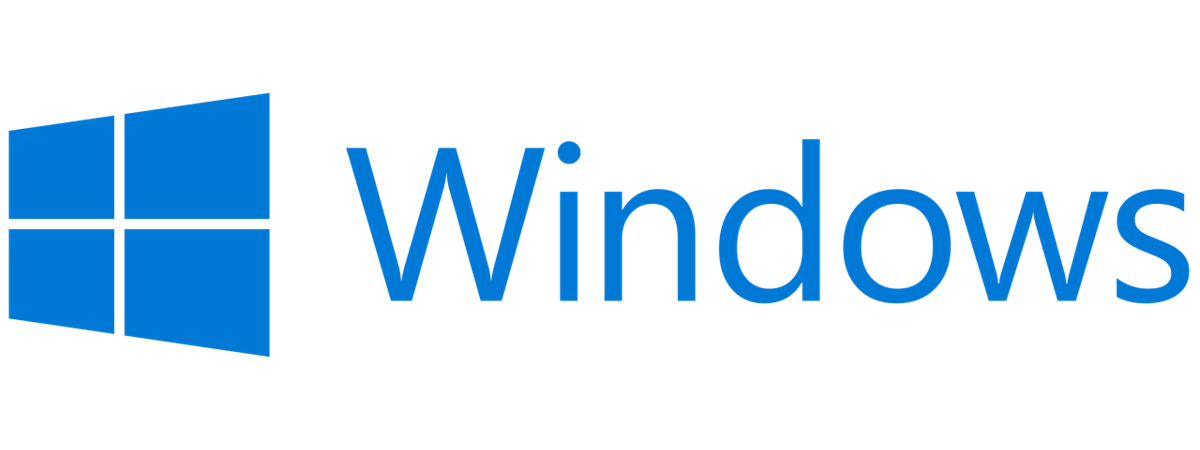Ai nevoie să afli versiunea exactă a firmware-ului (BIOS sau UEFI) instalat pe placa de bază a calculatorului tău? În mod tradițional, asta însemna să repornești calculatorul, să intri în BIOS și să verifici informațiile afișate despre versiunea sa. Este o metodă bună, însă nu este nici cea mai rapidă, nici cea mai ușoară. Fără să mai pierdem timpul, iată cum afli ce versiune de BIOS ai, prin opt metode diferite:
NOTĂ: Dacă folosești un calculator în mod regulat, probabil ai auzit de termenii BIOS sau UEFI BIOS. Dacă vrei să știi mai multe despre ele, citește acest articol: Ce este BIOS? Ce înseamnă BIOS?. De asemenea, dacă ceea ce intenționezi să faci este să îți actualizezi BIOS-ul, acest tutorial te poate ajuta să o faci în siguranță: Cum actualizezi BIOS-ul plăcii tale de bază.
1. Cum verifici ce versiune de BIOS ai repornind calculatorul și intrând în BIOS
Unele dispozitive afișează versiunea de BIOS în timpul procesului POST ce se derulează imediat ce pornești calculatorul, iar în cazul altora trebuie să intri în BIOS. Din nefericire, procesul POST este rapid și s-ar putea să nu ai timp să vezi nimic, așa că trebuie să accesezi BIOS-ul.
Pentru a-l accesa, trebuie să apeși o tastă (sau o combinație de taste) de pe tastatură în timp ce pornești calculatorul. Producătorul plăcii de bază poate alege orice tastă vrea, dar cele mai comun utilizate sunt Delete, F1, F2, F10 și F12. Poți afla care este tasta pe care trebuie să o apeși în manualul plăcii de bază, calculatorului sau laptopului tău.
După ce ai intrat în BIOS sau UEFI BIOS, caută o pagină de informații. Acolo găsești versiunea de BIOS folosită de placa de bază a calculatorului.
2. Cum verifici ce versiune de BIOS ai folosind opțiuni de Pornire complexă din Windows 10
Programele de pornire de pe plăcile de bază (firmware) au evoluat de la începuturile BIOS până la o nouă versiune denumită UEFI. UEFI BIOS este mai rapid, oferă o securitate mai bună, poate avea o interfață vizuală mai elegantă și poate să lucreze cu un mouse. De asemenea, poate să încarce sistemul de operare de pe unități de stocare mari (3 terabytes și mai mult). Un efect al acestei creșteri de viteză este că firmware-ul UEFI s-ar putea să nu mai facă pauză ca să se asigure că detectează eventualele apăsări de taste din timpul pornirii. Rezultatul este că este aproape imposibil să prinzi un firmware UEFI în timpul încărcării.
Dacă ai nevoie de ajutor pentru a porni în UEFI BIOS, citește acest ghid: Cum intri în BIOS, în Windows 10. După ce ai intrat în UEFI BIOS, caută pagina de informații. Acolo găsești versiunea de BIOS folosită de calculatorul sau dispozitivul tău.
3. Cum afli ce versiune de BIOS ai, folosind aplicația Informaţii de sistem din Windows
De asemenea, poți afla ușor care este versiunea de BIOS a calculatorului sau dispozitivului tău folosind aplicația Informații de sistem din Windows. În fereastra Informații de sistem apasă pe Rezumat sistem în panoul din stânga. În cel din dreapta, caută un element numit Versiune BIOS/Dată. Valoarea sa îți spune versiunea și data BIOS-ului calculatorului.
4. Cum descoperi ce versiune de BIOS ai folosind Registry Editor din Windows
Informațiile despre BIOS sunt accesibile și în Registry Editor din Windows. Deschide Registry Editor și navighează la această locație: Computer\HKEY_LOCAL_MACHINE\HARDWARE\DESCRIPTION\SystemBIOS. În panoul din dreapta, găsești două chei de regiștrii numite BIOSVersion și BIOSReleaseDate. Valorile acestor chei îți spun ce versiune de BIOS ai și când a fost el lansat.
5. Cum afli ce versiune de BIOS ai folosind Linia de comandă
Linia de comandă poate fi de asemenea folosită pentru a afla care este versiunea ta de BIOS. Pentru a afla versiunea și data, execută această comandă: systeminfo | findstr /I /c:bios. Reține că folosim majuscula I și nu litera mică L. Apasă Enter și informațiile despre BIOS sunt afişate.
De asemenea, poți executa și următoarea comandă: wmic bios get Manufacturer, Name, ReleaseDate. Informațiile afișate arată similar cu cele din captura de ecran de mai jos.
De asemenea, dacă preferi, poți citi Registrul Windows din Linia de comandă, folosind următoarea comandă: reg query HKEY_LOCAL_MACHINE\HARDWARE\DESCRIPTION\SystemBIOS.
Executarea acestei comenzi extrage toate informațiile despre BIOS stocate în Registrul Windows și le afișează în fereastra Liniei de comandă. Apoi, tot ce trebuie să faci este să localizezi intrările BIOSVersion şi BIOSReleaseDates.
6. Cum verifici ce versiune de BIOS ai folosind PowerShell
Dacă preferi să folosești PowerShell pentru a afla ce versiune de BIOS ai, deschide-l și rulează următoarea comandă: Get-WmiObject win32_bios.
Versiunea de BIOS ar trebui să fie prima informație afișată, pe linia SMBIOSBIOSVersion.
Get-WmiObject win32_bios | select Manufacturer, SMBIOSBIOSVersion, ReleaseDate.
7. Cum afli ce versiune de BIOS ai folosind Instrumentul de diagnosticare DirectX
Instrumentul de diagnosticare DirectX sau DXDiag.exe este un instrument folosit pentru a culege informații despre dispozitive pentru a ajuta depanarea problemelor cu componentele DirectX de sunet, video și intrare. Folosește termenul de căutare "dxdiag" în Windows și apasă pe rezultatul dxdiag.
Poți găsi versiunea BIOS pentru sistemul tău în fila Sistem.
8. Cum verifici ce versiune de BIOS ai folosind aplicații provenite din terțe părți
Dacă niciuna dintre metodele anterioare nu îți place, poate preferi să folosești aplicații provenite din terțe părți, ce oferă aceste informații. Un exemplu bun este CPU-Z, o aplicație gratuită care culege informații despre componentele principale din sistemul tău. În fila Mainboard a acestei aplicații, poți vedea versiunea de BIOS a plăcii de bază din calculator.
Există multe alte aplicații similare ce pot oferi aceste informații. O altă aplicaţie ce ne place este Speccy.
Știi și alte metode de afla ce versiune de BIOS ai?
După cum ai putut vedea din acest ghid, sunt multe metode de a afla ce versiune de BIOS are calculatorul sau dispozitivul tău. Noi preferăm să folosim instrumentele ce oferă ușor aceste informații, precum Informații de sistem, dar nu ezităm să folosim și Linia de comandă sau PowerShell atunci când este nevoie. Încearcă metodele de mai sus și, înainte de a închide acest articol, nu ezita să ne spui care dintre ele îți place mai mult și de ce.


 08.07.2020
08.07.2020