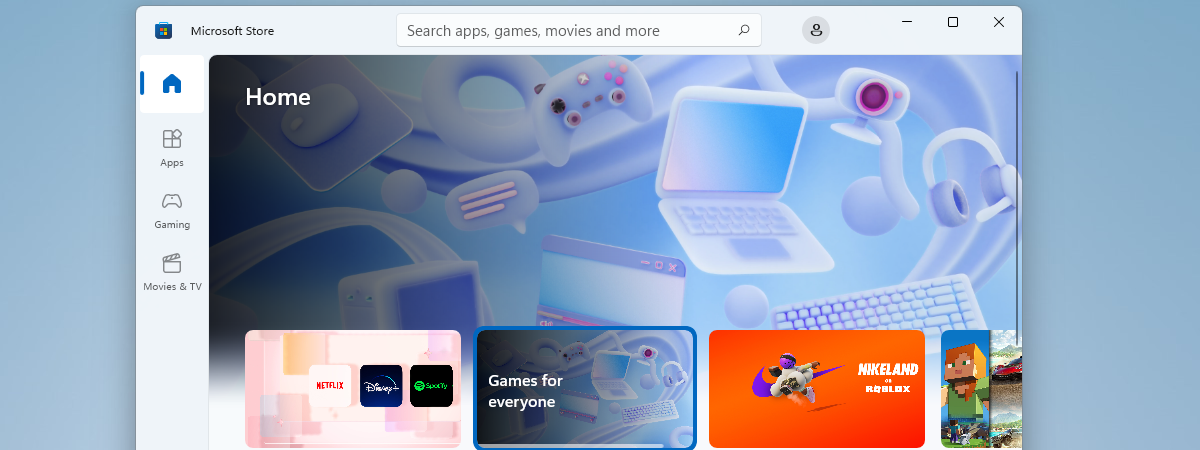
Ecosistemul Windows se schimbă în fiecare zi, iar Microsoft Store evoluează împreună cu el. Din el, poți cumpăra jocuri, aplicații, teme Windows, fonturi și chiar și dispozitive precum console de gaming sau laptopuri. Știai că tot ce cumperi este sincronizat pe toate dispozitivele tale cu Windows, inclusiv pe PC, laptop, tabletă și chiar pe consola ta Xbox? Odată ce ai cumpărat ceva din Microsoft Store, poți accesa acest conținut de pe toate dispozitivele tale dacă folosești același cont Microsoft. Pentru a te ajuta să te familiarizezi cu Microsoft Store, iată nouă lucruri pe care le poți face din această aplicație în Windows 11 și Windows 10:
NOTĂ: Acest articol se aplică atât în Windows 10, cât și în Windows 11. Dacă nu știi ce versiune de Windows ai pe dispozitivul tău, citește acest tutorial pentru a afla ce Windows ai.
Acces și conectare
Pentru a accesa conținutul dorit, trebuie, mai întâi, să deschizi Microsoft Store. Un mod de a face asta este apăsând pe scurtătura sa din bara de activități. Apoi, verifică dacă ești conectat la contul tău Microsoft. Cel mai rapid metodă de a-ți da seama este să verifici colțul din dreapta sus al ferestrei Microsoft Store. Acolo, ar trebui să vezi o pictogramă care arată ca un portret sau poza ta de profil. Apasă pe ea pentru a deschide o listă derulantă similară celei din imaginea de mai jos.

Verifică dacă ești conectat la contul tău în Microsoft Store
În schimb, dacă vezi opțiunea Conectare, nu ești conectat. Poți apăsa pe ea pentru a continua procesul de conectare sau poți folosi mai departe aplicația anonim.
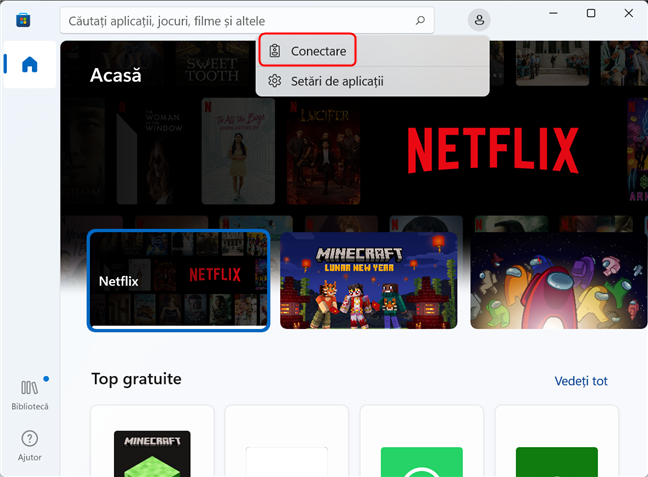
Dacă vezi această opțiune, nu ești conectat
PONT: Avem și un articol detaliat despre cum utilizezi Microsoft Store în Windows fără un cont Microsoft.
1. Caută aplicații, jocuri, filme, seriale TV și hardware
Cel mai ușor mod de a găsi ceva în Microsoft Store este să folosești caseta de căutare din partea de sus a ferestrei. Introdu termenii de căutare, apoi apasă pe butonul de căutare sau pe tasta Enter de pe tastatură.

Folosește funcția de Căutare pentru a găsi ce vrei în Microsoft Store
În lista de rezultate, poți vedea diferite tipuri de conținut. Deci, după ce ai căutat ce îți doreai, poți alege departmentul care te interesează: jocuri sau aplicații.

Alege departmentul după ce ai căutat termenii doriți
Alternativ, poți aplica filtre pentru a-ți rafina căutarea în continuare. Apasă pe butonul Filtre din partea din dreapta sus a ferestrei, apoi apasă pe unul din tipurile de filtre pentru a afișa o listă derulantă. La final, selectează din listă filtrul pe care vrei să-l aplici.

Folosește filtre pentru a-ți rafina căutarea în Microsoft Store
PONT: Examinează toate filtrele pentru căutarea activă! Numărul și tipul filtrelor se schimbă în funcție de termenii de căutare, deci poți găsi niște rezultate surprinzătoare.
2. Răsfoiește conținutul
Microsoft Store permite și răsfoirea conținutului, așa cum este organizat în pagina Acasă. Pe lângă dalele cu recomandări, vei observa secțiuni precum Aplicații de top sau Jocuri de top. Poți explora fiecare din aceste secțiuni în detaliu apăsând pe textul Vedeți tot din dreptul său.

Fiecare categorie are câteva secțiuni ce pot fi explorate
3. Descarcă aplicații și jocuri gratuite
Deși vorbim de un magazin, vei găsi o groază de aplicații și jocuri gratuite în Microsoft Store. În ciuda gratuității, multe dintre ele sunt de o calitate excelentă.
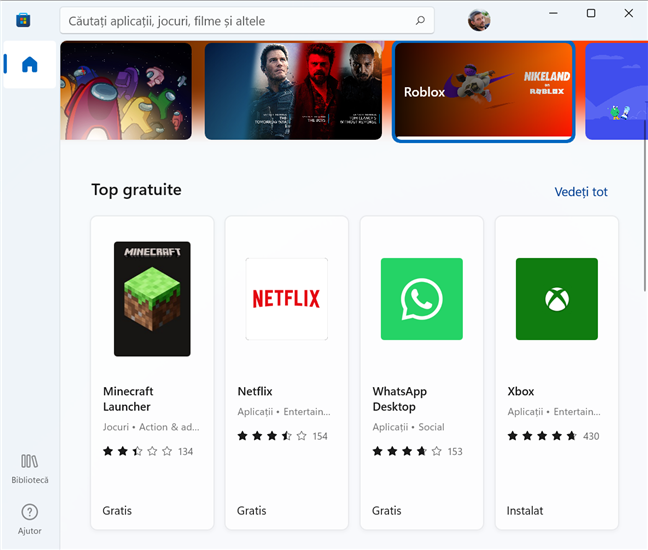
Există secțiuni dedicate programelor gratuite
Verifică secțiunile Top gratuite, precum și Top aplicații gratuite și Top jocuri gratuite, dacă vrei să încerci ceva nou. Microsoft îți prezintă aplicații care-ți pot fi de folos, în funcție de istoricul tău de navigare, de căutare, precum și bazat pe aplicațiile utilizate. Dacă secțiunile menționate nu-ți trezesc interesul, atunci poți folosi funcția Căutare și filtra rezultatele aplicând filtrul Gratuite din lista Tipuri.
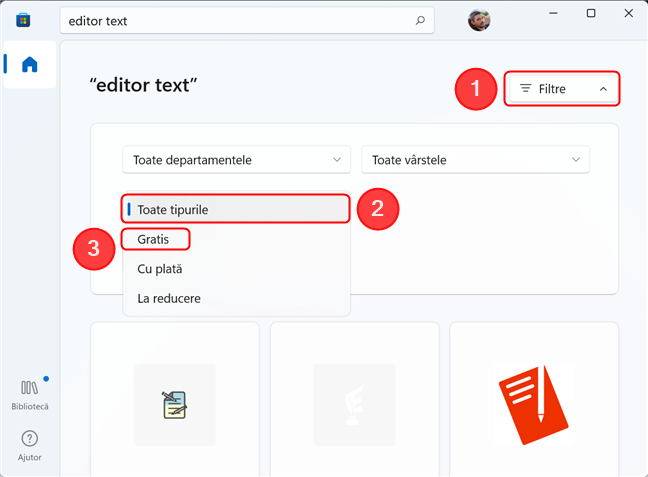
Poți folosi Căutarea pentru a găsi aplicații și jocuri gratuite în Microsoft Store
NOTĂ: Pentru a descărca unele aplicații gratuite, este necesar să te conectezi la contul tău Microsoft.
4. Cumpără aplicații sau jocuri
Vrei să utilizezi și tu cel mai nou utilitar de editare a pozelor? Sau poate vrei să joci cel mai popular joc de pe piață? Nicio problemă, Microsoft Store îți oferă o gamă largă de aplicații și jocuri premium. Secțiunile Top cu plată au conținut interesant, iar procesul de achiziție este unul foarte simplu. Tot ce trebuie să faci este să intri pe pagina produsului și să apeși pe butonul albastru cu prețul.
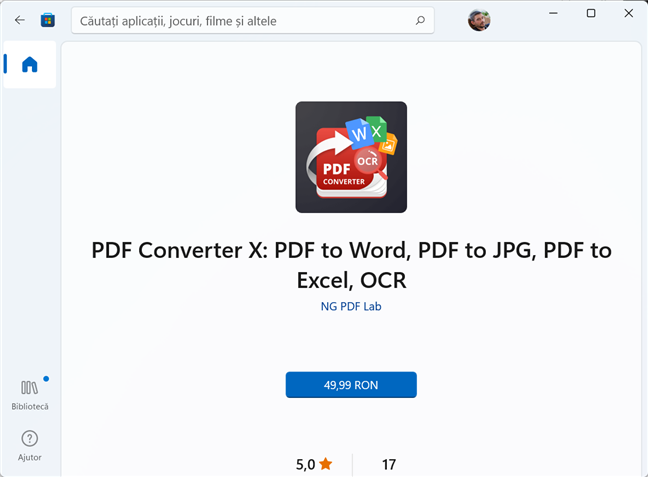
Poți cumpăra orice cu câteva clicuri
Procedura de cumpărare este aceeași și pentru jocuri, și pentru aplicații, dar ambele necesită să fii autentificat cu contul tău Microsoft în Store.
5. Descarcă teme pentru Windows 10 și Windows 11
Există sute de teme de Windows disponibile în Microsoft Store și mai toate sunt gratis! Pentru a le găsi, tastează “teme windows” în câmpul de căutare, apoi apasă Enter. Dacă vrei să restrângi lista, poți aplica filtrul Teme din lista Departamente.
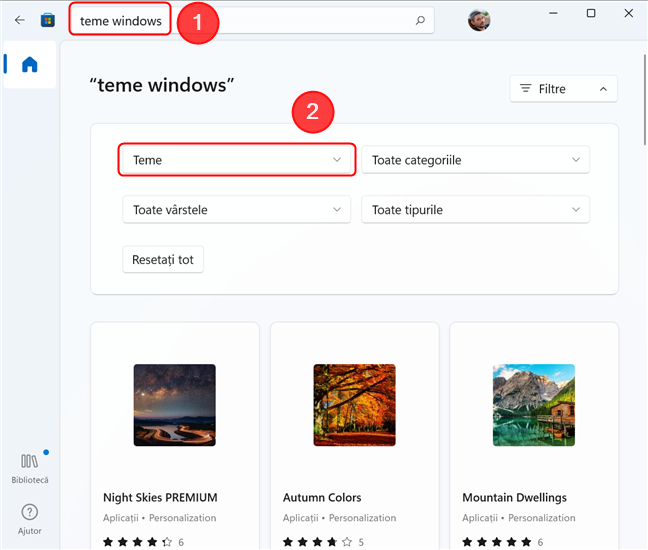
Obține teme pentru Windows din Microsoft Store
PONT: Vrei mai multe teme interesante pentru PC-ul tău? Atunci, aruncă o privire pe acest articol cu încă 6 locuri de unde poți descărca teme gratuite pentru Windows 11 și Windows 10.
6. Achită folosind diferite metode de plată
Să presupunem că tocmai ți-ai găsit jocul preferat sau o aplicație grozavă, pe care trebuie s-o ai. Este foarte ușor să faci plăţi în Microsoft Store, dacă ești conectat la contul tău Microsoft. Poți folosi mai multe metode de plată, inclusiv un card de credit sau de debit, PayPal și facturare pe mobil, în funcție de țara în care locuiești. Pentru a adăuga o metodă de plată, apasă pe imaginea ta de profil din partea din dreapta sus a ferestrei Microsoft Store, apoi alege Metode de plată.

Apasă pe linkul evidențiat pentru a vedea metodele de plată
Asta deschide o pagină web unde-ți poți seta metoda de plată dorită. După ce o salvezi, poți face plăți folosind-o în Microsoft Store.
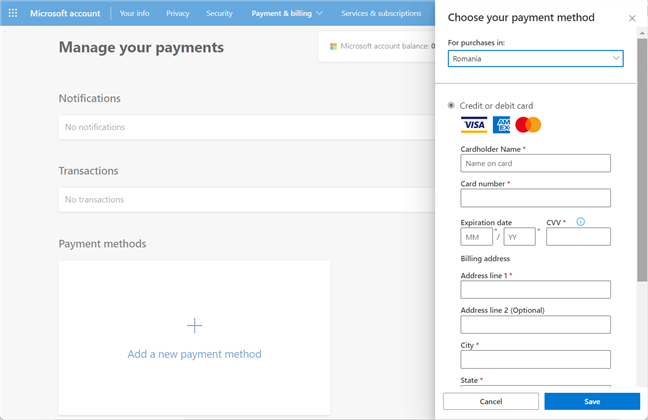
Pagina de setări pentru plată se deschide în browserul tău web implicit
7. Accesează biblioteca ta de aplicații, jocuri și filme
Gestionarea tuturor tipurilor de conținut poate fi o sarcină complexă, dar Biblioteca face lucrurile mult mai simple. Apasă pe butonul Bibliotecă din partea stângă a ferestrei Microsoft Store. În următoarea fereastră, găsești o listă a aplicațiilor și jocurilor tale, indiferent dacă le-ai cumpărat sau le-ai descărcat gratuit. În plus, poți filtra și sorta elementele folosind butoanele dedicate.

Accesează Biblioteca din Microsoft Store
Dacă apeși pe orice element din listă, ajungi pe pagina aplicației respective, de unde o poți deschide sau afla mai multe detalii despre ea.
8. Actualizează-ți sau instalează-ți aplicațiile și jocurile
De obicei, Microsoft Store actualizează aplicațiile și jocurile gratuit, dacă sunt descărcate din el. Însă poți folosi fereastra Bibliotecă pentru a actualiza manual aplicațiile și jocurile din Microsoft Store. Dacă există aplicații pe care le ai de pe Microsoft Store, dar nu sunt instalate pe dispozitivul tău, le poți descărca de pe acest ecran. Apasă pe butonul de descărcare (arată ca un nor cu o săgeată în jos) din dreptul aplicației.
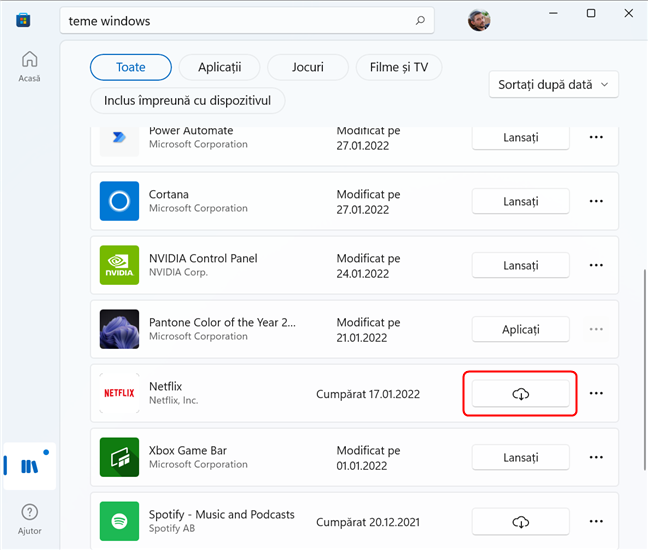
Descarcă aplicații și jocuri obținute în trecut din Microsoft Store
NOTĂ: Nu poți dezinstala aplicații direct din aplicația Microsoft Store. Dacă ai nevoie de ajutor cu dezinstalarea unei aplicații, iată un articol care descrie 9 metode de a dezinstala programe și aplicații în Windows.
9. Configurează Microsoft Store
Din fericire, configurarea Microsoft Store nu este ceva complicat: ai la dispoziție doar câteva opțiuni, care-ți pot face viața mai ușoară dacă le setezi așa cum vrei. Pentru a accesa setările, apasă pe imaginea ta de profil, din partea din dreapta sus a ferestrei, iar apoi pe opțiunea „Setări de aplicații” din meniul ce se deschide.

Apasă pe Setări de aplicații pentru a deschide pagina cu setări
Poți edita doar patru opțiuni din pagina „Setări pentru aplicații”:
- Actualizare automată, astfel ca aplicațiile și jocurile tale să aibă instalată întotdeauna cea mai recentă versiune
- Conectare pentru cumpărare, astfel ca aplicația să nu-ți ceară parola când achiziționezi ceva - sacrifici siguranța în favoarea confortului, dar poate te ajută această opțiune în cazul în care știi sigur că nu are nimeni altcineva acces la dispozitivul tău
- Permisiunile offline dau dispozitivului abilitatea de a rula chiar și offline jocuri sau aplicații care au licențe limitate
- Poți alege să fie redate automat videoclipurile de prezentare de pe pagina fiecărei aplicații
Pe aceeași pagină, găsești și câteva linkuri către termeni și condiții.

Doar câteva setări sunt disponibile în aplicația Microsoft Store
Tu la ce folosești cel mai des Microsoft Store?
Deși aplicația Microsoft Store din Windows are o interfață simplă, navigarea prin diferite secțiuni poate fi puțin derutantă. Cu o listă de aplicații și jocuri în continuă creștere, ar putea deveni locul principal din care obții conținutul de care ai nevoie pentru tableta, laptopul sau PC-ul tău cu Windows. Acum că ai o idee despre oferta din Microsoft Store, folosește-l și spune-ne despre experiența ta. Care este funcția ta preferată din Microsoft Store? Îl folosești mai mult pentru aplicații sau pentru jocuri? Spune-ne ce părere ai în secțiunea de comentarii.


 15.02.2022
15.02.2022 