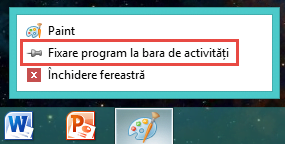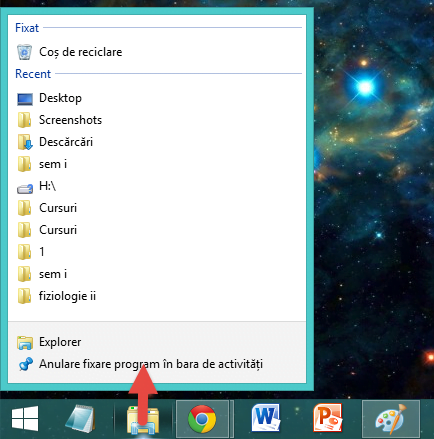În Windows, bara de activități este un instrument subapreciat dar, dacă este folosită în mod corect, poate avea un impact pozitiv asupra productivității. Poți porni rapid aplicații fixate la bara de activități, poți naviga printre instanțele multiple ale unei aplicații, poți deschide un fișier cu o anumită aplicație și lista poate continua. În acest vă împărtășim câteva sfaturi și trucuri care vă vor ajuta să utilizați mai eficient bara de activități din Windows. Să începem:
1.Fixează aplicații și programe la bara de activități
Una dintre cele mai eficiente metode de a-ți crește productivitatea și de a accesa rapid aplicațiile favorite este să le fixezi la bara de activități. Acest lucru poate fi făcut prin mai multe metode.
În Windows 8.1, accesați ecranul de Start, dați clic dreapta sau apăsați și țineți apăsat pe aplicația pe care doriți să o fixați. Apăsați apoi pe "Fixare la bara de activități".
Dacă o aplicație este deschisă, faceți clic dreapta sau apăsați și țineți apăsat pe pictograma sa din bara de activități. Apoi, apăsați "Fixare program la bara de activități". Această metodă funcționează și în Windows 7.
O altă cale rapidă este să trageți de aplicația pe care doriți să o fixați de pe Desktop și să o plasați pe bara de activități.
2. Rearanjează comenzile rapide de pe bara de activități
Windows îți permite să controlezi modul și ordinea în care sunt afișate comenzile rapide, fixate la bara de activități. Poți modifica cu ușurință ordinea acestora și pot fi aranjate alfabetic, în ordinea importanței, sau le poți amesteca pur si simplu ori de câte ori dorești. Pentru a realiza acest lucru, trageți aplicația cu mouse-ul din poziția curentă și plasați-l în noua poziție.
Pe un dispozitiv cu ecran tactil, apăsați și țineți apăsat pe comanda rapidă pe care vreți să o mutați și plasați-o în poziția dorită.
3. Accesează rapid Desktop-ul și minimizează sau ascunde aplicațiile
Puteți arunca o privire la Desktop apăsând butonul "Afișare Desktop" plasat la capătul drept al barei de activități. Toate ferestrele deschise sunt minimizate, iar Desktop-ul va fi afișat. Pentru a accesa din nou aplicațiile, apăsați din nou același buton.
Pentru a arunca o privire la Desktop pentru câteva secunde, fără să ascundeți aplicațiile, treceți cu mouse-ul deasupra butonului "Afișare Desktop". Atunci când veți muta cursorul de pe buton, ferestrele vor deveni vizibile din nou.
4. Utilizează miniaturile active pentru a trece de la o instanță la alta a unui program
Fișierele multiple care sunt deschise utilizând același program sunt mereu grupate în bara de activități. Cu ajutorul miniaturilor active puteți previzualiza toate instanțele aceluiași program pentru a alege pe care dintre ele vreți să o deschideți. Pentru asta, treceți cursorul desupra pictogramei din bara de activități. Vei observa toate miniaturile care corespund fiecărei instanțe. Apăsați pe instanța pe care doriți să o deschideți.
5. Deschide un fișier utilizând comanda rapidă fixată la bara de activități
Dacă aveți un fișier și aplicația pe care doriti să o utilizați pentru deschiderea acestuia este fixată la bara de activități, puteți deschide fișierul trăgându-l pe aplicația respectivă. Când mesajul "Deschidere cu numele aplicației" va apărea, eliberați fișierul, iar acesta va fi deschis utilizând acea aplicație.
6.Deschide instanțe multiple ale unui program utilizând comanda rapidă din bara de activități
Dacă vreți să deschideți rapid instanțe multiple ale aceluiași program, puteți folosi comanda rapidă fixată la bara de activități: apăsați SHIFT pe tastatură și apoi dați clic pe comanda rapidă din bara de activități, pentru a deschide o singură instanță. Continuați să dați clic pe comanda rapidă pânâ când numărul de instanțe deschise este cel dorit.
Acest lucru funcționează doar cu aplicațiile care suportă rularea cu instanțe multiple cum ar fi Microsoft Office sau navigatoarele de Internet. Acest truc nu funcționează cu aplicațiile moderne din Magazinul Windows deoarece pot rula doar cu o singură instanță.
7. Accesează meniul contextual pentru un program
Puteți accesa meniul contextual al oricărei aplicații deschise, utilizând pictograma de pe bara de activități. Pentru a realiza acest lucru, apăsați SHIFT pe tastatură și apoi dați clic dreapta pe pictograma aplicației de pe bara de activități. O altă metodă este să dați clic dreapta pe miniatura activă a acelei aplicații.
8. Accesează elementele fixate și recente sau locațiile frecvente ale unei aplicații
Apăsați și trageți în sus aplicația fixată la bara de activități sau dați clic dreapta pe aceasta. Va apărea un meniu contextual cu elementele fixate, recente și/sau locații frecvente. Acest meniu poate fi diferit de la aplicație la aplicație și conține elemente specifice aplicației utilizate.
9. Navighează printre ferestrele deschise și comenzile rapide de pe bara de activități, utilizând combinații de taste
Dacă vreți să folosiți tastatura pentru a naviga printre ferestrele deschise și diferitele comenzi rapide aflate pe bara de activități, puteți folosi următoarele combinații de taste:
- Navighează printre ferestrele deschise - folosiți WINDOWS + T pentru a trece de la o fereastră deschisă la alta utilizând miniaturile active. Această combinație funcționează și cu aplicațiile minimizate.
- Accesează aplicații fixate la bara de activități - folosiți WINDOWS + tastele numerice de la 1 la 9 pentru a porni orice aplicație fixată. 1 se referă la prima aplicație fixată la bara de activități, 2 la a doua, și tot așa. Când o aplicație este deschisă, utilizând aceeași combinație de taste, aceasta va fi minimizată. Repetați acțiunea pentru a deschide din nou aplicația.
- Navighează printre ferestrele aceleiași aplicații - folosiți CTRL + clic pe aplicația fixată pentru a trece de la o fereastră deschisă la alta, a aceleiași aplicații.
- Navighează printre aplicațiile deschise - folosiți ALT + ESC pentru a naviga printre aplicațiile deschise.
- Concentrează-te asupra zonei de notificare - folosiți WINDOWS + B pentru a trece la zona de notificare și a naviga aplicațiile afișate acolo. Pentru a deschide aplicația selectată din zona de notificare, apăsați ENTER pe tastatură.
Concluzie
Sperăm că v-a plăcut colecția noastră de sfaturi pentru a utiliza bara de activități în mod eficient. Dacă mai știți și alte sfaturi sau trucuri, nu ezitați să ne lasați un comentariu pentru a ne ajuta să mărim această colecție.


 02.02.2015
02.02.2015