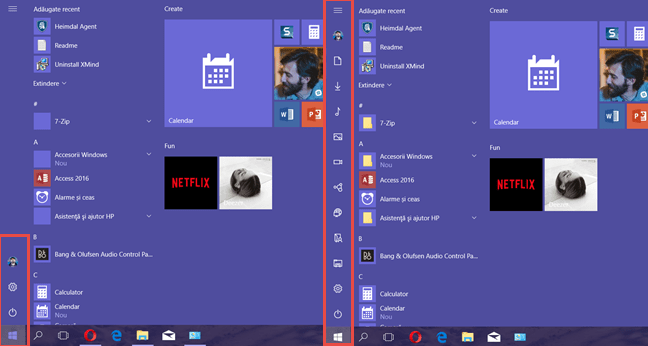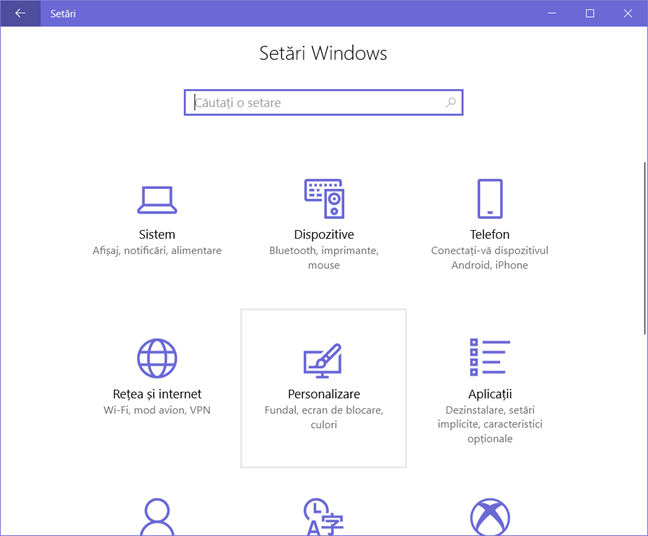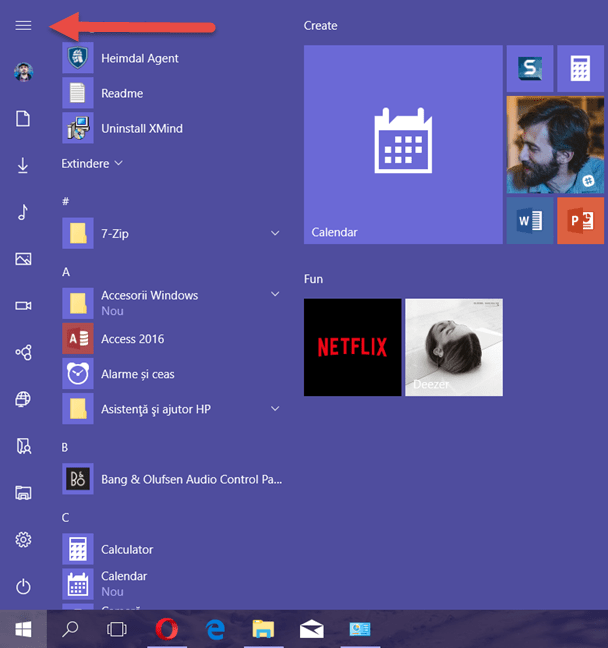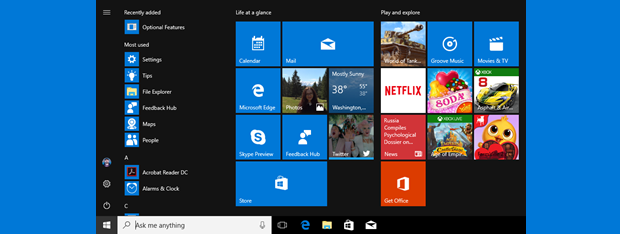
Știai că poți seta Meniul Start din Windows 10 să afișeze foldere diverse precum Documente, Descărcări, Muzică, Imagini, Grup de domiciliu sau Rețea? În mod implicit, ele nu apar în Meniul Start dar, cu doar câteva clicuri sau apăsări, le poți adăuga rapid. Citește acest tutorial pentru a afla cum să le adaugi sau să le elimini:
NOTĂ: Capturile de ecran pe care le-am folosit în acest articol sunt realizate în Windows 10 cu Fall Creators Update, care este disponibil pentru toți utilizatorii de Windows, gratuit, începând cu 17 Octombrie 2017. Dacă nu știi ce versiune de Windows 10 ai instalată, citește acest articol: Ce versiune, ediție și tip de Windows 10 am instalat?
Adăugarea de scurtături pe partea stângă a Meniului Start din Windows 10: înainte și după!
În mod implicit, Windows 10 afișează un număr mic de scurtături și butoane în coloana sa din stânga. Vezi captura de ecran de mai jos: în partea stângă este Meniul Start, înainte de a urma acest tutorial. Avea următoarele scurtări: Alimentare, Setări și Utilizator. Pe partea din dreapta a capturii de ecran, avea următoarele elemente active: Alimentare, Setări, Utilizator, File Explorer. Documente, Descărcări, Muzică, Imagini, Video, Grup de domiciliu, Rețea și Folderul personal al contului de utilizator.
Cum adaugi noi butoane în Meniul Start din Windows 10, pentru lucruri precum File Explorer, Grup de domiciliu, Rețea sau folderul Descărcări
Dacă vrei să adaugi noi butoane în Meniul Start, mai întâi deschide aplicația Setări. Apoi, apasă pe Personalizare (Personalization).
În partea stângă a ferestrei, apasă pe Start. În partea dreaptă a ferestrei, vezi mai multe comutatoare pentru setări care personalizează Meniul Start. Du-te în josul listei și dă clic pe legătura numita "Alegeți ce foldere să apară în Start" ("Choose which folders appear on Start").
Se încarcă toate butoanele care pot fi adăugate sau dezactivate în Meniul Start: Explorer, Setări, Documente, Descărcări, Muzică, Imagini, Fișiere video, Grup de domiciliu, Rețea și Folderul (tău) personal (aflat în C:UsersNume utilizator).
Pentru folderele și scurtăturile pe care le vrei pe Meniul Start, mută-le comutatorul pe poziția Activat (On). Pentru cele pe care vrei să le ascunzi, pune-le pe poziția Dezactivat (Off).
Când ai terminat, poți să închizi fereastra Setări.
Bucură-te de noul tău Meniu Start!
Acum ai un Meniu Start personalizat. Dă clic pe butonul Start pentru a vedea cum arată. Noi am făcut un experiment și am activat toate butoanele posibile. Până te familiarizezi cu fiecare buton și cum arată, precum și ce anume pornește, dă clic pe butonul de Extindere semnalizat în captura de ecran de mai jos.
Meniul Start afișează acum numele fiecărui buton din stânga, astfel încât să știi pe ce vrei să dai clic.
Ce butoane ai activat în Meniul Start?
Acum știi cum să adaugi și să ascunzi butoanele din stânga Meniului Start din Windows 10. Înainte de a închide acest tutorial, spune-ne ce butoane ai activat. Suntem curioși să aflăm ce butoane îți sunt utile. Pentru a afla și mai multe lucruri despre Meniul Start și alte caracteristici ale Windows 10, citește articolele recomandate mai jos.


 31.01.2018
31.01.2018