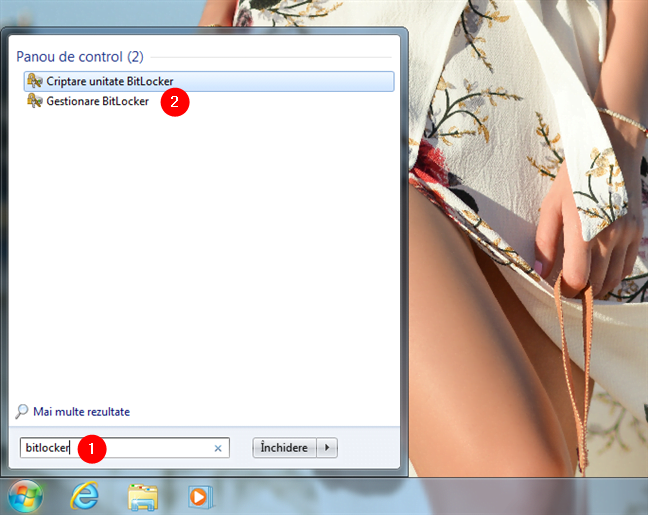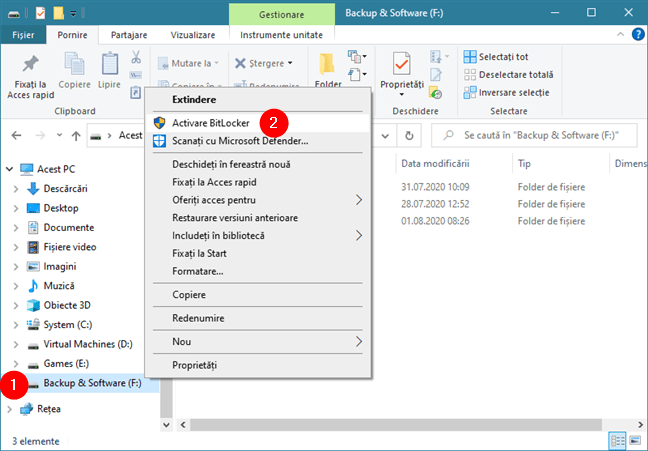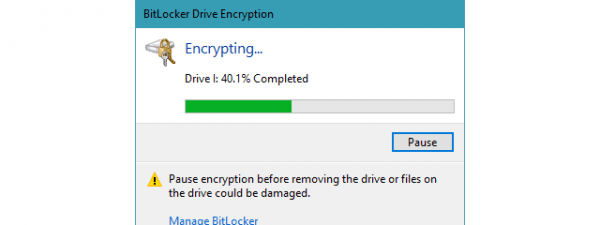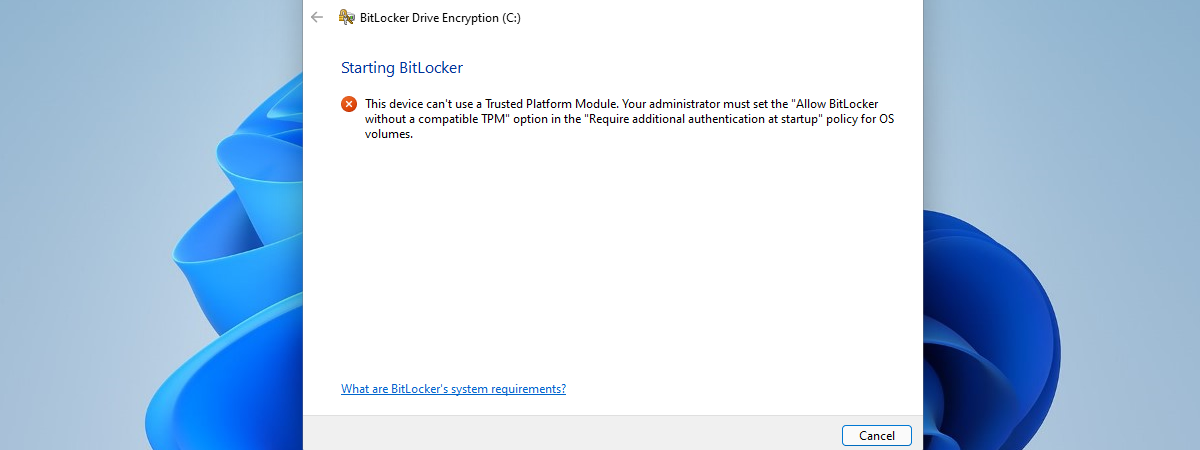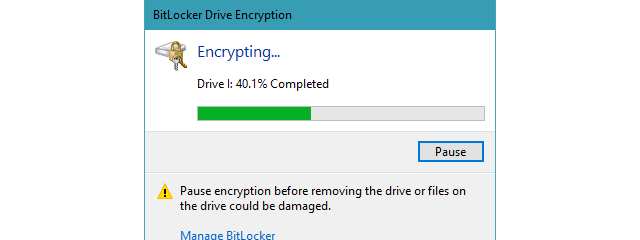
BitLocker este unul dintre cele mai simple instrumente pe care le poți folosi pe calculatoarele cu Windows pentru a-ți cripta și proteja fișierele și folderele de la accesul neautorizat. Este disponibil în Windows 10 (edițiile Pro și Enterprise), precum și în Windows 7 (edițiile Enterprise și Ultimate), însă poate fi dificil să îl găsești dacă nu l-ai mai folosit niciodată. De aceea, ne-am gândit că ar fi o idee bună să îți arătăm mai multe metode de a accesa BitLocker pe PC-ul tău cu Windows. Iată-le:
1. Cum accesezi BitLocker folosind căutarea
Una dintre cele mai ușoare metode de a accesa BitLocker și de a gestiona setările de criptare pe calculatorul sau dispozitivul tău cu Windows este prin intermediul căutării. Dacă folosești un PC cu Windows 10, apasă pe caseta de căutare de pe bara de activități sau pe tasta Windows și începe să scrii bitlocker. În lista de rezultate, selectează Gestionare BitLocker sau apasă pe legătura Deschideți din dreapta.
De asemenea, poți folosi căutarea și dacă încerci să accesezi BitLocker pe un calculator cu Windows 7. Deschide Meniul Start și apasă pe câmpul de căutare din el. Tastează bitlocker și, din lista de rezultate, selectează Gestionare BitLocker sau "Criptare unitate BitLocker". Toate aceste legături duc în același loc: fereastra Criptare unitate BitLocker.
Indiferent de ce sistem de operare Windows ai, acum ar trebui să vezi această fereastră numită Criptare unitate BitLocker:
În fereastra Criptare unitate BitLocker, vezi toate unitățile de stocare pe care le poți cripta sau decripta cu BitLocker și BitLocker To Go.
Pentru instrucțiuni despre cum să folosești BitLocker, urmează pașii din aceste tutoriale, în funcție de ceea ce vrei să faci:
- Cum criptezi o partiție de sistem cu BitLocker în Windows
- Criptează o unitate USB cu BitLocker To Go în Windows 10
- Cum dezactivezi criptarea cu BitLocker To Go și elimini parola de deblocare
2. Cum accesezi BitLocker folosind Panoul de control
Cea de-a doua metodă de a accesa BitLocker este din Panoul de control și consumă mai mult timp. Indiferent dacă folosești Windows 10 sau Windows 7, deschide Panoul de control și mergi la Sistem și securitate.
Apoi, pentru a accesa BitLocker, apasă pe Criptare unitate BitLocker.
Acțiunea anterioară deschide fereastra Criptare unitate BitLocker. Aici, poți vedea toate unitățile de stocare fixe pe care le poți cripta sau decripta cu BitLocker, precum și toate unitățile de memorie mobile ce pot fi protejate cu BitLocker To Go.
3. Cum accesezi BitLocker folosind (File) Explorer în Windows 10, sau Windows Explorer în Windows 7
O altă cale rapidă de a accesa BitLocker este oferită de Explorer din Windows 10 și Windows Explorer din Windows 7. În oricare dintre ele, dă clic dreapta sau apasă și ține apăsat pe o unitate de stocare. În meniul contextual, ar trebui să vezi o opțiune numită Activare BitLocker dacă acea unitate de stocare nu este criptată. Dacă este deja criptată cu BitLocker, ar trebui să vezi o opțiune numită Gestionare BitLocker. Apasă pe una dintre aceste opțiuni, în funcție de care dintre ele este disponibilă în cazul tău.
Dacă apeși pe Activare BitLocker, Windows 10 lansează imediat expertul Criptare unitate BitLocker. Poți apoi să îi urmezi pașii pentru a îți cripta unitatea de stocare.
Dacă unitatea respectivă este deja criptată și ai selectat Gestionare BitLocker în meniul clic dreapta, ești dus la fereastra Criptare unitate BitLocker din Panoul de control. Acolo, poți configura fiecare aspect legat de modul de funcționare al BitLocker pe calculatorul sau dispozitivul tău.
Știi și alte metode de a accesa BitLocker?
Acestea sunt metodele pe care le știm noi pentru a deschide BitLocker în Windows 10 și Windows 7. Tu știi și altele? Dacă da, ori dacă ai altceva de adăugat la acest ghid, nu ezita să ne lași un comentariu mai jos.


 17.08.2020
17.08.2020