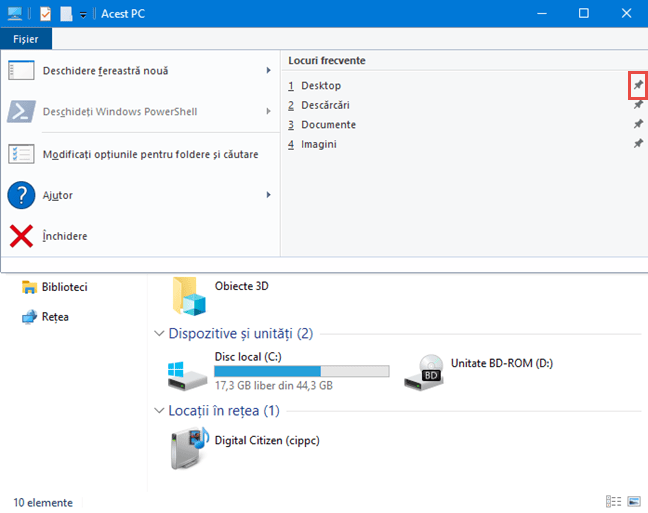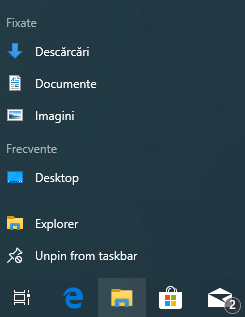Majoritatea utilizatorilor de Windows 10 navighează prin fișierele și folderele de pe PC-urile lor, folosind aplicația File Explorer creată de Microsoft pentru acest scop. Aceasta este inclusă în sistemul de operare, la distanță de un clic pe scurtătura sa de pe bara de activități. Dar, mulți utilizatori nu îi cunosc toate funcțiile și facilitățile, așa că nu o folosesc la maximul posibil de productivitate. În acest ghid, te învățăm cum folosești meniul Fișier din File Explorer, pentru a realiza rapid acțiuni precum fixarea de foldere frecvente în File Explorer, deschiderea PowerShell într-un folder ales de tine, ș.a.m.d. Hai să începem:
Cum accesezi fila Fișier în Windows 10
Fila Fișier se găsește în aplicația File Explorer din Windows 10. Pentru a o accesa deschide File Explorer și apoi dă clic pe butonul Fișier din colțul stânga-sus. Ca alternativă, apasă pe tastele ALT+F de pe tastatură, atunci când aplicația File Explorer este deschisă.
1. Vezi folderele frecvent accesate și fixează-le la File Explorer
Atunci când deschizi meniul Fișier din File Explorer, vezi câteva opțiuni în partea stângă și câteva locuri frecvente în partea dreaptă. Aceste locuri sunt cele pe care le vizitezi cel mai des pe PC-ul tău cu Windows 10. Atunci când dai clic pe numele lor, se deschid în File Explorer. Dacă dai clic pe boldul din dreptul numelui lor, acestea sunt salvate în listă, chiar dacă în timp ajungi să nu le mai accesezi așa de des.
De asemenea, folderele salvate sunt afișate de fiecare dată când dai clic-dreapta pe pictograma File Explorer din bara de activități a Windows 10, ca să le poți accesa rapid.
2. Deschide o nouă fereastră File Explorer într-un proces separat
După ce deschizi meniul Fișier, dă clic pe săgeata din dreapta opțiunii "Fereastră nouă" și, în meniul care se deschide, apasă pe "Deschidere fereastră nouă în proces nou".
Această acțiune creează un nou proces explorer.exe și deschide o nouă fereastră File Explorer. Ar trebui să folosești această opțiune dacă vrei să execuți două sau mai multe procese explorer.exe fără riscul unui proces care afectează negativ execuția celorlalte. Dacă un proces explorer.exe se blochează și are erori, celelalte nu sunt afectate și funcționează așa cum dorești.
3. Deschide PowerShell în folderul curent
Atunci când navighezi la diverse foldere din File Explorer, poți folosi meniul Fișier pentru a deschide o fereastră Windows PowerShell direct în folderul curent, atât ca un utilizator standard cât și cu permisiuni de administrator. Pentru a face asta, navighează la folderul dorit, deschide meniul Fișier, dă clic pe săgeata de lângă "Deschideți Windows PowerShell" și alege opțiunea dorită:
- Deschideți Windows PowerShell - deschide aplicația, în folderul curent, cu permisiuni de utilizator standard
- Deschideți Windows PowerShell ca administrator - deschide PowerShell, în folderul curent, cu permisiuni de administrator
4. Accesează Opțiuni Folder și schimbă cum funcționează File Explorer
Următoarea scurtătură din meniul Fișier deschide fereastra Opțiuni Folder, de unde poți configura în detaliu cum funcționează File Explorer în Windows 10.
Pentru a afla mai mult despre configurarea File Explorer, citește: 15 moduri de a îmbunătăți Explorer în Windows (toate versiunile).
5. Accesează informații de Ajutor și vezi ce versiune de Windows 10 folosești
Atunci când dai clic pe săgeata din dreptul opțiunii Ajutor a meniului Fișier, ai acces la alte două opțiuni:
- Ajutor - deschide motorul de căutare Bing unde caută automat documentație de ajutor despre File Explorer, în Windows 10.
- Despre Windows - afișează o fereastră cu același nume, unde vezi versiunea exactă de Windows 10 pe care o folosești, compilare OS, etc.
Ce opțiune îți place cel mai mult din meniul Fișier?
Acum știi cum să folosești meniul Fișier din File Explorer, în Windows 10. Încearcă toate opțiunile prezentate și spune-ne pe care le consideri cele mai utile. Îți place opțiunea de a deschide File Explorer într-un proces separat? Preferi să deschizi PowerShell într-un folder anume? Comentează mai jos și hai să discutăm.


 16.05.2019
16.05.2019