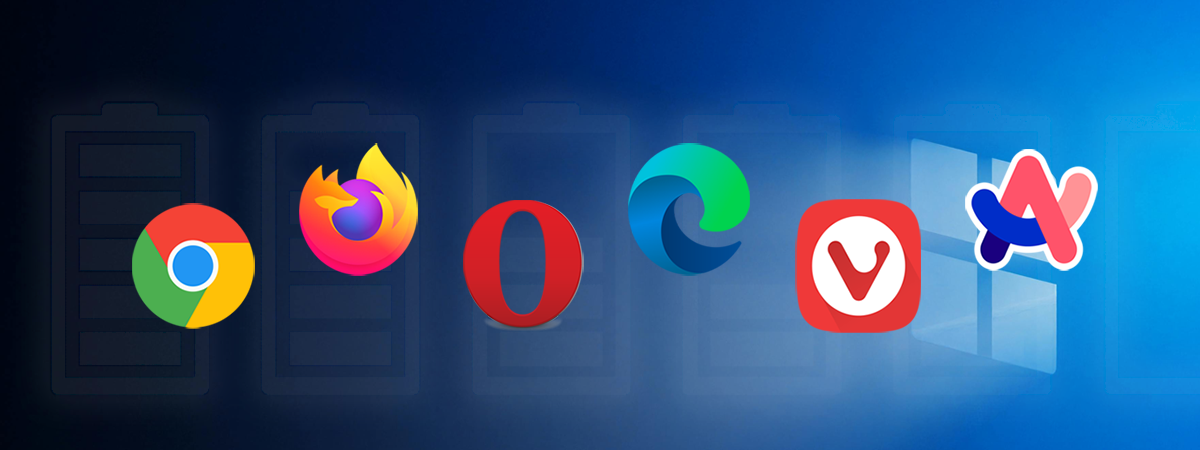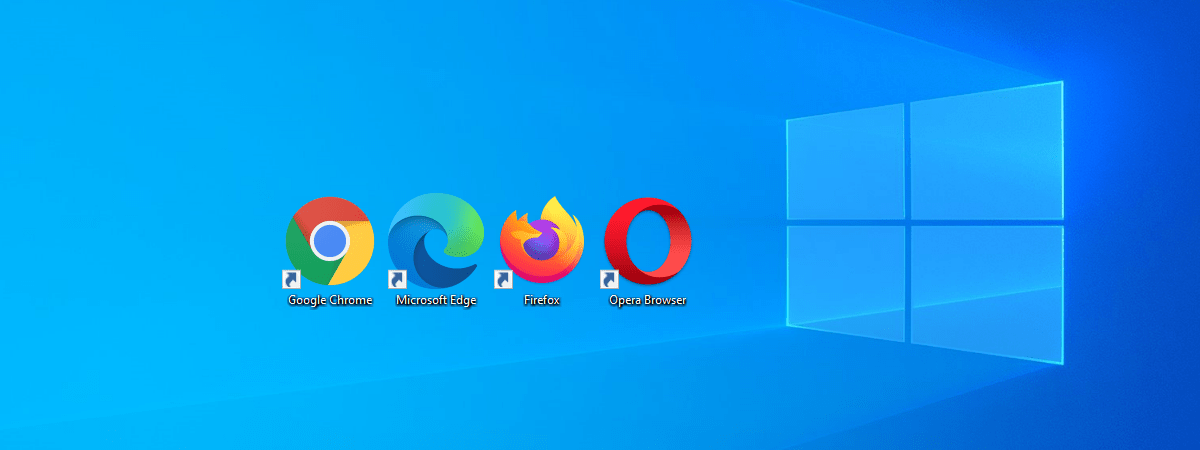
Cookie-urile sunt fragmente mici de date stocate în browserul tău de către site-urile pe care le vizitezi. Cookie-urile din terțe părți, pe de altă parte, provin de la alte site-uri decât cel pe care-l vizitezi. De obicei, aceste cookie-uri sunt folosite de serviciile de publicitate pentru a-ți oferi reclame personalizate pe baza istoricului tău de navigare și a căutărilor tale online. Există însă cazuri în care s-ar putea să vrei să activezi cookie-urile din terțe părți. Acest proces de activare a cookie-urilor din terțe părți este ușor diferit în funcție de browserul web pe care îl folosești. De aceea, am creat acest tutorial pentru activarea cookie-urilor din terțe părți în cele mai răspândite browsere: Chrome, Edge, Firefox, Opera și Opera GX. Să începem:
NOTĂ: În acest tutorial, pornesc de la premisa că fie ai blocat toate cookie-uri din terțe părți în browserul tău web, fie le-ai blocat doar pe anumite site-uri.
Cum activezi cookie-uri din terțe părți în Chrome
Știu trei moduri de a permite cookie-urile din terțe părți în Google Chrome. Iată-le:
1. Cum activezi cookie-uri din terțe părți pentru toate site-urile web în Chrome
Deschide Chrome și apasă pe pictograma meniu cu trei puncte din colțul din dreapta sus. În meniul derulant, selectează Setări.
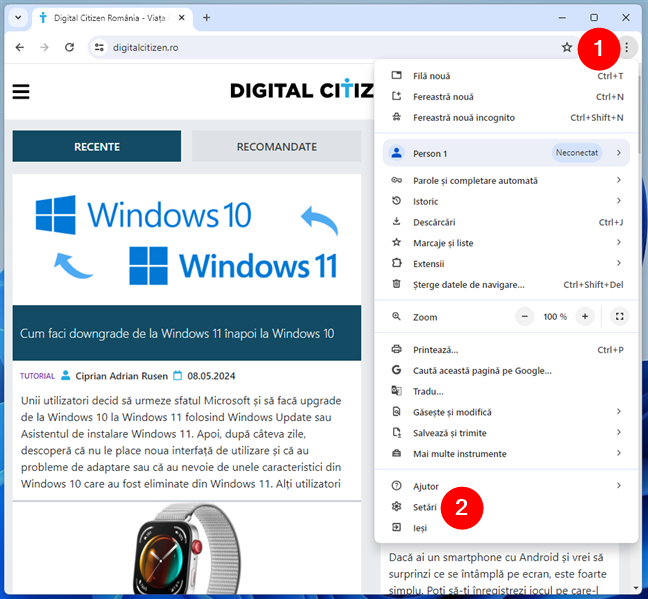
Deschide Setările din Chrome
Asta deschide Setările lui Chrome într-o filă nouă. Selectează secțiunea Confidențialitate și securitate din bara laterală din stânga și, în dreapta, apasă pe Cookie-uri terță parte.
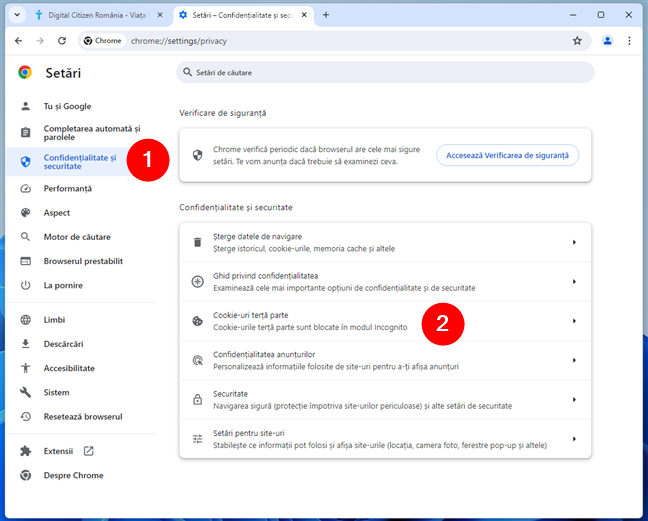
Accesează Cookie-urile terță parte
Apoi, pentru a activa cookie-urile din terțe părți pentru toate site-urile web pe care le vizitezi în Chrome, activează opțiunea „Permite cookie-urile terță parte”.
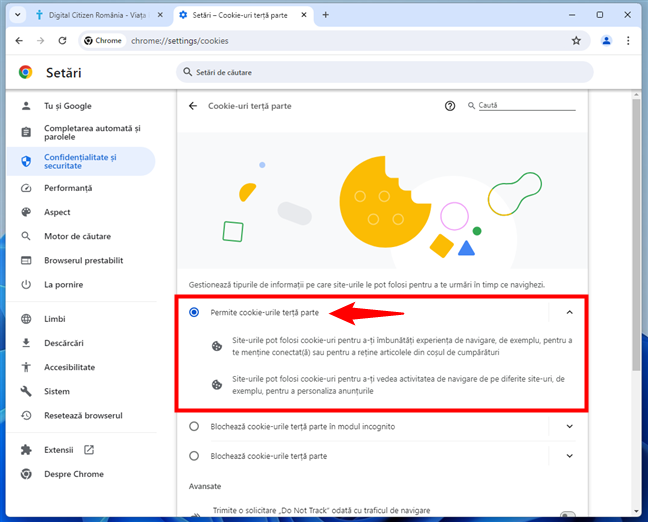
Permite cookie-urile terță parte
SUGESTIE: Dacă vrei să permiți cookie-urile de la terți atunci când navighezi pe web în mod normal, dar preferi să le blochezi atunci când navighezi în incognito, poți alege în loc opțiunea „Blocare cookie-uri terță parte în modul incognito”.
2. Cum activezi cookie-uri din terțe părți pentru anumite site-uri în Google Chrome
Dar dacă vrei să activezi cookie-urile de la terți doar pentru anumite site-uri web, menținându-le blocate pentru toate celelalte? O metodă rapidă de a face asta, chiar dacă temporar, este să vizitezi site-ul în cauză și să apeși pe pictograma cu un ochi mic. În cazul în care cookie-urile între site-uri sunt dezactivate, pictograma ochi este tăiată, ca în imaginea de mai jos.
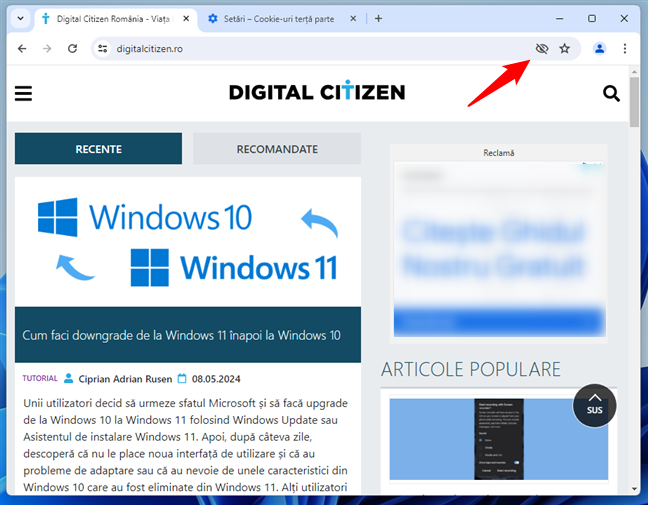
Pictograma ochi atunci când cookie-urile între site-uri sunt dezactivate
Atunci când apeși pe pictograma ochi, apare o fereastră pop-up. În acesta, activează comutatorul Cookie-uri terță parte, ca în următoarea imagine de ecran. Acest lucru va permite cookie-uri din terțe părți timp de 90 de zile pe site-ul web curent. Apoi, va trebui să activezi din nou comutatorul.
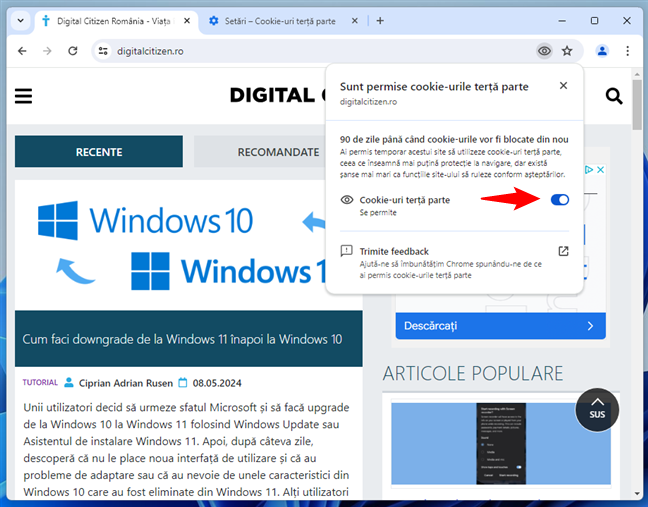
Activează comutatorul Cookie-uri terță parte
Există și un alt mod ușor diferit de a face același lucru: apasă pe pictograma „Afișează informațiile privind site-ul” din stânga adresei site-ului și selectează „Cookie-uri și date privind site-ul” din meniul afișat.
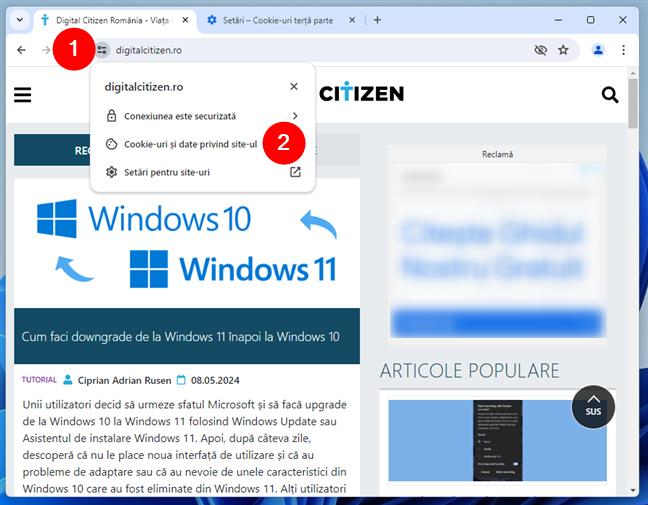
Accesează Cookie-uri și date privind site-ul
Apoi, activează comutatorul Cookie-uri terță parte.
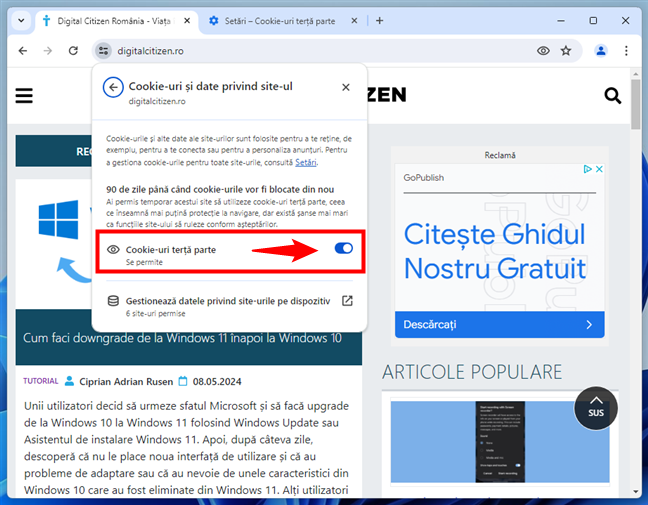
Activează Cookie-uri terță parte
Asta va permite site-ului web să folosească cookie-uri din terțe părți în Chrome timp de 90 de zile. Odată ce perioada se termină, browserul le va bloca din nou, așa că va trebui să activezi din nou această opțiune.
3. Cum permiți permanent cookie-uri din terțe părți pentru un site web în Chrome
Există și o altă modalitate de a activa cookie-uri din terțe părți pentru un site web, iar aceasta este permanentă. Acțiunea nu va fi dezactivată în mod automat de Chrome, dar necesită câțiva pași manuali:
Urmează aceiași pași descriși mai devreme pentru a ajunge la secțiunea Cookie-uri terță parte: deschide Setările Chrome, selectează Confidențialitate și securitate și apasă pe Cookie-uri terță parte. Apoi, caută rubrica „Site-uri care au permisiunea de a folosi cookie-uri terță parte” și apasă pe butonul Adaugă.
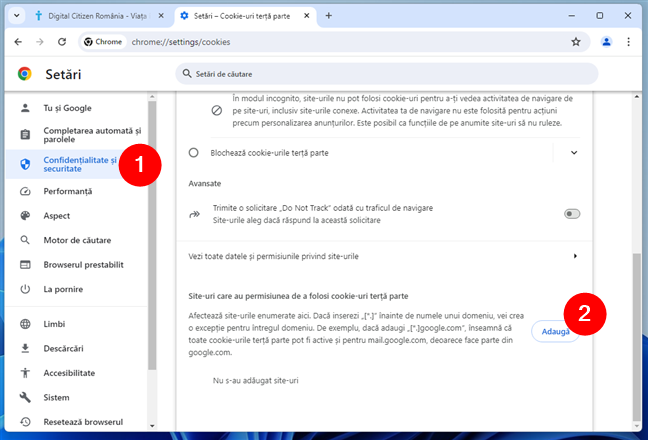
Apasă pe Adaugă în rubrica Site-uri care au permisiunea de a folosi cookie-uri terță parte
Apare o fereastră numită Adaugă un site. În câmpul de text al acesteia, tastează adresa site-ului căruia vrei să-i permiți să folosească cookie-uri din terțe părți și apasă pe butonul Adaugă.
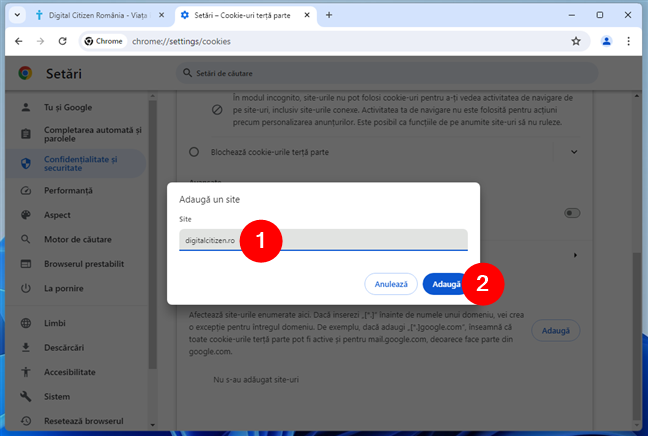
Introdu adresa site-ului
Site-ul web pe care l-ai introdus este acum adăugat ca o excepție la lista de blocare a cookie-urilor din terțe părți.
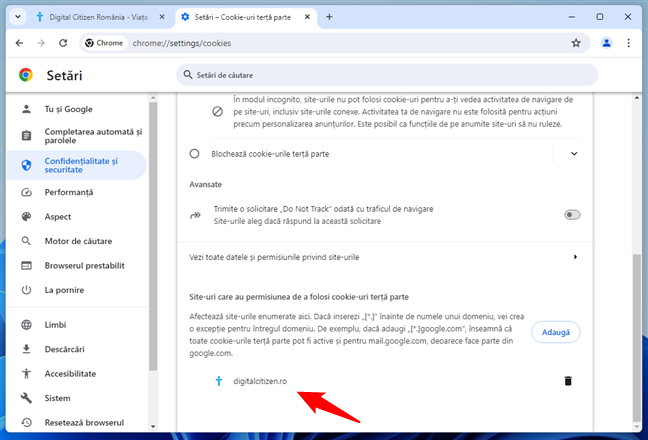
Site-ul este adăugat pe lista de excepții
De acum încolo, acest site va putea folosi pentru totdeauna cookie-uri din terțe părți în Chrome.
SUGESTIE: Știai că poți, de asemenea, să elimini cookie-urile din Chrome? Iată cum ștergi cookie-urile din Google Chrome.
Cum activezi cookie-uri din terțe părți în Microsoft Edge
Microsoft Edge este un browser bazat pe același motor Chromium ca și Google Chrome. Lucrurile sunt similare, dar nu chiar la fel, însă activarea cookie-urilor între site-uri este destul de ușoară și în acest browser. Iată care sunt metodele pe care le poți folosi pentru a face asta:
1. Cum activezi cookie-uri din terțe părți pentru toate site-urile web în Microsoft Edge
Deschide Edge și apasă pe pictograma meniu cu trei puncte din colțul din dreapta sus. Alege Setări în meniu.
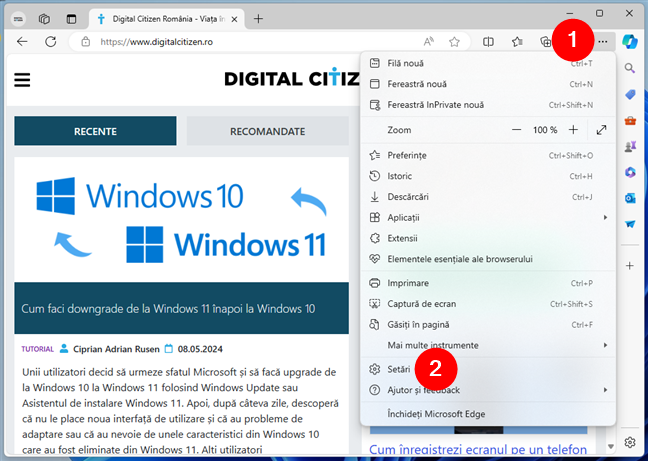
Deschide Setările în Edge
În bara laterală din stânga, apasă pe Module cookie și permisiuni site.
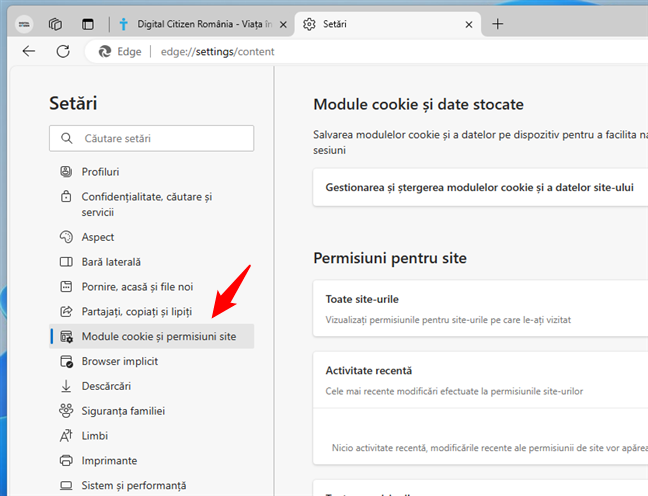
Accesează Module cookie și permisiuni site
Dacă nu poți vedea bara laterală, apasă pe pictograma hamburger de lângă Setări, în colțul din stânga sus al ferestrei.
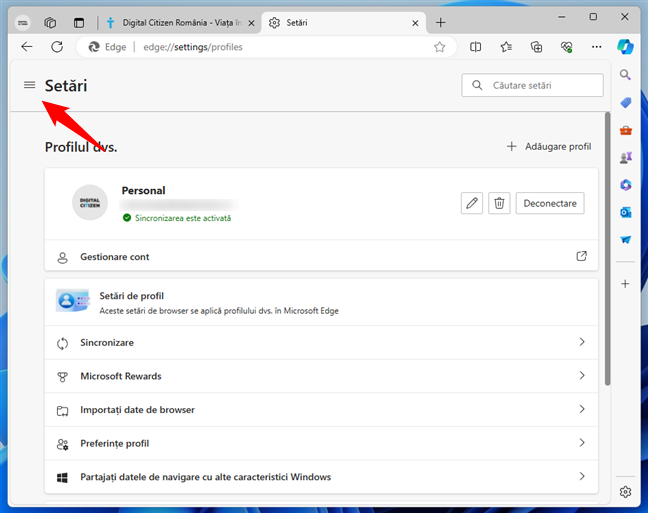
Apasă pe pictograma hamburger
Apoi, apasă pe rubrica „Gestionarea și ștergerea modulelor cookie și a datelor site-ului”.
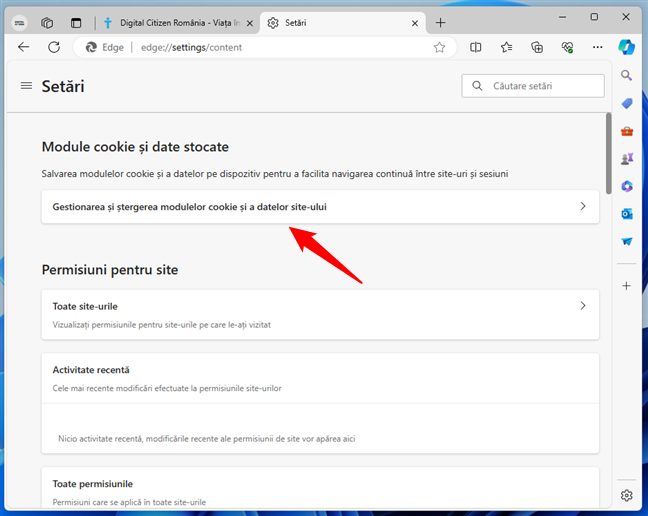
Gestionarea și ștergerea modulelor cookie și a datelor site-ului
Dezactivează comutatorul „Blocați modulele cookie de la terți”.
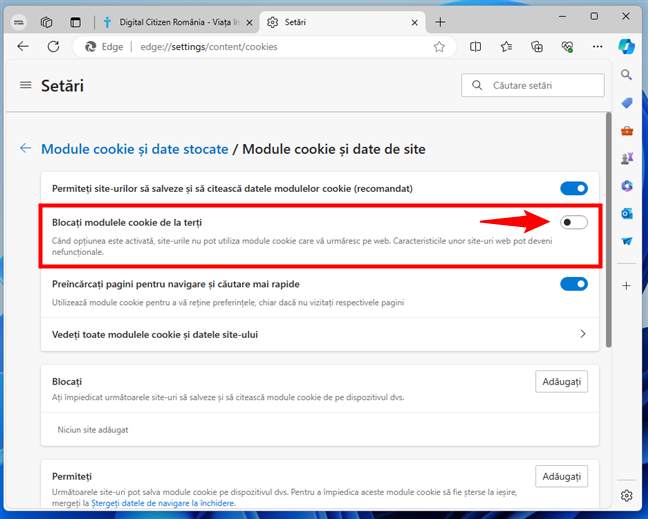
Blocați modulele cookie de la terți
Acest lucru activează modulele cookie între site-uri în Microsoft Edge pe toate site-urile web. Dar dacă vrei să păstrezi această setare activată și să permiți cookie-uri din terțe părți doar pentru anumite site-uri? Iată...
2. Cum activezi cookie-uri din terțe părți pentru anumite site-uri în Microsoft Edge
Atunci când vizitezi un site web și acesta nu are voie să folosească cookie-uri din terțe părți, Edge afișează o mică pictogramă cu un ochi lângă adresă. Apasă pe ea.
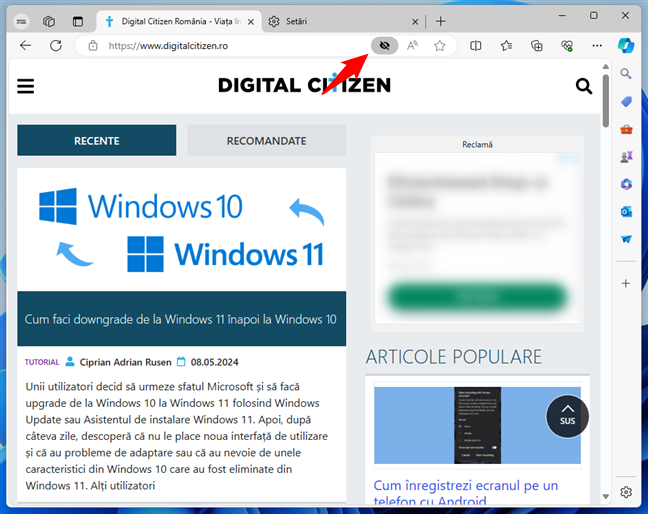
Apasă pe pictograma ochi
Acest lucru face ca Edge să afișeze o mică fereastră pop-up. În acesta, activează comutatorul „Module cookie de la terți” pentru a-i permite site-ului web să le folosească.
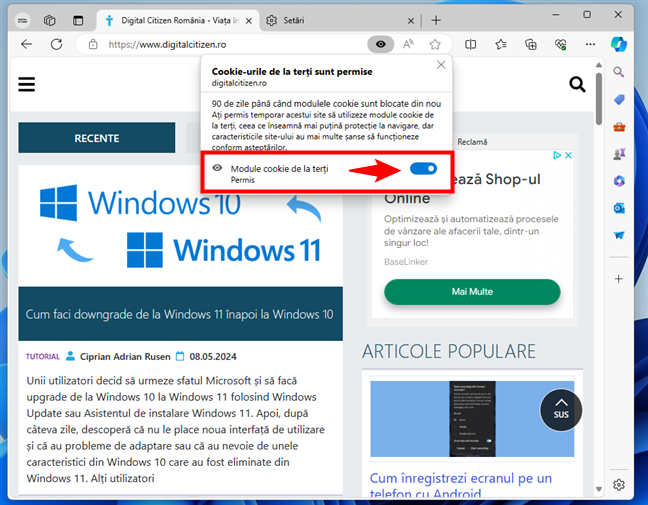
Activează comutatorul Module cookie de la terți
Din păcate, această setare va rămâne activată timp de 90 de zile, după care Edge o va dezactiva automat. Dacă nu vrei să dispară, citește următoarea secțiune:
3. Cum permiți permanent cookie-uri din terțe părți pentru un anumit site în Edge
Dacă vrei să te asiguri că un anumit site web va avea întotdeauna permisiunea de a folosi cookie-uri din terțe părți în Edge, întoarce-te la pagina Module cookie și date de site: deschide Setări, selectează Module cookie și permisiuni site în bara laterală și apasă pe Gestionarea și ștergerea modulelor cookie și a datelor site-ului. Apoi, derulează până la secțiunea Permiteți și apasă pe butonul Adăugați.
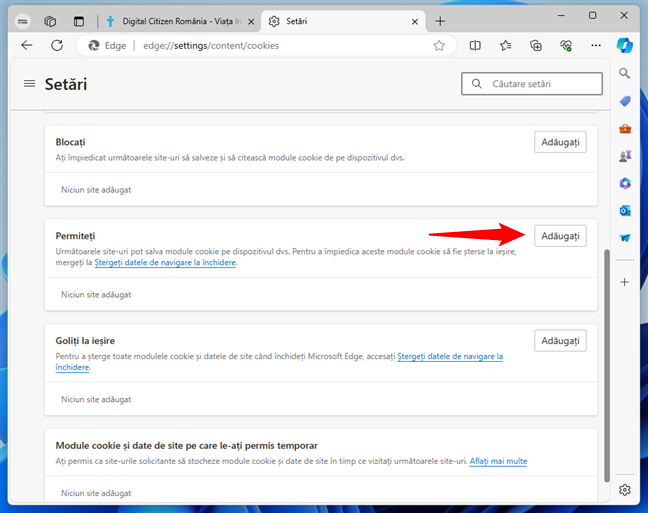
Accesează lista Permiteți și apasă pe Adăugați
Apare fereastra Adăugați un site. În ea, tastează adresa site-ului pentru care vrei să permiți cookie-uri din terțe părți. Asigură-te că bifezi și opțiunea „Inclusiv modulele cookie de la terți pe acest site” și apasă pe butonul Adăugați.
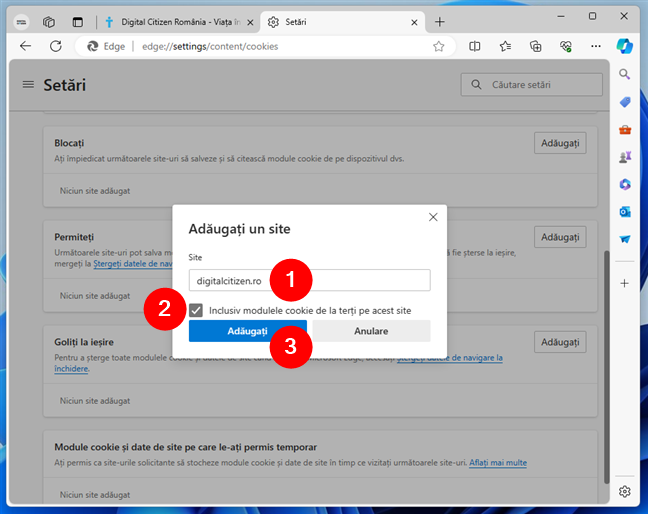
Tastează adresa și bifează opțiunea Inclusiv modulele cookie de la terți pe acest site
După ce ai făcut acest lucru, Microsoft Edge nu va bloca niciodată cookie-uri din terțe părți pentru site-ul web pe care l- ai specificat.
SUGESTIE: Iată cum poți șterge cookie-urile din Microsoft Edge atunci când ai nevoie.
Cum activezi cookie-uri din terțe părți în Firefox
În comparație cu Google Chrome și Microsoft Edge, Firefox gestionează cookie-uri din terțe părți într-un mod destul de diferit. Acest browser blochează cookie-uri din terțe părți în mod implicit, iar pașii pentru a permite cookie-uri din terțe părți nu seamănă cu cei din alte browsere. Iată cum trebuie să procedezi:
1. Cum activezi cookie-uri din terțe părți pentru toate site-urile web în Firefox
Deschide Firefox și apasă pe pictograma meniu cu trei linii din colțul din dreapta sus. În meniul afișat, selectează Setări.
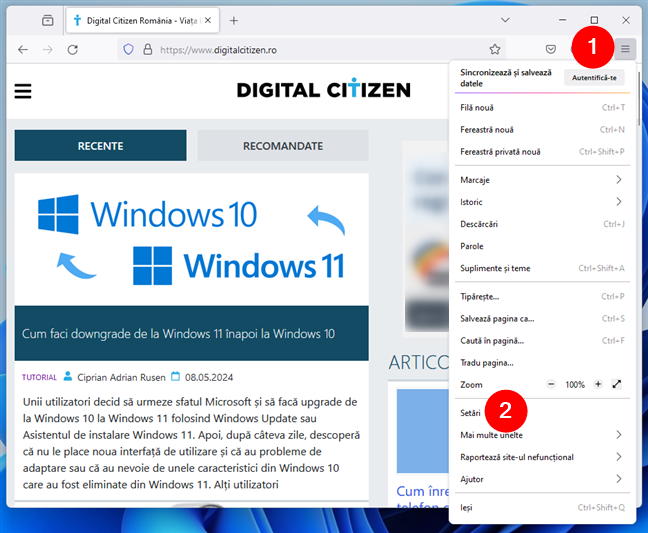
Accesează setările Firefox
În bara laterală din stânga, apasă pe Confidențialitate și securitate. Apoi, în partea dreaptă, la rubrica Protecție îmbunătățită împotriva urmăririi, selectează protecție Personalizată și debifează opțiunea Cookie-uri.
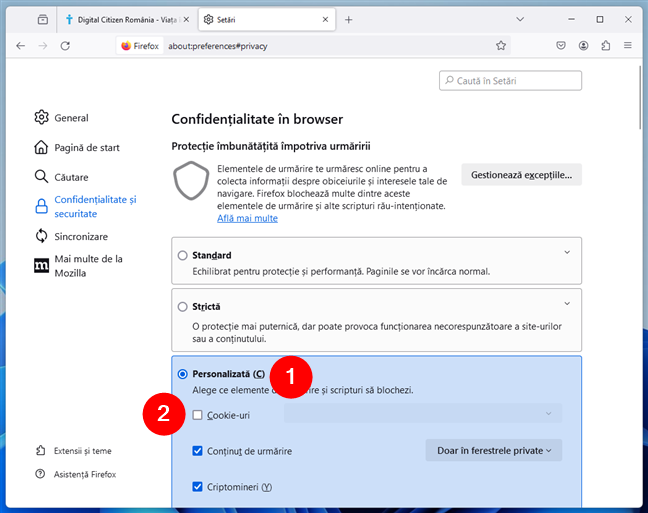
Selectează Personalizată și debifează opțiunea Cookie-uri
Acest lucru va permite tuturor site-urilor web să folosească cookie-uri din terțe părți în Firefox. Dacă preferi să lași doar unele site-uri web să folosească cookie-uri din terțe părți, urmează pașii următori:
2. Cum activezi cookie-uri din terțe părți doar pentru un anumit site în Firefox
Vizitează site-ul web ale cărui cookie-uri din terțe părți vrei să le permiți și apasă pe pictograma ca un scut mic din stânga adresei sale.
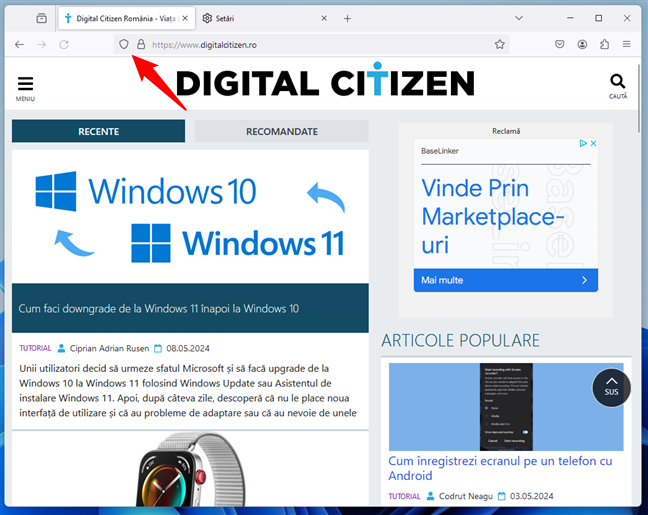
Apasă pe pictograma scut
În fereastra pop-up afișată, dezactivează comutatorul Enhanced Tracking Protection (Protecție îmbunătățită împotriva urmăririi).
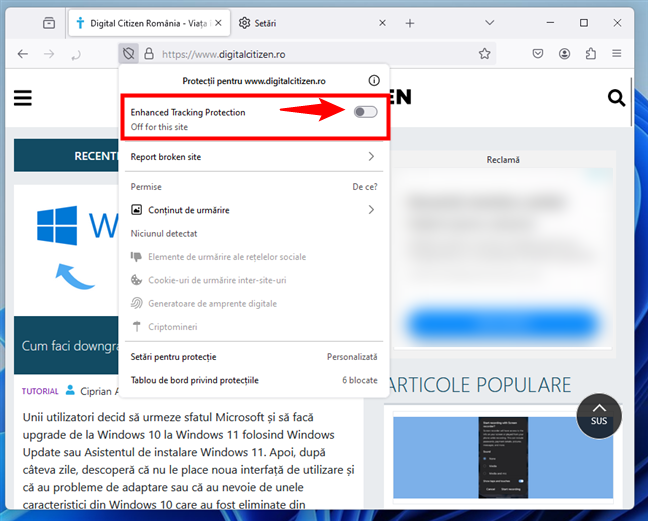
Dezactivează comutatorul Enhanced Tracking Protection
Acest lucru va face ca Firefox să permită utilizarea cookie-uri din terțe părți de către site-ul web pe care te afli.
SUGESTIE: Dacă vrei să elimini cookie-urile, urmează instrucțiunile din acest ghid: Cum ștergi cookie-urile din Firefox în Windows și macOS.
Cum activezi cookie-uri din terțe părți în Opera și Opera GX
Opera și Opera GX sunt două browsere care au multe lucruri în comun, iar felul cum gestionează cookie-urile din terțe părți este unul dintre ele. Reține că, deși folosesc capturi de ecran din Opera, următorii pași sunt identici în Opera GX.
1. Cum permiți cookie-uri din terțe părți pentru toate site-urile web în Opera sau Opera GX
Deschide browserul Opera sau Opera GX și apasă pe logoul Opera din colțul din stânga sus. În meniul care apare, selectează Setări.
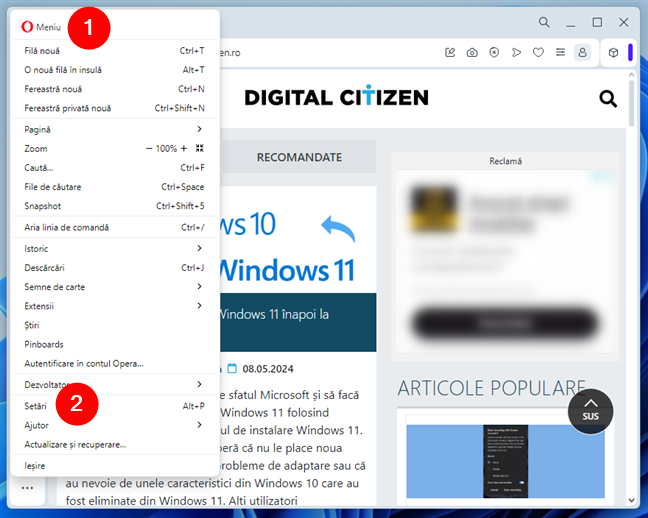
Accesează Setările Opera
În fila Setări, selectează Confidențialitate și securitate în meniul din stânga și apasă pe Cookie-uri terță parte în dreapta.
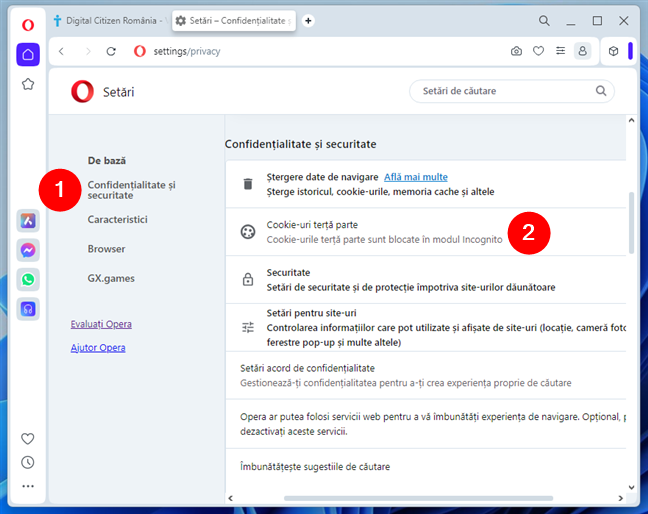
Apasă pe Cookie-uri terță parte în Confidențialitate și securitate
Apoi, selectează opțiunea „Permite cookie-urile terță parte” pentru a permite tuturor site-urilor web să folosească cookie-uri între site-uri în Opera.
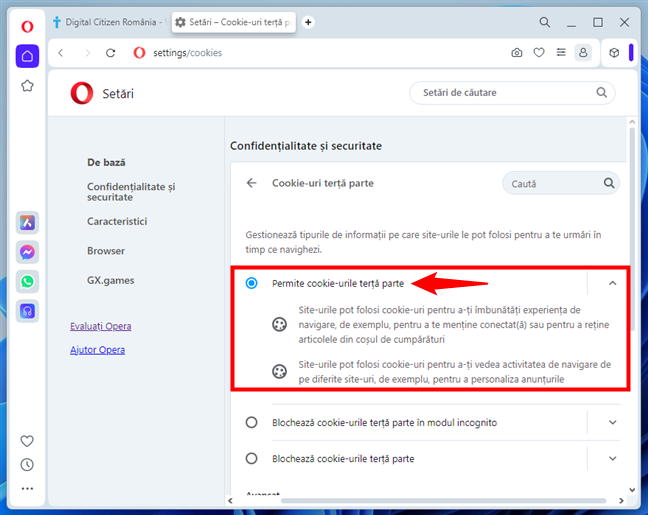
Selectează opțiunea Permite cookie-urile terță parte
SUGESTIE: Dacă preferi să permiți cookie-uri din terțe părți în timpul navigării obișnuite, dar vrei să le blochezi când ești în modul incognito, poți opta să activezi în schimb opțiunea „Blochează cookie-urile terță parte în modul incognito”.
2. Cum activezi cookie-uri din terțe părți pentru anumite site-uri în Opera sau Opera GX
Poți, de asemenea, să activezi cookie-uri din terțe părți pentru anumite site-uri web, menținându-le în același timp blocate pentru altele. Pentru a face acest lucru temporar, vizitează site-ul respectiv, apasă pe mica pictogramă lacăt din stânga adresei sale și selectează „Cookie-uri și date privind site-ul” în meniul afișat.
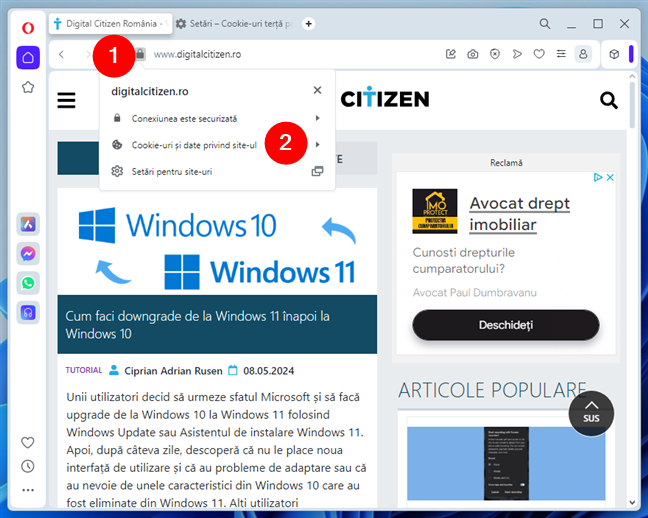
Apasă pe pictograma lacăt și accesează Cookie-uri și date privind site-ul
În continuare, activează comutatorul pentru Cookie-uri terță parte.
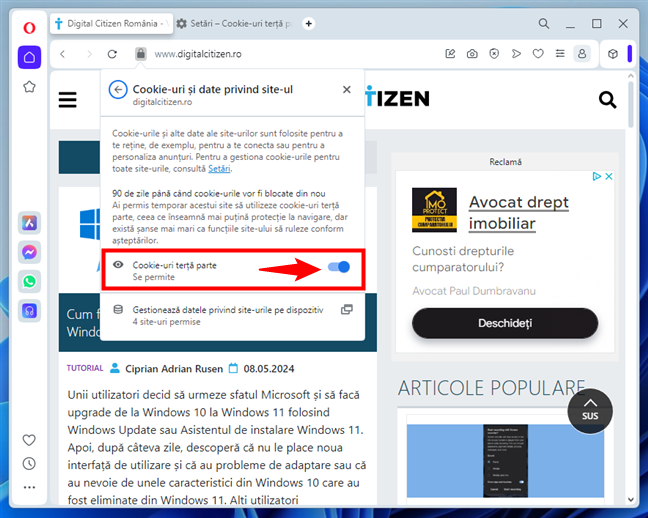
Activează comutatorul Cookie-uri terță parte
Această acțiune permite site-ului web să folosească cookie-uri din terțe părți în Opera sau Opera GX pentru următoarele 90 de zile. Odată ce această perioadă se termină, browserul va reîncepe să le blocheze, așa că va trebui să activezi din nou această opțiune.
3. Cum permiți permanent cookie-uri din terțe părți pentru un site web în Opera sau Opera GX
Alternativ, există o metodă permanentă de a activa cookie-urile din terțe părți pentru un site web. Spre deosebire de cea anterioară, această setare nu va fi dezactivată automat de către browser, dar necesită câțiva pași manuali:
Accesează setările de Confidențialitate și securitate, urmând aceiași pași ca și înainte: deschide Setări, selectează Confidențialitate și securitate în bara laterală și apasă pe Cookie-uri terță parte în partea dreaptă. Apoi, găsește secțiunea denumită „Site-uri care au permisiunea de a folosi cookie-uri terță parte” și apasă pe butonul Adaugă.
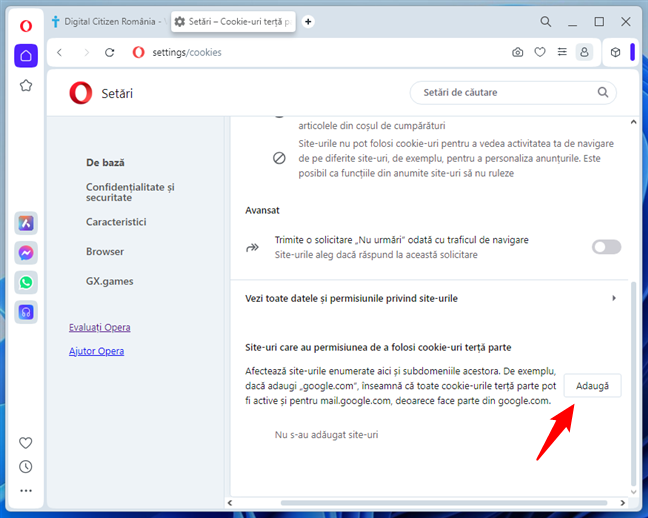
Accesează Site-uri care au permisiunea de a folosi cookie-uri terță parte și apasă pe Adaugă
Această acțiune face ca Opera/Opera GX să afișeze o fereastră numită Adaugă un site web. În câmpul de text al acestuia, introdu URL-ul site-ului pentru care vrei să permiți cookie-uri din terțe părți, iar apoi apasă pe butonul Adaugă.
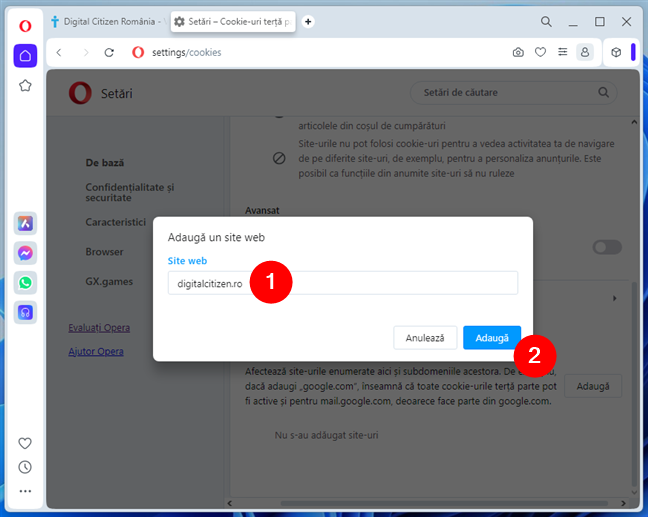
Introdu adresa site-ului și apasă pe Adaugă
Site-ul web pe care l-ați indicat este adăugat imediat ca excepție la lista de site-uri autorizate să folosească cookie-uri din terțe părți.
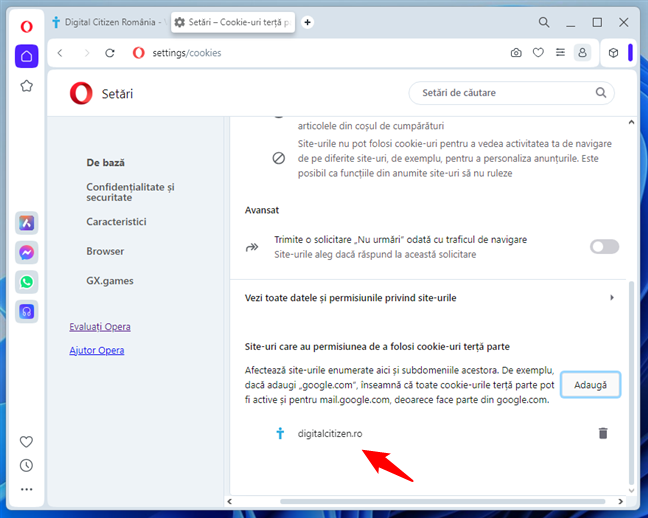
Site-ul este autorizat să folosească cookie-uri între site-uri
Din acest moment, site-ul web va avea acces permanent la cookie-uri din terțe părți în Opera sau Opera GX.
SUGESTIE: Dacă ceva nu este în regulă cu un site web, poți încerca să-i ștergi cookie-urile. Iată cum vezi și ștergi cookie-urile în Opera și Opera GX.
Ai activat cookie-urile din terțe părți?
Acum că știi cum să permiți cookie-uri din terțe părți în toate browserele web principale, cred că este important să ții cont de faptul că activarea cookie-urilor din terțe părți poate avea implicații semnificative asupra confidențialității. Astfel de cookie-uri permit altor site-uri web decât cel pe care îl vizitezi în acel moment să îți urmărească activitatea online. Acest lucru înseamnă că este posibilă colectarea de informații sensibile despre obiceiurile tale de navigare, așa că ar trebui să te gândești mai bine înainte de a face această modificare pentru site-urile web în care nu ai încredere. Acestea fiind spuse, voi încheia acest tutorial invitându-te să îmi spui părerea ta despre cookie-urile din terțe părți și dacă ai avut probleme cu ele. Ce te-a făcut să le activezi? Nu ezita să folosești secțiunea de comentarii de mai jos.


 28.05.2024
28.05.2024