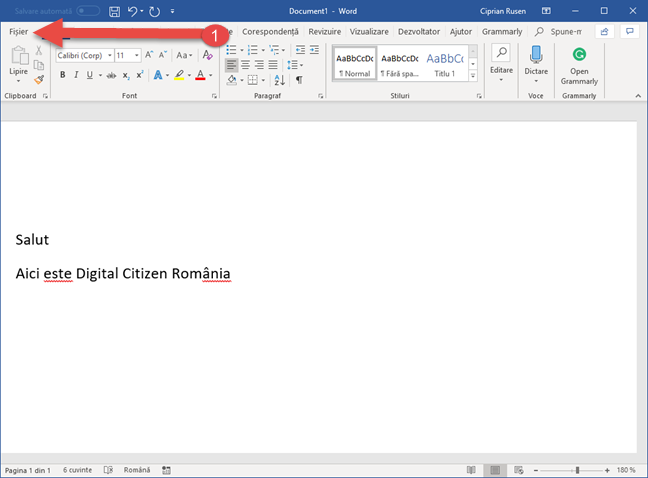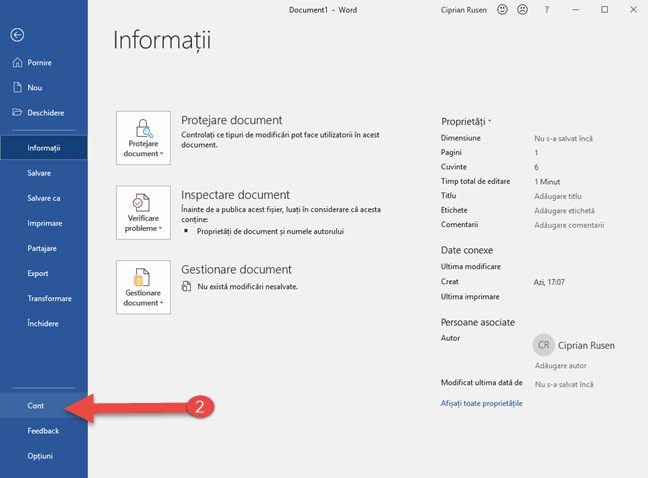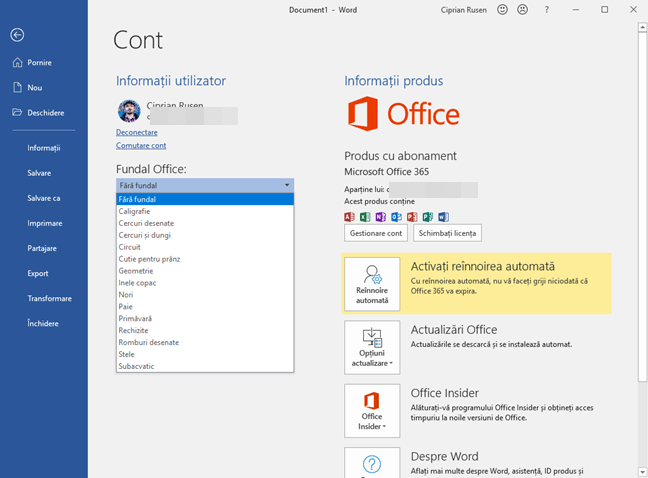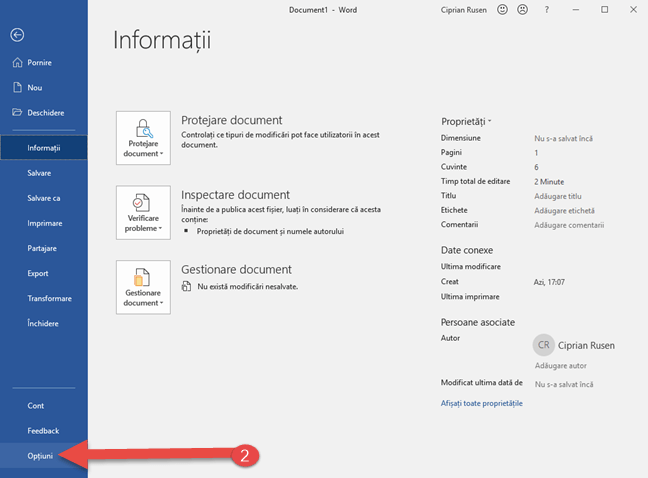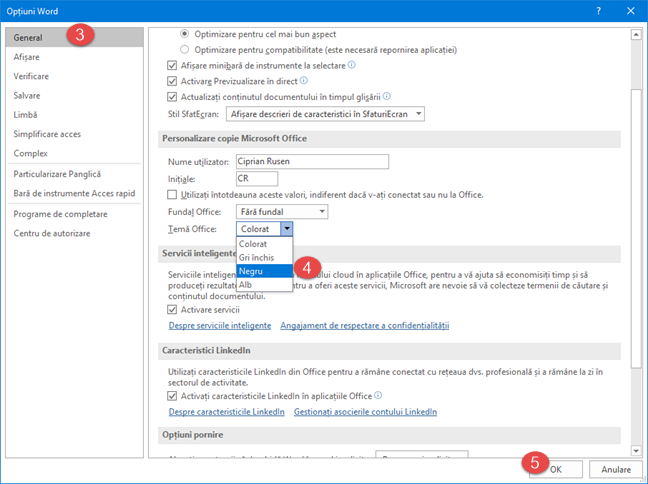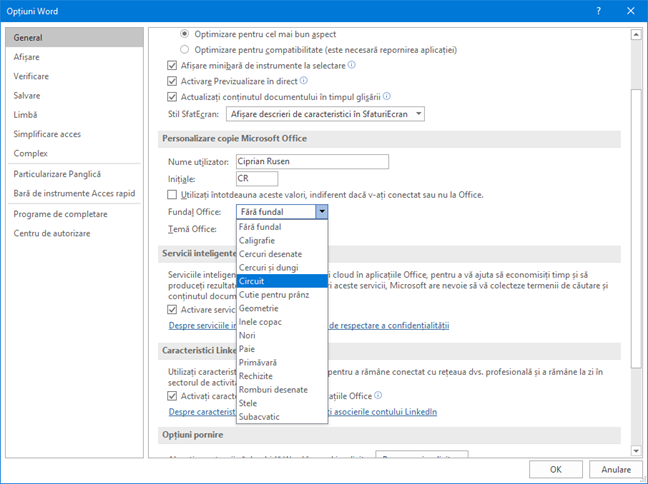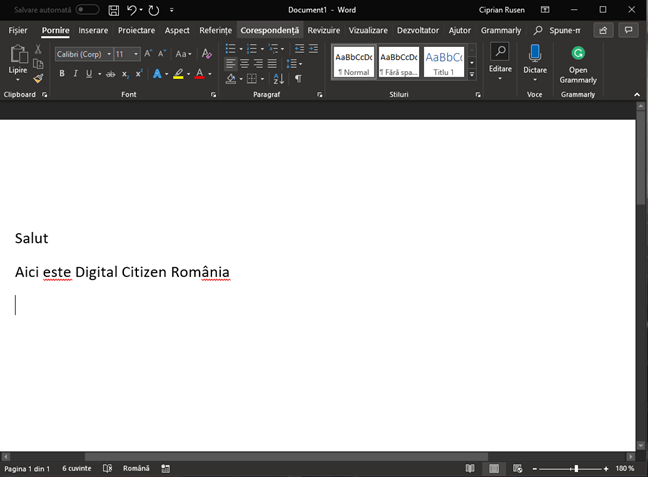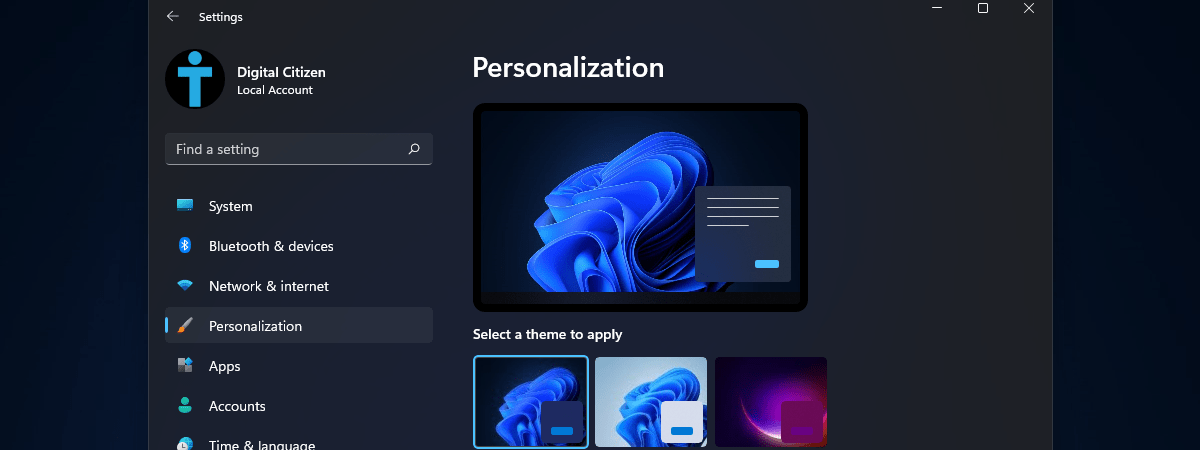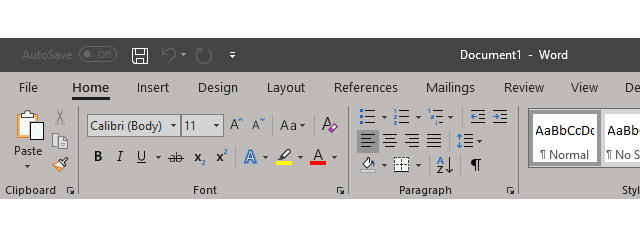
Începând cu Microsoft Office 2016, Microsoft a introdus un Mod Întunecat pentru toate aplicațiile Office. În Office 2019 sunt chiar două Moduri Întunecate dintre care poți alege. Dacă ai cumpărat un abonament Office 365, primești în plus și fundaluri diferite pentru aplicațiile din pachetul Office. Află cum personalizezi tema folosită de aplicațiile Office, fundalul lor și cum activezi Modul Întunecat:
NOTĂ: Setările pentru temă și fundal pe care le vei schimba, vor fi aplicate pentru toate aplicațiile din suita Office. De exemplu, schimbările pe care le faci în Word se aplică și în Excel și PowerPoint, sau invers. Ghidul nostru se aplică pentru Office 365, Office 2019 și Office 2016. Dacă nu știi ce versiune de Office ai, citește acest ghid: 5 metode pentru a afla versiunea exactă de Microsoft Office pe care o folosești.
1. Schimbă tema și fundalul pentru Office, din setările pentru Cont
Deschide orice aplicație din suita Office. Noi am folosit Word pentru acest tutorial. Apoi, apasă pe Fișier (File).
În coloana din stânga, alege Cont (Account).
Sunt afișate mai multe setări legate de contul tău. Apasă pe lista Temă Office (Office Theme) și alege o temă din cele disponibile: Colorat, Gri închis, Negru și Alb.
Imediat ce selectezi tema dorită, aceasta este aplicată pentru toate aplicațiile Office. De asemenea, poți schimba și fundalul Office și să aplici un model vizual. Apasă pe lista Fundal Office (Office Background) și alege unul dintre cele disponibile. Imediat ce selectezi un fundal, este aplicat pentru a vedea cum arată.
Atunci când ai terminat de configurat aspectul Office, apasă pe săgeata Înapoi (Back) din colțul stânga-sus.
2. Schimbă tema și fundalul pentru Office, din Opțiunile Office
Deschide orice aplicație din suita Office. Noi am ales Word pentru acest ghid, dar poți alege la fel de bine Excel ori PowerPoint. Dă clic pe fila Fișier (File) din interfața de tip panglică.
În coloana din stânga, mergi la Opțiuni (Options).
Se deschide o fereastra cu opțiuni pentru aplicația pe care o folosești. În cazul nostru s-a deschis Opțiuni Word (Word Options). Mergi la secțiunea General și caută setarea Temă Office (Office Theme). Dă clic pe ea și alege tema pe care o dorești: Colorat, Gri închis, Negru ori Alb. Apoi, apasă pe OK.
De asemenea, poți alege un fundal diferit și să activezi un nou model vizual. Apasă pe Fundal Office (Office Background) și alege modelul pe care-l dorești. La final, apasă OK.
Cum arată diferitele teme de Office?
Dacă vrei să știi cum arată temele de Office disponibile, avem o colecție de capturi de ecran pentru tine. Mai întâi, iată cum arată tema Gri închis în Word.
Acum, este rândul temei Negru.
Dacă vrei mai multă lumină, poți alege tema Alb.
Colorat este tema implicită din Office.
Fundalurile pentru Office sunt multe la număr. Iată câteva în captura de ecran de mai jos.
Este posibil să nu observi nimic diferit în poza de mai sus. Uită-țe în colțul dreapta-sus, pe bara de titlu. Vei observa diferite linii și modele. Acestea pot schimba discret modul în care arată aplicațiile din suita Office.
Versiunile diferite de Office vin cu teme și fundaluri diferite
Un aspect important de ținut minte este faptul că opțiunile de personalizare prezentate în acest ghid, sunt disponibile toate DOAR pentru utilizatorii cu abonamente Office 365. Dacă folosești Microsoft Office Professional, nu ai acces la fundaluri. De asemenea, tema Negru este disponibilă doar pentru Office 2019 și Office 365. În Office 2016 primești doar tema Gri închis.


 10.01.2019
10.01.2019