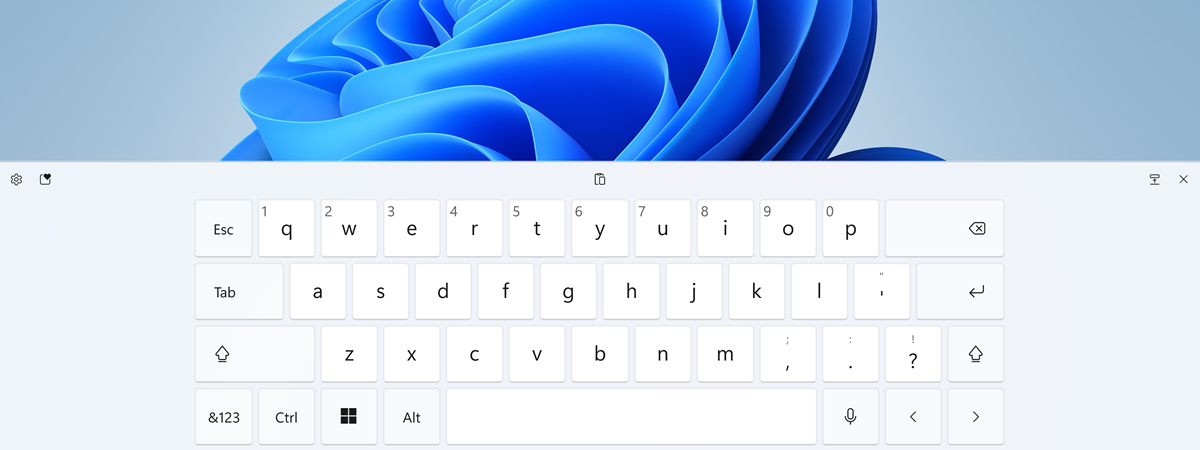Există multe motive pentru care ai vrea să activezi sau să îți dezactivezi conexiunea Wi-Fi în Windows 11. De exemplu, poate nu folosești deloc Wi-Fi sau poate că ceva s-a întâmplat cu rețeaua ta wireless și s-a deconectat pe neașteptate. Sau poate că nu te poți conecta la Wi-Fi de pe PC-ul tău cu Windows 11 și trebuie să dezactivezi placa de rețea Wi-Fi și să o reactivezi din nou. Indiferent de cauze, dacă ai nevoie să pornești sau să oprești Wi-Fi în Windows 11, iată șase metode diferite de a o face:
1. Cum pornești sau oprești Wi-Fi în Windows 11 de pe bara de activități
Una dintre cele mai ușoare metode de a dezactiva sau activa Wi-Fi pe un PC cu Windows 11 este prin intermediul barei de activități. În partea sa dreaptă, în zona de pictograme de sistem, lângă cea de volum, găsești o pictogramă de rețea care îți arată conectivitatea ta la internet din acest moment. Pictograma pe care o vezi acolo poate ilustra:
- O conexiunea wireless, ceea ce înseamnă că ești conectat la o rețea Wi-Fi
- Un calculator și un cablu Ethernet mic, adică ești conectat la o rețea prin cablu
- Un glob cu un semn de dezactivat pe el, care se traduce prin lipsa de conexiune la internet.
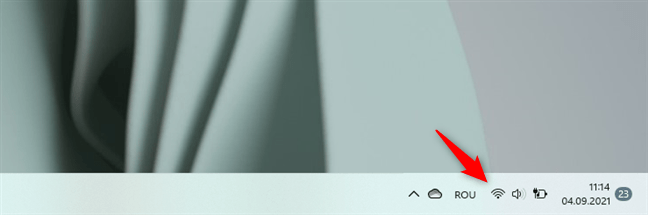
Pictogramele de sistem de pe bara de activități din Windows 11
Indiferent de pictograma pe care o vezi pe bara de activități, apasă pe ea. Alternativ, poți folosi și combinația de taste Windows + A. Aceasta deschide un panou cu mai multe setări rapide, precum și posibile notificări pe care le-ai primit pe PC. Printre ele, ar trebui să se afle și un buton Wi-Fi care arată astfel:
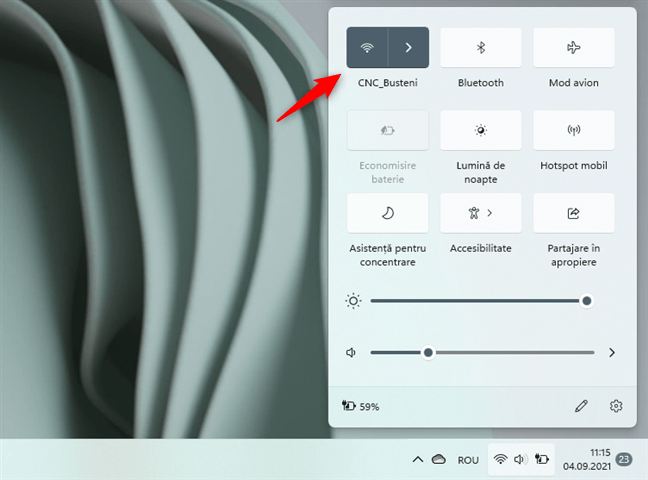
Butonul Wi-Fi din panoul de setări rapide al Windows 11
Dacă este colorat și are un nume de rețea sau un mesaj Disponibil afișat sub ea, înseamnă că placa ta Wi-Fi este activată și ești fie conectat la o rețea wireless, fie cel puțin o rețea Wi-Fi este disponibilă în apropiere. Pentru a dezactiva Wi-Fi în Windows 11, apasă în partea stângă a butonului.
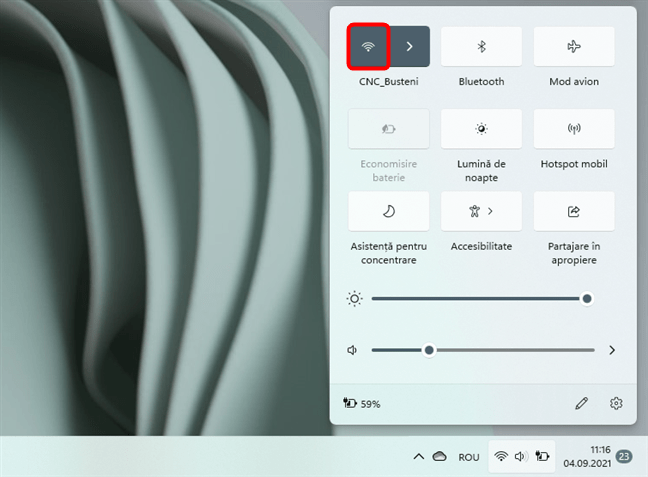
Cum dezactivezi Wi-Fi în Windows 11
Dacă butonul nu are culoarea de accent din Windows 11 și singurul lucru scris sub el este Wi-Fi, atunci placa ta de rețea wireless este dezactivată. Pentru a activa Wi-Fi în Windows 11, apasă în partea stângă a butonului Wi-Fi.

Cum activezi Wi-Fi în Windows 11
Reține că există și o cale puțin mai lentă de a folosi această metodă pentru activarea sau dezactivarea Wi-Fi în Windows 11. În loc să apeși în stânga butonului Wi-Fi, apasă pe semnul “mai mare” de lângă el.
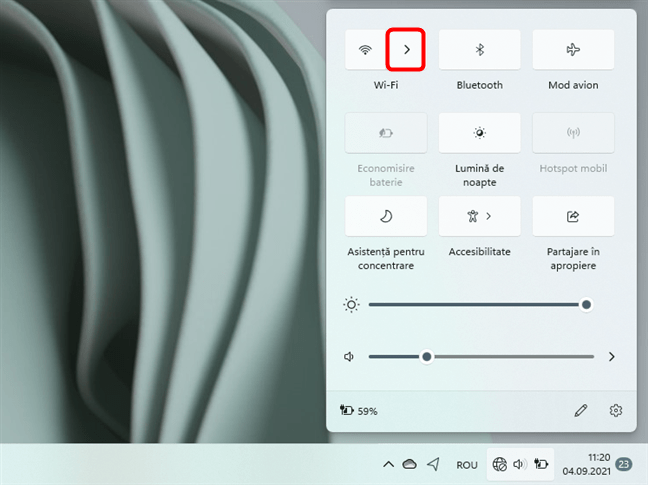
Deschiderea listei de rețele wireless disponibile
Asta deschide lista de rețele wireless disponibile, dacă Wi-Fi este activ, sau un panou care îți spune că Wi-Fi este dezactivat dacă este cazul.
În ambele cazuri, primești acces și la un comutator, aflat în partea din dreapta sus al panoului respectiv, pe care îl poți folosi pentru a activa sau dezactiva Wi-Fi în Windows 11.

Comutatorul Wi-Fi din lista de rețele wireless
PONT: După ce ai activat placa de rețea în Windows 11, citește despre Cum te conectezi la Wi-Fi în Windows 11.
2. Cum activezi sau dezactivezi Wi-Fi în Windows 11 din Setări
O altă metodă ușoară de a activa sau dezactiva Wi-Fi este disponibilă prin intermediul aplicației Setări. Deschide-o, mergi la categoria Rețea și internet și pornește sau oprește comutatorul Wi-Fi din partea dreaptă pentru a activa sau dezactiva Wi-Fi pe calculatorul sau dispozitivul tău cu Windows 11.

Comutatorul Wi-Fi din aplicația Setări
De asemenea, poți apăsa pe secțiunea Wi-Fi (nu direct pe comutatorul din dreapta ei), pentru a vedea mai multe opțiuni și setări ale adaptorului wireless. Pe această pagină, găsești, de asemenea, un comutator care pornește sau oprește conexiunile Wi-Fi.
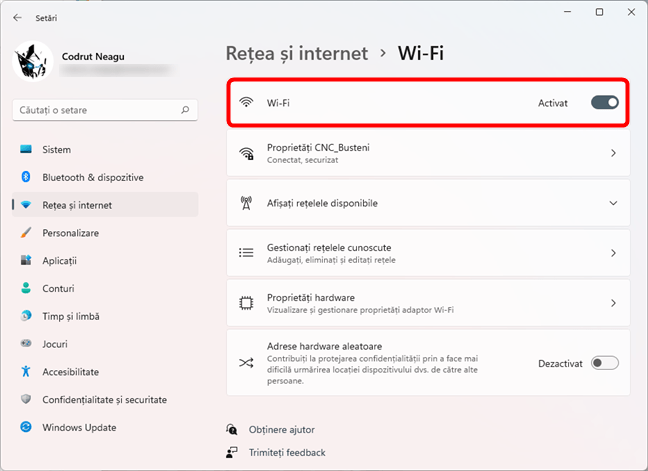
Comutatorul Wi-Fi din lista de setări Wi-Fi
NOTĂ: Până acum, am văzut care sunt metodele ușoare. O cale mai agresivă de a porni sau opri Wi-Fi în Windows 11 este să activezi sau să dezactivezi adaptorul Wi-Fi complet. Atunci când îți dezactivezi placa Wi-Fi, Windows 11 nu mai are control asupra ei și nu o mai poate folosi în niciun fel până când o reactivezi. Există câteva metode diferite de a face acest lucru, iar în secțiunile următoare din acest tutorial, ți le prezentăm pe cele pe care le cunoaștem:
3. Cum activezi sau dezactivezi placa de rețea Wi-Fi în Windows 11 din Setări
Începe prin a deschide aplicația Setări - o cale rapidă este să apeși tastele Windows + I. În Setări, mergi la Rețea și internet. În dreapta ferestrei, derulează până găsești Setări complexe de rețea. Apoi, apasă pe această secțiune.
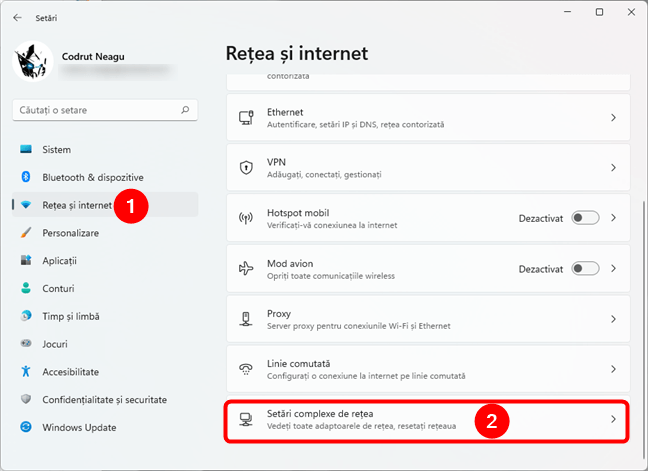
Setări complexe de rețea în Windows 11
În lista de Adaptoare de rețea, găsește-ți placa Wi-Fi și apasă pe butonul Dezactivare de lângă ea pentru a opri Wi-Fi pe PC-ul tău cu Windows 11.
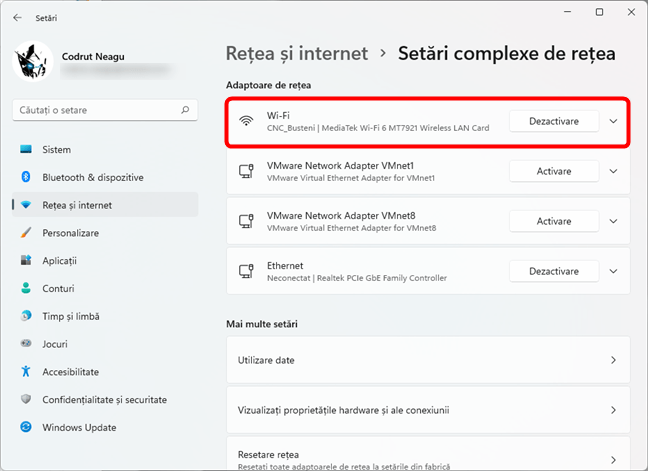
Dezactivarea plăcii de rețea Wi-Fi în Windows 11
În cazul în care adaptorul Wi-Fi este deja dezactivat și vrei să îl repornești, apasă pe butonul Activare.

Activarea plăcii de rețea Wi-Fi în Windows 11
4. Cum activezi sau dezactivezi placa de rețea Wi-Fi în Windows 11 din Panoul de control
Panoul de control ne oferă o abordare similară, deși mai lungă. Începe prin a deschide Panoul de control și a naviga la Rețea și internet > Centru rețea și partajare. Apoi, în stânga ferestrei, apasă pe Modificare setări adaptor.
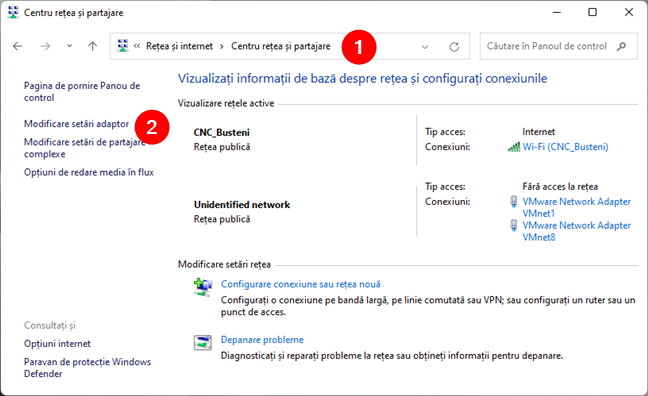
Modificare setări adaptor în Panoul de control
Acțiunea anterioară deschide o nouă fereastră numită Conexiuni în rețea. În ea, identifică placa Wi-Fi și dă clic dreapta sau apasă și ține apăsat pe ea. Apoi, în meniul contextual, selectează Dezactivare pentru a opri Wi-Fi sau Activare pentru a porni placa Wi-Fi.
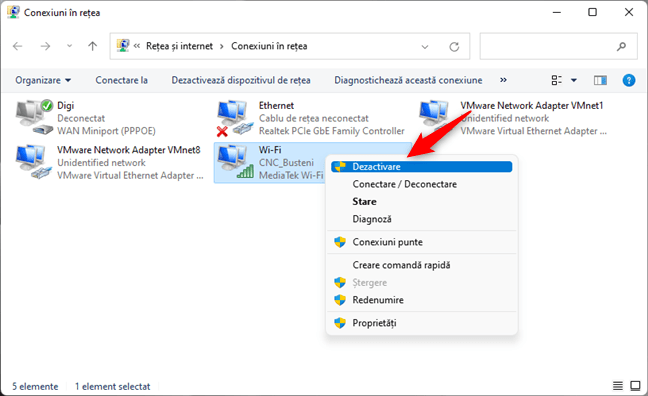
Dezactivarea plăcii wireless din fereastra Conexiuni în rețea
5. Cum activezi sau dezactivezi placa de rețea Wi-Fi în Windows 11 din Managerul de dispozitive
De asemenea, poți activa sau dezactiva adaptorul Wi-Fi în Windows 11 și din Managerul de activități. În primul rând, deschide Managerul de activități (o cale rapidă este disponibilă în meniul WinX), extinde lista de Adaptoare de rețea și identifică-ți placa Wi-Fi în ea. Apoi, dă clic dreapta sau apasă lung pe ea și selectează Dezactivare dispozitiv sau Activare dispozitiv în meniul contextual, în funcție de ceea ce dorești.
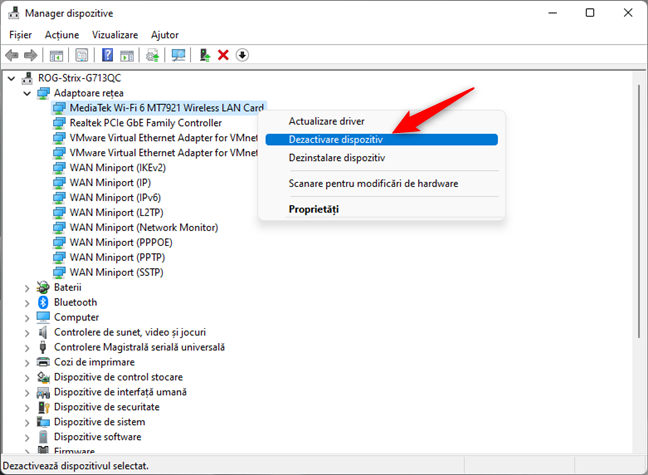
Dezactivare Wi-Fi în Windows 11 din Managerul de dispozitive
6. Cum activezi sau dezactivezi placa de rețea Wi-Fi în Windows 11 din PowerShell, Linia de comandă sau Terminal
Dacă preferi să folosești linia de comandă pentru a activa sau dezactiva placa de rețea Wi-Fi în Windows 11, începe prin a deschide PowerShell, Linia de comandă sau Terminalul ca administrator. În oricare din ele, rulează următoarea comandă: netsh interface show interface.
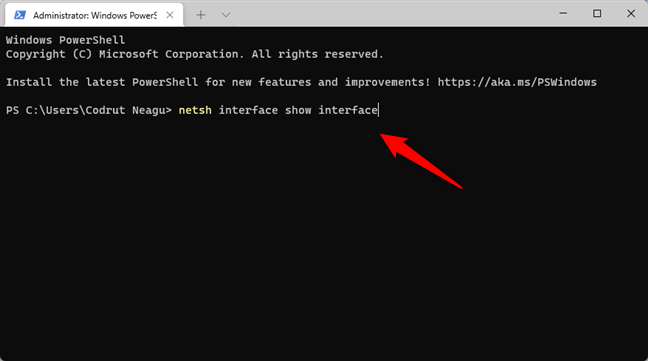
Afișarea listei de plăci de rețea
Aceasta afișează lista de plăci de rețea instalate pe calculatorul sau dispozitivul tău cu Windows 11. Uită-te în ea pentru a vedea ce nume poartă placa de rețea Wi-Fi. De exemplu, în captura de ecran de mai jos, poți vedea că Interface Name (Nume interfață) al plăcii noastre Wi-Fi este tot Wi-Fi.

Identificarea adaptorului de rețea Wi-Fi
Apoi, dacă vrei să dezactivezi Wi-Fi pe PC-ul tău cu Windows 11, execută această comandă: netsh interface set interface [nume placă de rețea Wi-Fi] disable. Ai grijă să înlocuiești [nume placă de rețea Wi-Fi] cu Interface name (Nume interfață) al plăcii tale wireless. În exemplul nostru, trebuie să rulăm comanda netsh interface set interface Wi-Fi disable.

Comanda care dezactivează Wi-Fi în Windows 11
Pentru a activa Wi-Fi, poți rula aceeași comandă, dar schimbă disable cu enable la finalul ei: netsh interface set interface [nume placă de rețea Wi-Fi] enable.
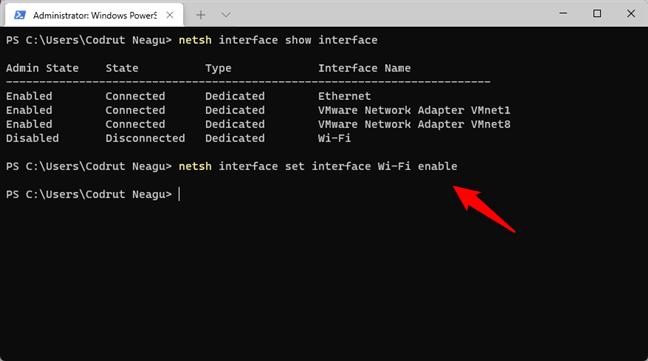
Comanda care activează Wi-Fi în Windows 11
Aceste comenzi sunt executate silențios, așa că nu primești niciun mesaj când le rulezi. Totuși, poți folosi prima comandă (netsh interface show interface) pentru a verifica starea (Admin State) plăcii tale wireless în orice moment.
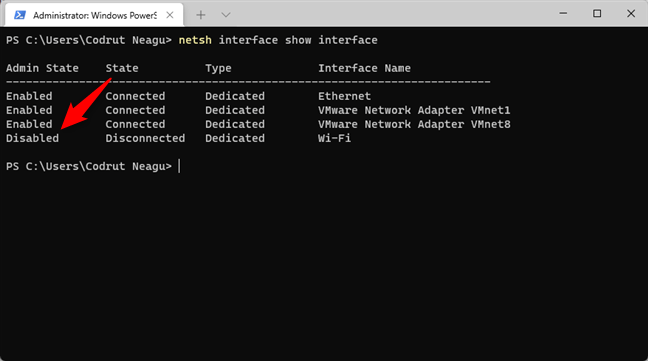
Verificarea stării adaptorului Wi-Fi
Asta a fost tot!
Știi și alte metode de a porni sau opri Wi-Fi în Windows 11?
Acestea sunt toate metodele pe care le știm pentru activarea sau dezactivarea Wi-Fi pe un PC cu Windows 11. Tu știi și altele? Dacă da, sau dacă ai altceva de adăugat acestui tutorial, nu ezita să ne spui în secțiunea de comentarii de mai jos.


 10.09.2021
10.09.2021