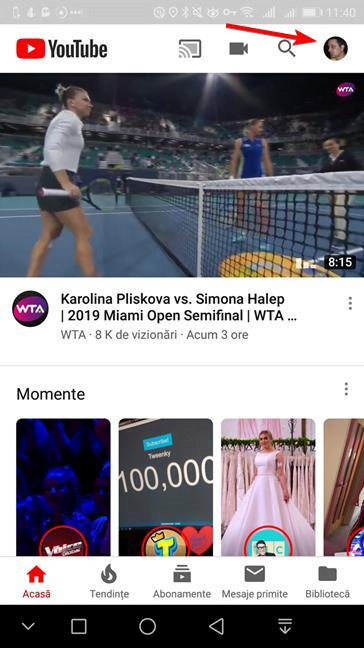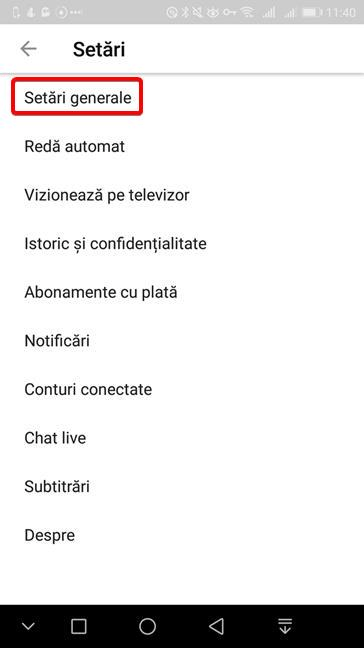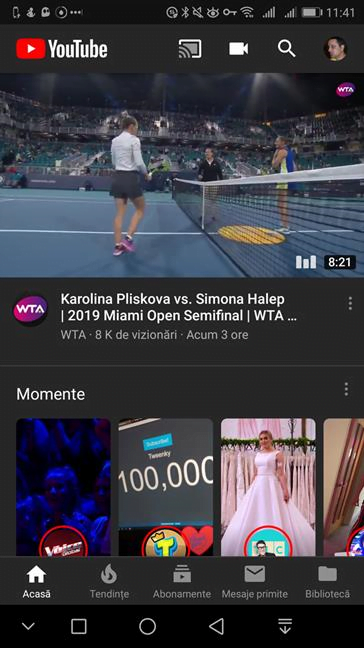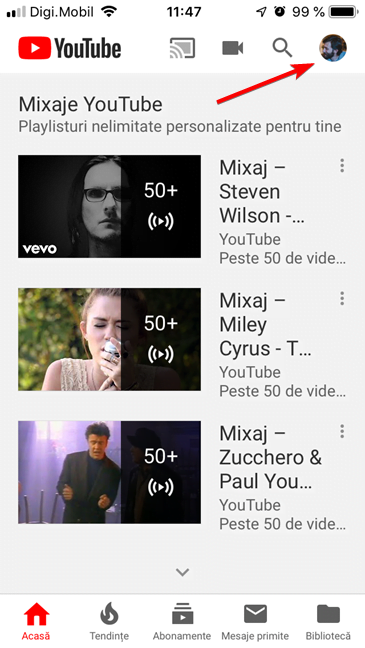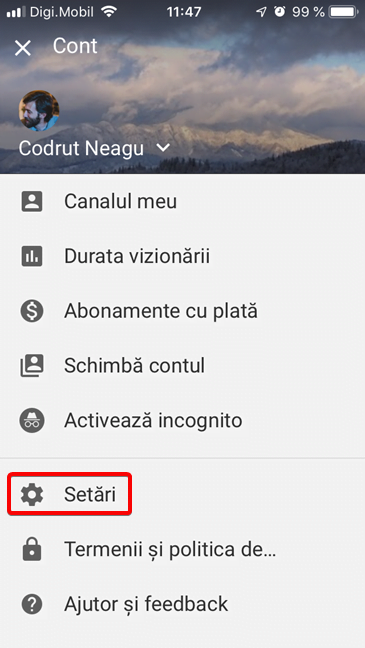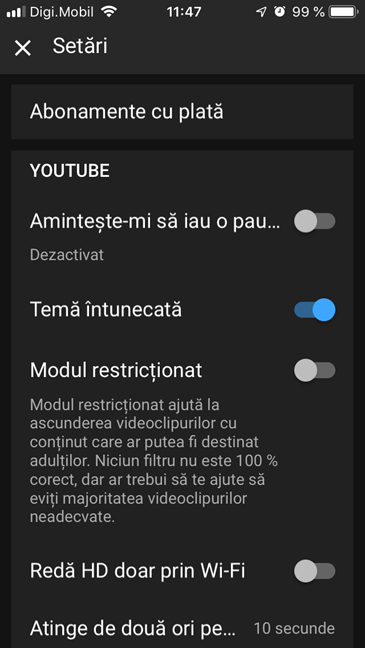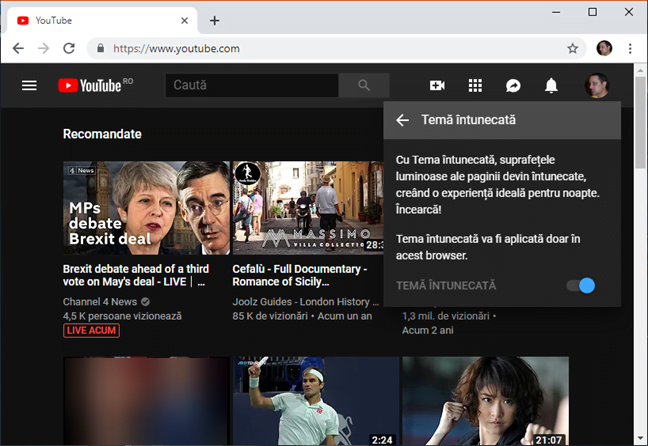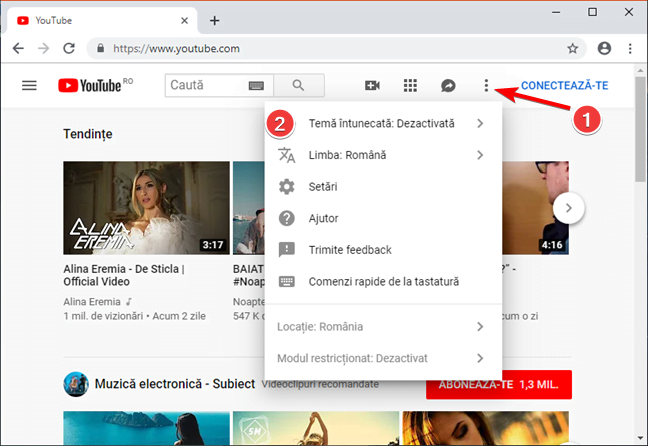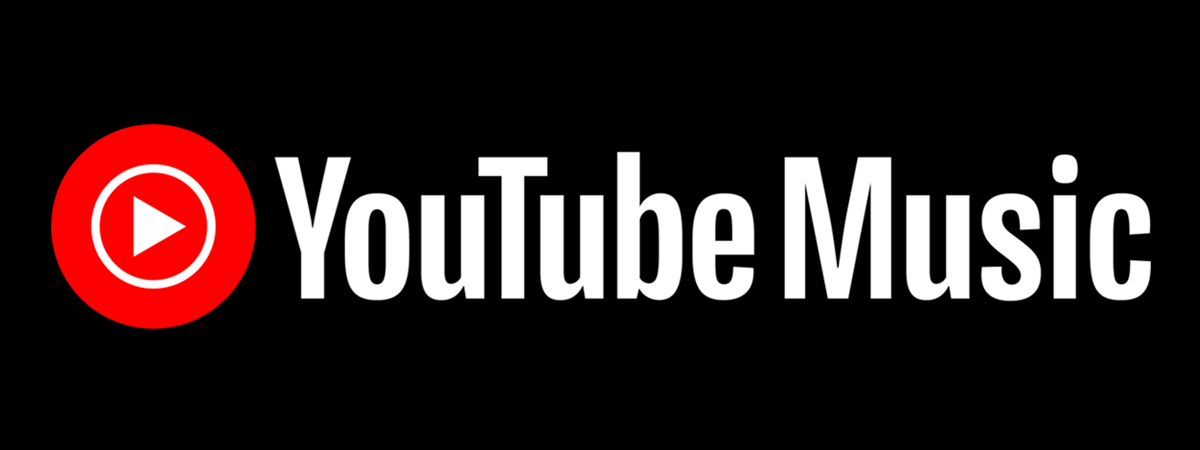Dacă folosești YouTube pe dispozitivul tău cu Android, pe iPhone, iPad sau un laptop cu Windows, există o modalitate să reduci consumul de baterie și să îți protejezi ochii de lumina albă a ecranului tău. YouTube a introdus un mod întunecat pentru aplicațiile sale de pe toate aceste platforme, sub forma unei Teme întunecate care arată bine și pe care ne place să o folosim. Află cum poți să activezi Tema întunecată în YouTube pentru Android, iOS și Windows:
NOTĂ: Începem cu activarea modului întunecat pentru YouTube pe Android. A doua secțiune este dedicată utilizatorilor de iPhone și iPad și ultima calculatoarelor sau dispozitivelor cu Windows. Derulează până la secțiunea care te interesează.
Cum activez modul întunecat pentru YouTube pe Android?
Deschide aplicația YouTube pe smartphone-ul tău cu Android și apasă pe butonul de utilizator din colțul dreapta sus.
YouTube deschide meniul Cont. Mergi la Setări.
Apasă pe Setări generale în ecranul Setări.
Tema întunecată este a doua în listă. Apasă pe ea pentru a activa modul întunecat în YouTube pentru Android.
Efectul Temei întunecate este imediat și pagina Setări generale se afișează cu fond întunecat. Ieși din Setări apăsând de două ori pe butonul Înapoi.
Aplicația YouTube începe să folosească Tema întunecată pe toate ecranele sale.
Dacă vrei să scapi de Tema întunecată, urmează aceiași pași ca mai sus și oprește același comutator din Setări. Reține că această setare este locală pe dispozitiv. Dacă ai un alt smartphone sau tabletă, chiar dacă este tot cu Android, trebuie să repeți aceleași setări dacă vrei Tema întunecată pe alt dispozitiv.
Cum activezi modul întunecat pe YouTube pentru iOS?
Deschide aplicația YouTube pe iPhone-ul sau iPad-ul tău. Apasă pe butonul de utilizator în colțul dreapta sus (butonul apare chiar dacă nu ești conectat la un cont Google).
În meniul care se deschide, apasă Setări.
Comutatorul Temă întunecată este al doilea din listă. Apasă comutatorul pentru a activa modul întunecat pentru YouTube.
Tema întunecată este aplicată instantaneu și ecranul Setări se schimbă cu un fundal întunecat cu litere deschise. Apasă pe butonul X din colțul stânga sus pentru a ieși din Setări și a te întoarce la ecranul principal.
Tema întunecată este acum afișată pe toate ecranele din aplicația YouTube.
Reține că această setare este locală pentru dispozitivul tău. Dacă ai alte dispozitive cu iOS sau folosești YouTube pe oricare altă platformă, trebuie să activezi Tema întunecată pentru fiecare dispozitiv în parte, chiar dacă te conectezi cu același cont Google.
Cum activez modul întunecat pentru YouTube, în Windows?
Deschide YouTube folosind browserul tău favorit în Windows. Dacă folosești YouTube în mai multe browsere, trebuie să repeți procedura pentru fiecare în parte. În această secțiune, descriem două proceduri: una în care ești conectat cu un cont Google și o a doua în care nu ești. A doua procedură se aplică și la navigarea privată. Atunci când ești conectat în YouTube, apasă pe butonul de utilizator din colțul dreapta sus și apoi apasă opțiunea Temă întunecată din meniu.
YouTube afișează panoul Temă întunecată cu o descriere a acestei funcționalități și un singur comutator. Pornește comutatorul pentru a activa Tema întunecată.
Tema întunecată este aplicată imediat atât în meniu cât și pe tot saitul YouTube. Apasă oriunde altundeva pe pagină pentru a închide panoul Temă întunecată.
Reține că setarea de Temă întunecată este stocată într-un cookie în browserul tău. Setarea nu afectează celelalte browsere de pe calculatorul tău cu Windows și nu afectează alte instalări ale aceluiași browser pe alte calculatoare. Dacă cookie-urile tale sunt șterse, YouTube revine la setarea implictă în care Tema întunecată este dezactivată. Dacă nu ești conectat la un cont Google pe browserul tău web, YouTube arată o pagină ușor diferită. Caută un buton de Setări reprezentat de trei puncte pe verticală lângă CONECTEAZĂ-TE, în colțul din dreapta sus. Dă clic pe butonul Setări și apoi pe Temă întunecată.
YouTube afișează un panou cu descrierea Temei întunecate și un singur comutator. Pornește comutatorul pentru a activa modul întunecat în browserul tău.
Tema întunecată se aplică imediat la meniu și la tot saitul YouTube. Apasă oriunde în altă parte pe pagină pentru a închide panoul Temă întunecată.
Ține minte că setarea Temă întunecată este salvată ca un cookie în browserul tău. Dacă te conectezi cu contul tău Google, setarea de Temă întunecată se păstrează, De asemenea, în sesiunea privată, YouTube pornește întotdeauna cu Tema întunecată dezactivată pentru că sesiunea privată nu are acces la cookie-urile mai vechi. Poți să activezi Tema întunecată pentru sesiunea curentă, dar această setare se pierde în momentul în care închizi fereastra de navigare privată.
Folosești modul întunecat din YouTube tot timpul?
Tema întunecată poate fi folosită pentru a salva consumul de baterie, pentru a-ți proteja ochii într-un mediu întunecat sau pentru motive estetice. Am descoperit că, odată ce am activat Tema întunecată în YouTube, nu m-am mai întors să o dezactivez. Ție cum îți place modul întunecat pentru YouTube? Mai vrei să îl oprești sau îl vei ține tot timpul pornit? Spune-ne într-un comentariu mai jos.


 08.04.2019
08.04.2019