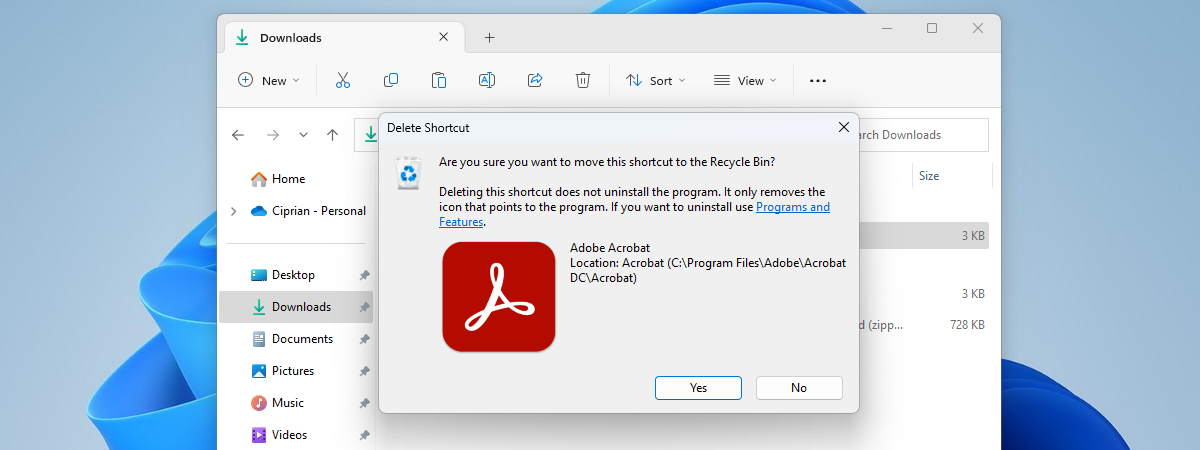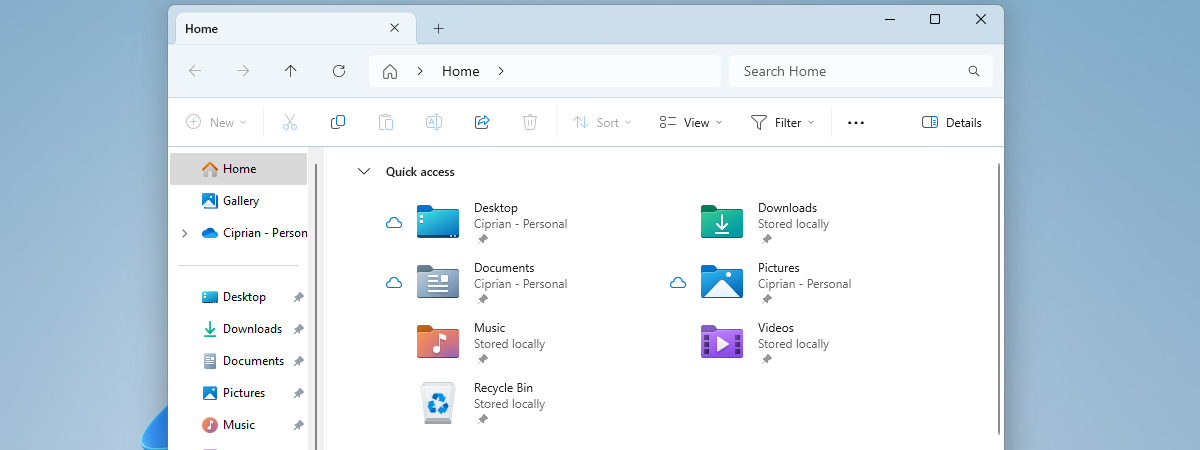
Cauți deseori Coșul de reciclare (Recycle Bin) atunci când îți organizezi fișierele în File Explorer? Nu ar fi minunat dacă ai putea accesa cu ușurință Coșul de reciclare în File Explorer? Dacă răspunsul tău este da, ai ajuns în locul potrivit. În acest tutorial, te voi ghida prin toți pașii necesari pentru a afișa Coșul de reciclare în File Explorer, indiferent dacă folosești Windows 10 sau Windows 11. În plus, există mai multe metode de a face asta și, în funcție de preferințele tale, poți avea Coșul de reciclare în panoul de Acces rapid, în lista de foldere din secțiunea de navigare a File Explorer sau chiar ca o rubrică de sine stătătoare, sub Acest PC, alături de toate unitățile tale. Fără alte introduceri, să vedem cum faci toate acestea:
1. Adaugă Coșul de reciclare la File Explorer fixându-l la Acces rapid
Aceasta este probabil cea mai simplă metodă de a afișa Coșul de reciclare în File Explorer și este, de asemenea, una dintre preferatele mele. Iată cum funcționează atât în Windows 10, cât și în Windows 11:
1.1. Cum fixezi Coșul de reciclare la File Explorer în Windows 10
Mai întâi, deschide File Explorer - o modalitate rapidă este să apeși tastele Win + E. Apoi, trage pictograma Coșului de reciclare de pe desktop în secțiunea Acces rapid din panoul din stânga al File Explorer. Da, este atât de ușor!

Fixează Coșul de reciclare la File Explorer în Windows 10
Ceea ce obții este o rubrică elegantă pentru Coșul de reciclare în lista de Acces rapid din File Explorer, la fel ca cea din următoarea captură de ecran.

Coșul de reciclare adăugat la lista Acces rapid din Windows 10
Dar cum procedezi în Windows 11? Iată...
1.2. Cum fixezi Coșul de reciclare la File Explorer în Windows 11
În Windows 11, procesul este chiar mai ușor, dacă îți poți imagina asta. 🙂 Pentru a afișa Coșul de reciclare în File Explorer, dă clic dreapta sau apasă și ține apăsat pe pictograma Coș de reciclare de pe desktop, iar apoi selectează Fixați la Acces rapid în meniul contextual.

Dă clic dreapta pe Coșul de reciclare și fixează la Acces rapid
Alternativ, poți, de asemenea, să tragi pictograma Coș de reciclare în lista de Acces rapid din File Explorer, la fel cum faci în Windows 10.

Trage și plasează pentru a fixa Coșul de reciclare în File Explorer
În ambele cazuri, Coșul de reciclare apare în lista panoului Acces rapid din stânga File Explorer.
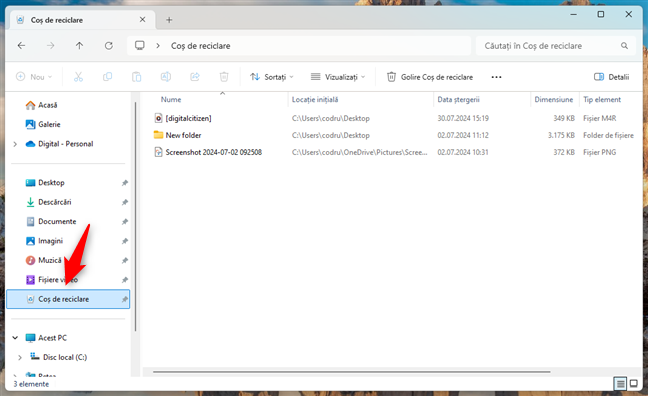
Coșul de reciclare adăugat la lista Acces rapid în Windows 11
SUGESTIE: În caz că pictograma Coș de reciclare a dispărut de pe desktop și nu o găsești, iată cum recuperezi pictogramele pentru desktop în Windows 10 și Windows 11.
2. Adaugă Coșul de reciclare la File Explorer afișând toate folderele
O altă metodă de a afișa Coșul de reciclare în File Explorer este să setezi acest manager de fișiere pentru a afișa toate folderele esențiale din Windows. Din păcate, asta înseamnă că, pe lângă Coșul de reciclare, vei vedea și alte elemente, precum Biblioteci sau Panou de control, pe care s-ar putea să nu le dorești. Însă unii pot prefera această metodă, așa că iată cum funcționează:
2.1. Cum adaugi Coșul de reciclare la File Explorer în Windows 10 activând „Afișați toate folderele”
Pentru ca aplicația File Explorer din Windows 10 să afișeze toate folderele sale, deschide-o, selectează fila Vizualizare din partea de sus și apasă pe butonul Opțiuni din interfața panglicii. Apoi, în fereastra Opțiuni folder, accesează fila Vizualizare, bifează setarea Afișați toate folderele și apasă pe OK.

Activează Afișați toate folderele în Opțiunile File Explorer din Windows 10
Apoi, poți vedea imediat cum Coșul de reciclare a fost adăugat la sfârșitul listei de foldere din panoul de navigare din File Explorer.

Coș de reciclare în lista de foldere din File Explorer în Windows 10
Asta este tot! Acum să vedem cum putem face același lucru în Windows 11:
2.2. Cum adaugi Coș de reciclare la File Explorer în Windows 11 activând „Afișați toate folderele”
Dacă folosești Windows 11, deschide File Explorer, apasă pe butonul ... (Vedeți mai multe) din bara de instrumente de sus și alege Opțiuni din meniul afișat.

Deschide meniul Vedeți mai multe și apasă pe Opțiuni
Astfel, se deschide fereastra Opțiuni folder. În aceasta, selectează fila Vizualizare, activează opțiunea Afișați toate folderele din lista Setări complexe și apasă pe OK.

Activează Afișați toate folderele în Opțiunile File Explorer din Windows 11
Apoi, fereastra Opțiuni folder se închide, iar Coșul de reciclare va apărea instantaneu în lista de foldere din stânga aplicației File Explorer. Astfel:

Coș de reciclare în lista de foldere din File Explorer în Windows 11
SUGESTIE: Te întrebi unde păstrează Windows toate fișierele și folderele pe care le-ai șters? Iată unde este Coșul de reciclare în Windows 10 și Windows 11.
Acum că ai văzut metodele simple de a adăuga Coșul de reciclare la File Explorer, nu ai vrea să le afli și pe cele mai interesante? Iată…
3. Cum adaugi Coșul de reciclare ca unitate în File Explorer folosind Registrul Windows
Voi începe prin a sublinia că această metodă implică editarea Registrului Windows, așa că trebuie să acționezi prudent și să faci doar modificările pe care ți le arăt. Orice alte modificări ți-ar putea să afecteze negativ experiența de utilizare sau chiar să blocheze sistemul Windows. Te rog să urmezi pașii următori exact așa cum sunt descriși, indiferent dacă folosești Windows 10 sau Windows 11:
Deschide Registry Editor: o modalitate rapidă este să folosești combinația de taste Win + R pentru a accesa fereastra Executare, să scrii regedit și să apeși tasta Enter.

Deschide Registry Editor
În fereastra Registry Editor, navighează acest folder al cheii de registru:

Navighează la acest folder al cheii de registru
Acum trebuie să creezi o nouă cheie în Registrul Windows. Dă clic dreapta sau apasă și ține apăsat pe un spațiu gol din folderul NameSpace și accesează New (Nou) > Key (Cheie) în meniul contextual care apare.

Creează o nouă cheie în Registrul Windows
Noua cheie este adăugată imediat la Registrul Windows. În locul numelui său implicit, tastează acest text exact așa cum este:

Denumește cheia de registru astfel
Apoi, închide Registry Editor și verifică secțiunea Acest PC din File Explorer. Coșul de reciclare apare acum acolo, împreună cu toate celelalte unități pe care le ai pe calculatorul tău. Iată cum arată în Windows 10:

Coșul de reciclare apare ca o unitate în rubrica Acest PC din File Explorer pe Windows 10
Iar acesta este Coșul de reciclare din File Explorer în Windows 11:

Coșul de reciclare apare ca o unitate în rubrica Acest PC din File Explorer pe Windows 11
Asta a fost tot!
Ți-ai pus Coșul de reciclare în File Explorer?
După cum ai văzut, poți adăuga Coșul de reciclare (Recycle Bin) la File Explorer. În plus, există diverse metode de a face asta. Pe care o preferi? Pe prima și cea mai ușoară? Pe cea de-a doua, deși adaugă și alte lucruri? Sau pe a treia, care-ți permite să vezi Coșul de reciclare ca unitate în File Explorer? Spune-mi în secțiunea de comentarii de mai jos, iar dacă știi și alte moduri de a face Coșul de reciclare să apară în File Explorer, nu ezita să le incluzi și pe acestea.


 07.08.2024
07.08.2024