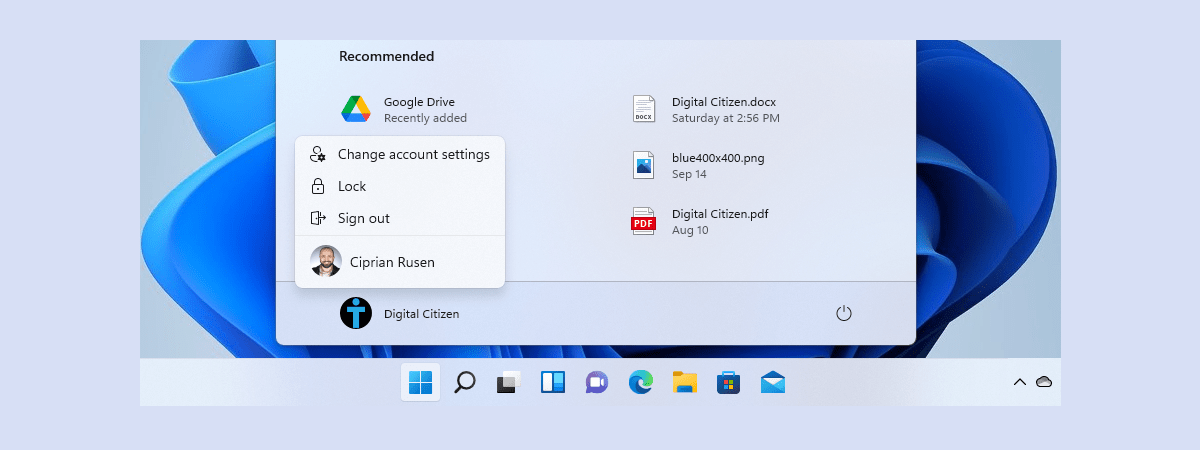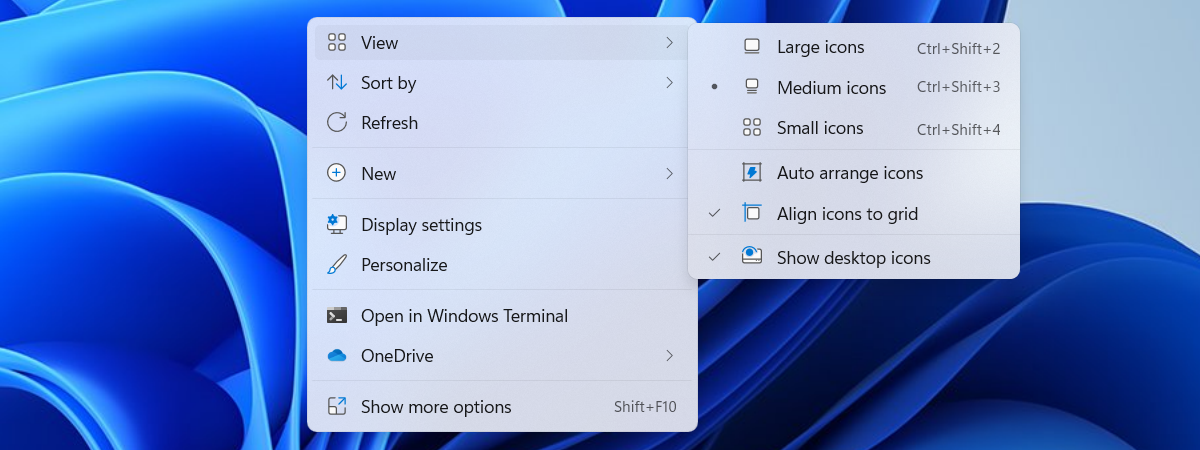Bara de activități din Windows 11 arată bine, dar s-ar putea să nu includă pictogramele pe care le vrei. Este posibil să trebuiască să fixezi în bara de activități aplicațiile pe care le folosești frecvent sau să elimini pictogramele pentru aplicațiile sau funcțiile Windows pe care nu le folosești. De exemplu, unora nu le plac Widgeturile din Windows 11 și vor să le scoată din bara de activități. Pentru a te ajuta, iată tot ceea ce trebuie să știi despre adăugarea sau eliminarea pictogramelor, aplicațiilor și elementelor în/din bara de activități a Windows 11:
Cum este organizată bara de activități din Windows 11
Bara de activități din Windows 11 este mai complicată decât ai crede, iar pe ea găsești multe elemente:
- Pictograma Widgeturi se află singură în partea stângă a barei de activități. Atunci când o apeși, această pictogramă deschide aplicația Widgeturi.
- Pictograma Windows este plasată spre mijlocul barei de activități. Atunci când o apeși, aceasta deschide Meniul Start.
- Lângă aceasta, se află caseta (sau pictograma) Căutare, pe care o poți folosi pentru a găsi lucruri pe calculatorul sau dispozitivul tău cu Windows 11.
- Elementele standard din bara de activități, precum Copilot, Vizualizare activitate și Conversație (Chat).
- Aplicațiile pe care le-ai fixat în bara de activități.
- Pictogramele din bara de sistem pentru OneDrive, Bluetooth etc. se află în dreapta.
Le poți vedea pe toate în imaginea de mai jos.

Pictogramele de pe bara de activități din Windows 11
Și, pentru a face lucrurile și mai complicate, bara de activități poate avea pictograme ascunse în bara de sistem. Pentru a le vedea, trebuie să apeși pe mica săgeată îndreptată în sus. Dacă ții cursorul deasupra ei, apare mențiunea „Afișați pictogramele ascunse”.
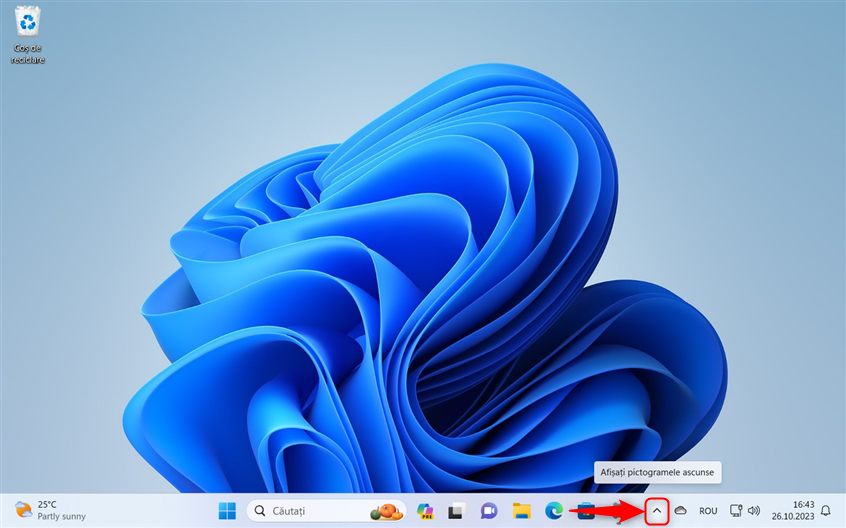
Afișați pictogramele ascunse
Aceasta arată pictograme suplimentare, ascunse din bara de sistem. Săgeata este îndreptată în jos, iar dacă apeși pe ea, lista de pictograme ascunse este ascunsă.
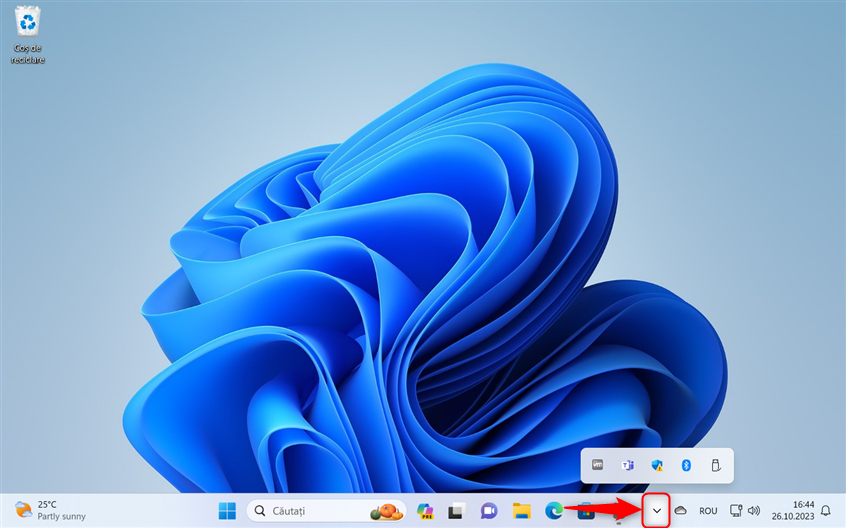
Minimizează pictogramele ascunse
SUGESTIE: Dacă apeși pe pictogramele de rețea, volum sau baterie din bara de sistem, se deschid Setările rapide din Windows 11.
Adăugarea sau eliminarea pictogramelor din bara de activități se face în mod diferit, în funcție de tipul de pictogramă pe care vrei s-o adaugi sau s-o elimini. Voi prezenta fiecare scenariu, începând cu adăugarea sau eliminarea aplicațiilor fixate în bara de activități.
Cum adaugi sau elimini aplicațiile fixate în/din bara de activități a Windows 11
Inițial, Windows 11 are câteva aplicații fixate în bara de activități. Ar trebui să vezi o pictogramă pentru File Explorer, Microsoft Edge și Microsoft Store. Poți adăuga mai multe aplicații în bara de activități prin fixarea lor sau poți elimina aplicațiile fixate din bara de activități. Hai să vedem cum putem face aceste două operațiuni:
Cum fixezi aplicații în bara de activități din Windows 11
Să presupunem că începi cu bara de activități standard și că vrei să fixezi o aplicație pe care o folosești frecvent în bara de activități din Windows 11.
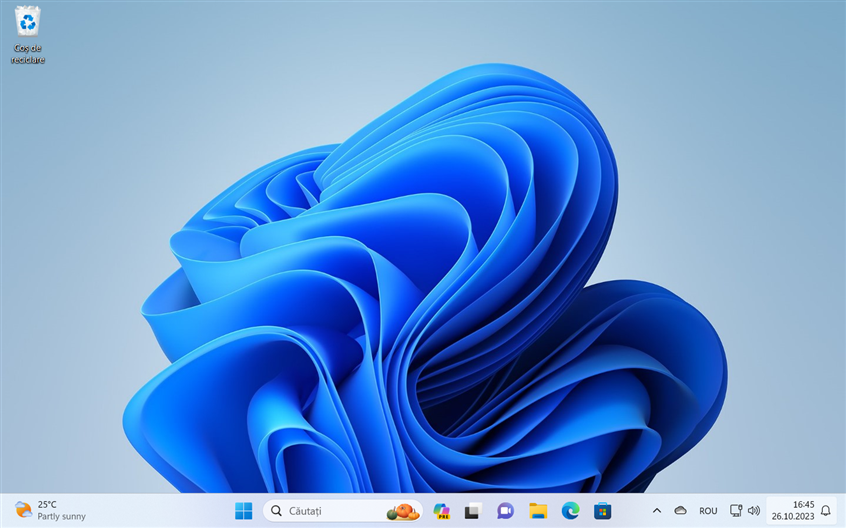
Bara de activități implicită din Windows 11
Mai întâi, apasă pe butonul Windows pentru a deschide Meniul Start și accesează Toate aplicațiile.

Apasă Windows > Toate aplicațiile
În lista de aplicații, găsește-o pe cea pe care vrei s-o fixezi în bara de activități și dă clic dreapta (sau apasă și ține apăsat) pe ea. În meniul afișat, alege Mai multe, urmat de Fixare în bara de activități.

Fixarea unei aplicații în bara de activități
Observă cum aplicația ta este acum fixată în bara de activități. În cazul meu, am adăugat Excel în bara de activități.
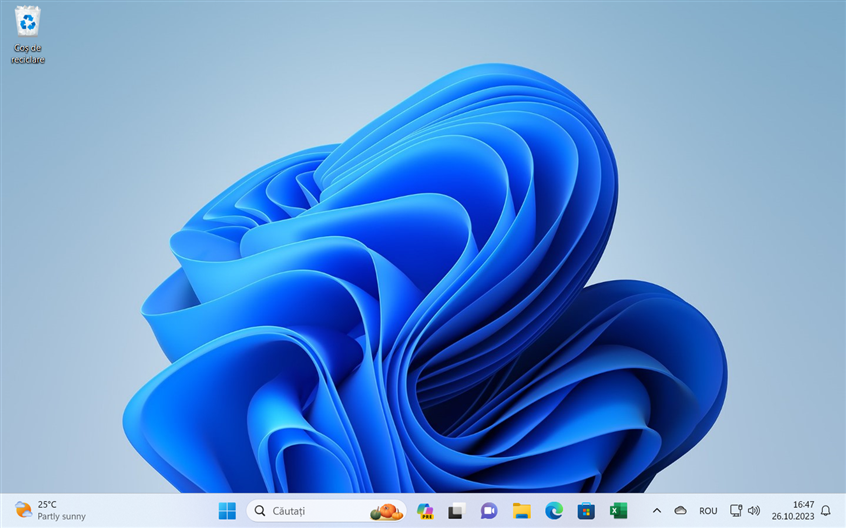
Pictograma pentru Excel a fost adăugată în bara mea de activități
Cum elimini aplicațiile fixate din bara de activități în Windows 11
În Windows 11, este ușor să elimini aplicațiile din bara de activități: dă clic dreapta (sau apasă și ține apăsat) pe pictograma pe care vrei s-o elimini din bara de activități, iar în meniul care apare, alege „Anulați fixarea la bara de activități”.
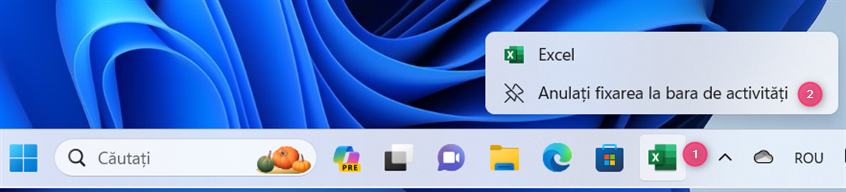
Anulează fixarea unei aplicații la bara de activități
Din păcate, această metodă nu funcționează pentru a elimina toate pictogramele din bara de activități a Windows 11. De exemplu, nu se întâmplă nimic dacă dai clic dreapta pe pictogramele Conversație (Chat), Vizualizare activitate, Copilot și Widgeturi.
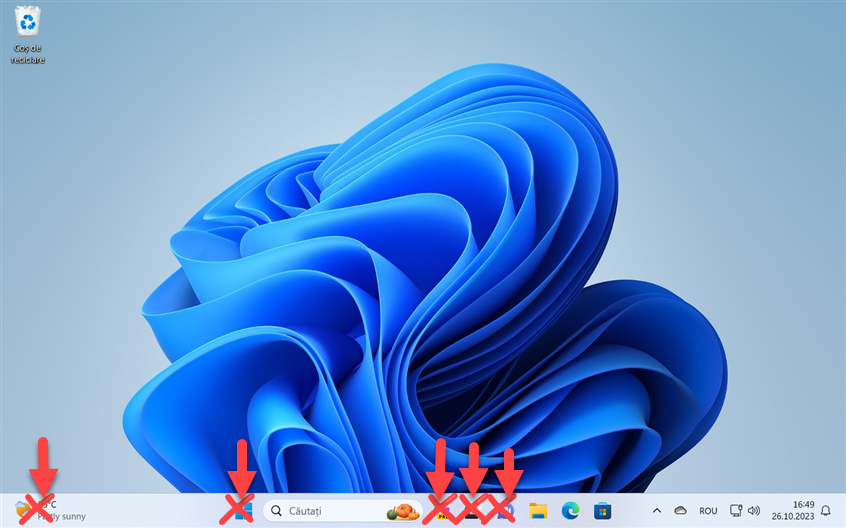
Clic dreapta pe aceste pictograme nu te ajută să le anulezi fixarea
De asemenea, dacă dai clic dreapta pe pictograma Windows, vei vedea meniul WinX. Pentru a elimina majoritatea acestor pictograme, trebuie să urmezi o altă metodă, deoarece Windows 11 le consideră elemente standard din bara de activități, nu aplicații fixate.
Cum adaugi sau elimini elemente din bara de activități, precum Widgeturi, Căutare, Copilot, Vizualizare activitate și Conversație (Chat)
Pentru a adăuga sau a elimina oricare dintre elementele standard ale barei de activități din Windows 11, dă clic dreapta (sau apasă și ține apăsat) undeva în spațiul gol de pe bara de activități. În meniul care apare, alege „Setări pentru bara de activități”.

Dă clic dreapta și alege Setări pentru bara de activități
Alternativ, deschide aplicația Setări (Windows + I) și accesează Personalizare > Bară de activități. Acum, vezi toate opțiunile pentru configurarea modului de funcționare a barei de activități în Windows 11. În partea dreaptă, dacă nu este deja extinsă, apasă pe rubrica „Elementele barei de activități”. Astfel, apar toate elementele standard ale barei de activități cu diferite comutatoare și opțiuni în dreptul lor.
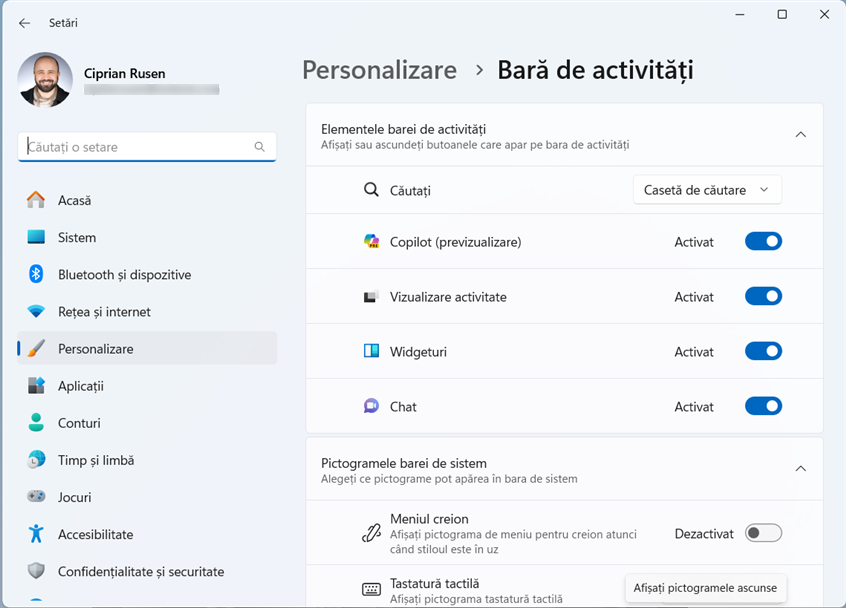
Setările de personalizare pentru bara de activități
Dacă vrei să elimini pictograma pentru elemente precum Widgeturi, Chat sau Copilot, apasă pe comutatorul din dreptul acestora și dezactivează-l, ca în imaginea de mai jos. Dacă unul dintre aceste elemente este ascuns din bara de activități și vrei să-l vezi din nou, apasă pe comutatorul din dreptul său pentru a-l activa.

Setează comutatoarele pe Activat sau Dezactivat, în funcție de ceea ce vrei
Dacă vrei să elimini caseta de Căutare din bara de activități a Windows 11, apasă pe meniul derulant din dreptul opțiunii Căutați și alege Ascundeți. În cazul în care Căutarea lipsește din bara de activități, o poți adăuga alegând una dintre celelalte opțiuni: Doar pictograma de căutare, Pictograma și eticheta de căutare sau Casetă de căutare. Eu prefer ultimele opțiuni, dar nu ezita să le încerci pe toate înainte de a-ți alege opțiunea preferată.

Personalizarea pictogramei/casetei de Căutare
SUGESTIE: Nu-ți face griji în legătură cu eliminarea Căutării din bara de activități; poți căuta în continuare aplicații și fișiere pe calculatorul tău cu Windows 11 din Meniul Start. Pentru detalii, citește acest ghid despre cum folosești Căutarea din Windows 11.
Pentru acest tutorial, am decis să elimin toate elementele din bara mea de activități. Iată cât de curată arată bara de activități din Windows 11 după ce am făcut asta: Văd doar pictograma Windows (care nu poate fi eliminată din bara de activități) și aplicațiile mele fixate. În dreapta, am și bara de sistem cu anumite pictograme, care-mi sunt utile.

O bară de activități mai simplă în Windows 11
Preferi o bară de activități mai curată, ca cea din imaginea de mai sus sau pe cea implicită din Windows 11? În plus, dacă nu vrei să vezi mereu bara de activități, iată cum ascunzi (și afișezi) bara de activități în Windows 11.
Cum adaugi sau elimini pictogramele barei de sistem în Windows 11
Acum, este momentul să ne ocupăm de partea dreaptă a barei de activități, unde se află pictogramele barei de sistem. Pentru a adăuga sau elimina pictograme în această zonă, dă clic dreapta sau apasă și ține apăsat pe o zonă liberă din bara de activități și alege „Setări pentru bara de activități”.
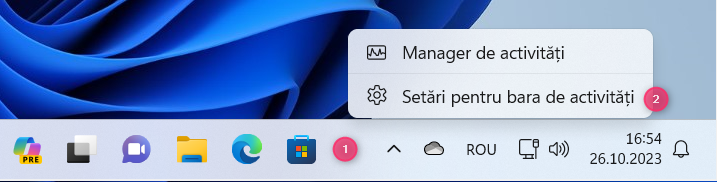
Dă clic dreapta și alege Setări pentru bara de activități
Când se deschide aplicația Setări și afișează setările de personalizare pentru bara de activități, apasă pe rubrica „Pictogramele barei de sistem”. Aici, ai următoarele opțiuni:
- Activează Meniul creion apăsând pe comutatorul acestuia. Dacă rulezi Windows 11 pe un dispozitiv cu ecran tactil cu un stylus, poți folosi această pictogramă pentru a avea acces la opțiuni și aplicații suplimentare. Dacă nu ai un stylus, nu vei avea nevoie de Meniul creion și este mai bine să elimini această pictogramă din bara de sistem și s-o setezi pe Dezactivat.
- Apasă pe meniul derulant din dreptul opțiunii Tastatură tactilă și selectează comportamentul tău preferat:
- Afișează butonul Tastatură tactilă „Când nu este atașată nicio tastatură”,
- Afișează Întotdeauna pictograma Tastatura tactilă, indiferent dacă ai sau nu o tastatură conectată la dispozitivul tău Windows,
- Nu arăta Niciodată butonul Tastatura tactilă, eliminând efectiv pictograma sa din bara de sistem. Aceasta este cea mai bună opțiune dacă nu ai un ecran tactil.
- Activează sau sau dezactivează comutatorul Suport tactil virtual pentru a-i afișa sau ascunde pictograma în bara de sistem. Suport tactil virtual poate înlocui mouse-ul și ajuta utilizatorii ce folosesc Windows 11 pe o tabletă.

Alege Pictogramele barei de sistem
După cum am menționat mai devreme în acest tutorial, pot apărea și alte pictograme în bara de sistem din partea dreaptă a barei de activități. Unele apar întotdeauna în bara de sistem, iar altele pot fi ascunse. Windows 11 numește această secțiune Meniu pictograme ascunse.

Meniu pictograme ascunse
Poți gestiona toate pictogramele din acest meniu din rubrica „Alte pictograme din bara de sistem” a setărilor pentru bara de activități. Dacă nu este deja deschisă, apasă pe secțiunea „Alte pictograme din bara de sistem” pentru a o extinde. În continuare, poți decide dacă vrei să afișezi Meniul pictograme ascunse sau să-l ascunzi complet. Dacă alegi a doua opțiune, săgeata acestuia, afișată în stânga barei de sistem, va fi eliminată și nu vei mai putea vedea niciuna dintre pictogramele ascunse din meniu. În schimb, toate aceste pictograme vor apărea în bara de sistem, dacă sunt activate cu ajutorul comutatoarelor corespunzătoare.

Alege ce vrei să vezi în bara de sistem
Dacă alegi să afișezi Meniul pictograme ascunse, poți controla ce pictograme apar în interiorul său. Dezactivează comutatorul din dreptul fiecărei pictograme pe care vrei s-o elimini din bara de activități, dar pe care vrei s-o vezi afișată în Meniul pictograme ascunse. Totuși, ar trebui să nu uiți că pictograma unei aplicații apare în bara de sistem numai atunci când aplicația respectivă rulează pe calculatorul sau dispozitivul tău cu Windows 11. Nu contează dacă alegi să incluzi pictograma unei aplicații în bara de sistem sau s-o afișezi doar în Meniul pictograme ascunse; aceasta apare numai când pornești aplicația respectivă. Ca să înțelegi mai bine, iată cum arată bara de sistem din bara mea de activități atunci când am dezactivat Meniul pictograme ascunse și am activat pictogramele pentru OneDrive, Microsoft Teams și dispozitivele Bluetooth.

Pictogramele pe care le-am activat pentru bara de sistem
Observă cum săgeata din bara de sistem, afișată în imaginile anterioare, a dispărut și cum bara de sistem ocupă mult mai mult spațiu și este mult mai aglomerată.
NOTĂ: Bara de activități din Windows 11 este utilă, dar nu la fel de bună ca cea din Windows 10. Iată lucrurile pe care nu le poți face cu bara de activități din Windows 11.
Ce pictograme ai adăugat sau eliminat în/din bara de activități în Windows 11?
Acum știi cum adaugi sau elimini pictograme atât de pe bara de activități, cât și din bara de sistem în Windows 11. Nu contează dacă vrei să fixezi aplicații, să elimini aplicații, să adaugi sau să elimini elemente standard din bara de activități sau să personalizezi ce pictograme apar în bara de sistem. Acest ghid le cuprinde pe toate. Înainte de a închide, spune-mi în comentariile de mai jos ce pictograme ai eliminat sau adăugat și de ce.


 06.11.2023
06.11.2023