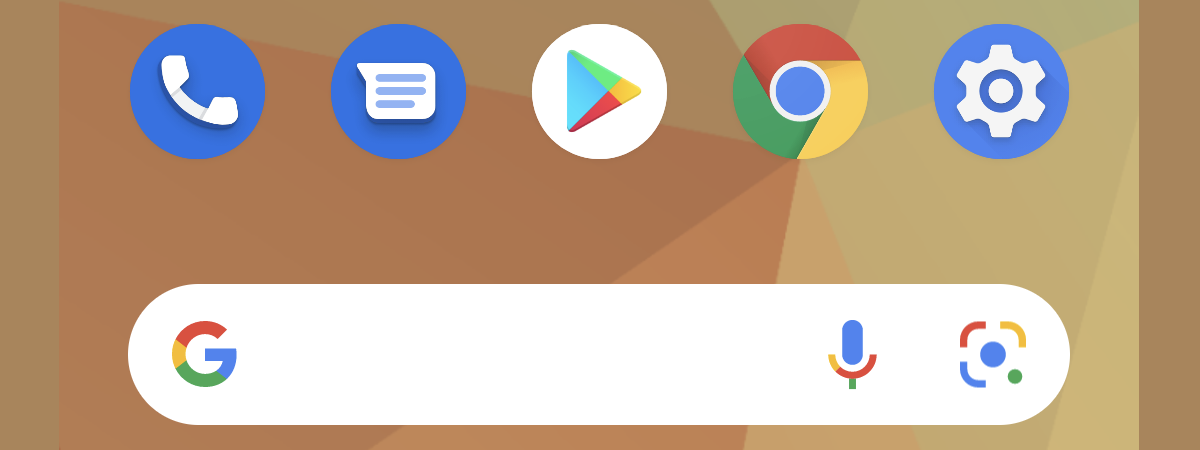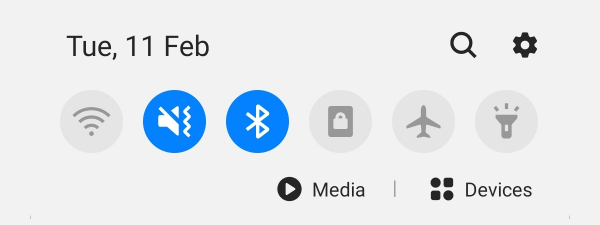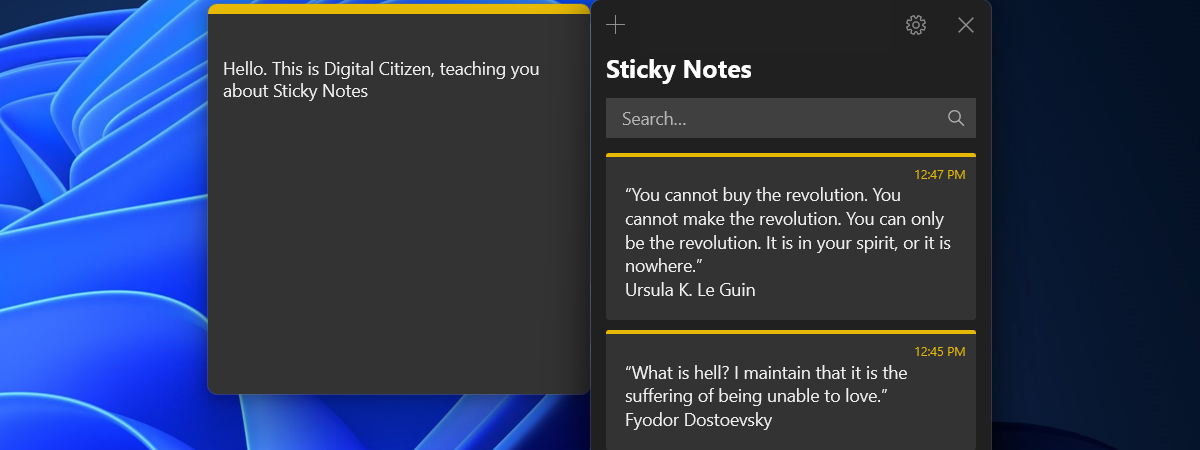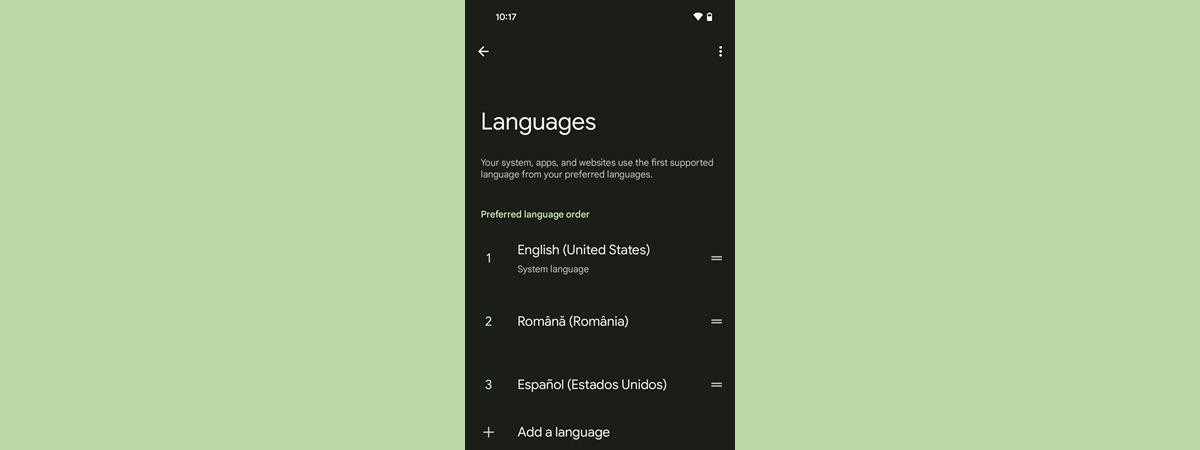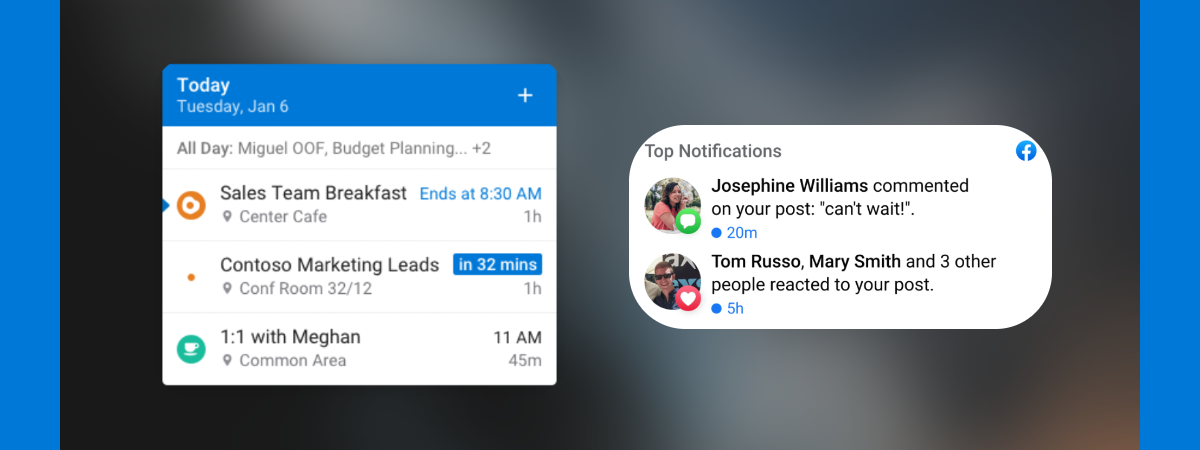
Widgeturile pot fi incredibil de utile, așa că este o idee bună să știi cum le adaugi sau le elimini de pe smartphone-ul tău cu Android. Widgeturile de pe Android sunt interactive și furnizează informații relevante, acționând în același timp drept portaluri către aplicații. Acest tutorial îți arată tot ce trebuie să știi despre cum adaugi, editezi sau elimini widgeturi de pe Ecranul de pornire al telefonului tău cu Android, inclusiv pe dispozitivele Samsung Galaxy:
NOTĂ: Pentru acest tutorial, am folosit un Google Pixel 4a și un Samsung Galaxy S21 FE, ambele rulând Android 12. Procedurile descrise mai jos ar trebui să se aplice și dacă ai un Motorola, OnePlus, Xiaomi sau un smartphone de la un alt producător. Tutorialul ar trebui să funcționeze și pentru dispozitivele care rulează Android 11 sau chiar și pentru cele mai vechi. Dacă nu știi versiunea ta de Android, citește Cum afli ce versiune de Android ai pe smartphone sau tabletă.
Ce sunt widgeturile? Care este diferența dintre un widget și o scurtătură?
Widgeturile nu sunt același lucru cu scurtăturile de pe Ecranul de pornire din Android. Cu toate că și widgeturile, și scurtăturile pot fi folosite pentru a lansa o aplicație, un widget este interactiv, afișează date și, de obicei, ocupă mai mult spațiu. Iată principalele diferențe dintre widgeturi și scurtături:
- Scurtăturile de pe Ecranul de pornire din Android ocupă exact un spațiu (o căsuță pe grila de pictograme), în timp ce widgeturile pot ocupa chiar și o pagină întreagă
- Singura acțiune disponibilă pentru scurtăturile de pe Ecranul de pornire din Android este să apeși pe ele, ceea ce pornește aplicația respectivă. Widgeturile, pe de altă parte, acționează ca niște mici interfețe, permițându-ți, de exemplu, să te uiți pe calendar sau pe prognoza meteo fără a lansa aplicația dedicată (dar poți, de asemenea, să și pornești aplicația apăsând pe widgetul ei)
- Scurtăturile de pe Ecranul de pornire din Android nu pot fi configurate și nu sunt animate, în timp ce atât mărimea, cât și aspectul widgeturilor poate fi personalizat și acestea pot fi animate
- Scurtăturile de pe Ecranul de pornire din Android pot afișa doar numărul de notificări noi de la aplicația respectivă, în timp ce widgeturile pot afișa o varietate de informații, în funcție de designul și scopul widgetului
Acum, că știm ce sunt widgeturile, hai să vedem cum le adăugăm pe pe Ecranul de pornire al smartphone-ului tău cu Android.
Cum adaugi widgeturi pe Ecranul de pornire al Android-ului tău
Deoarece metodele sunt ușor diferite, în funcție de interfața de utilizator a smartphone-ului, am decis să tratăm separat smartphone-urile Samsung și Google. Cu toate acestea, așa cum am menționat mai sus, principiul ar trebui să fie similar și pentru alte smartphone-uri. Să începem cu Google Pixel 4a:
Cum adaugi widgeturi pe un Google Pixel
Pentru a adăuga un widget, trebuie, mai întâi, să accesezi panoul de widgeturi. Pe smartphone-urile Google Pixel, poți face asta apăsând și menținând apăsat pe un spațiu liber de pe Ecranul de pornire al smartphone-ului tău cu Android (pe imaginea de fundal, nu pe picograme sau pe alte widgeturi). Asta deschide un meniu, unde trebuie să alegi Widgeturi. Acum, poți vedea toate widgeturile disponibile, ordonate în funcție de aplicațiile cărora le corespund. Derulează prin listă pentru a găsi widgetul pe care vrei să-l adaugi pe Ecranul de pornire. Noi vrem să adăugăm un widget pentru ceas pe Android, deci vom apăsa pe secțiunea Clock (Ceas).

Accesează panoul Widgeturi și selectează aplicația pentru care vrei widgetul
Asta extinde secțiunea și ne permite să selectăm unul dintre widgeturile predefinite. Noi am decis să-l folosim pe cel de-al doilea. Pentru a-l plasa pe Ecranul de pornire, apasă și menține apăsat pe widgetul dorit până începe să „plutească”. Acum poți muta widgetul în mod liber, atâta timp cât ții degetul apăsat. Poți chiar să-l muți pe o altă pagină a Ecranului de pornire ducându-l la marginea ecranului.

Apasă și menține apăsat pe un widget, iar apoi plasează-l pe Ecranul de pornire
Când ai terminat, ridică degetul. Asta deschide un nou ecran, unde poți selecta tipul de ceas. Pentru alte widgeturi, ai posibilitatea de a selecta diferite setări: dacă selectezi widgetul Gmail, de exemplu, poți alege ce folder este afișat. În cele din urmă, pentru mai multe widgeturi mai puțin personalizabile, acest pas este sărit cu totul. Ultimul pas este redimensionarea widgetului. Dacă vrei ca acesta să fie mai lat sau mai înalt, nu trebuie decât să tragi marginea corespunzătoare spre poziția dorită.

Alege setările sale, apoi redimensionează widgetul
Pentru a finaliza configurarea widgetului, apăsă pur și simplu în afara acestuia.
Cum adaugi widgeturi pe un Samsung Galaxy
Pentru smartphone-urile sau tabletele Samsung care rulează Android 12, procedura este foarte asemănătoare cu cea pentru smartphone-urile Google Pixel. Începe fie prin a apăsa și a menține apăsat pe un spațiu liber de pe Ecranul de pornire, fie prin a ciupi Ecranul de pornire cu două (sau mai multe) degete. Apoi, apăsă pe pictograma Widget-uri din partea de jos a ecranului.

Accesează sertarul de widgeturi de pe Samsung Galaxy
Acum poți vedea o listă de aplicații. Fiecare aplicație are unul sau mai multe widgeturi disponibile. Derulează până la aplicația pentru care vrei să creezi widgetul și apasă pe ea. Asta va deschide o listă de widgeturi disponibile. Apasă și menține apăsat pe cel pe care-l preferi.
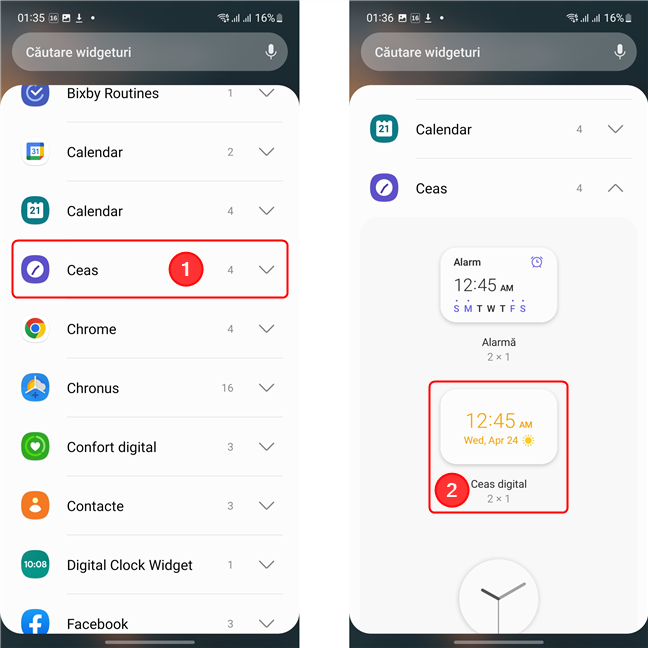
Alege aplicația, apoi apăsă și menține apăsat pe widgetul propriu-zis
După o secundă, apare Ecranul de pornire sub widget. Continuă să ții degetul pe ecran și trage widgetul în poziția dorită. Ridică-l atunci când ești mulțumit de poziția sa. Pentru unele widgeturi, următorul ecran îți permite să-ți configurezi widgetul. Pentru Ceas, acest pas este sărit și acum îl poți redimensiona. Trage marginile marcate cu un cerc în poziția dorită pentru a face widgetul mai mare sau mai mic. Când ești mulțumit, apasă pur și simplu în afara widgetului pentru a finaliza procesul.

Plasează widgetul pe Ecranul de pornire, apoi redimensionează-l dacă este nevoie
SFAT: Widgeturile pot fi folosite și pentru a economisi timp când vrei să apelezi rapid un contact. Pentru a afla cum faci asta, citește Creează o scurtătură pentru apelare rapidă sau mesaj direct pe Android.
Cum modifici widgeturi pe dispozitivele cu Android
Dar dacă ai nevoie să redimensionezi widgetul sau să-l muți după finalizarea procesului? Este foarte simplu, dar procesul diferă în funcție de marca smartphone-ului. Să începem cu Google Pixel:
Cum modifici widgeturile pe un Google Pixel
Găsește widgetul pe care vrei să-l modifici, apoi apasă și menține apăsat pe el. Acum poți fie să-l repoziționezi trăgându-l și plasându-l în locația dorită (chiar și pe o altă pagină a Ecranului de pornire), fie să-i editezi aspectul trăgând widgetul spre Setări widgeturi, în colțul din dreapta sus al ecranului. Dacă dorești doar să-l redimensionezi, nu trebuie decât să ridici degetul și apoi să tragi de laturi pentru a da o nouă formă widgetului. Și dacă apeși pe mica pictogramă creion din colțul din dreapta jos al widgetului, se deschide meniul Setări pentru widgetul respectiv.
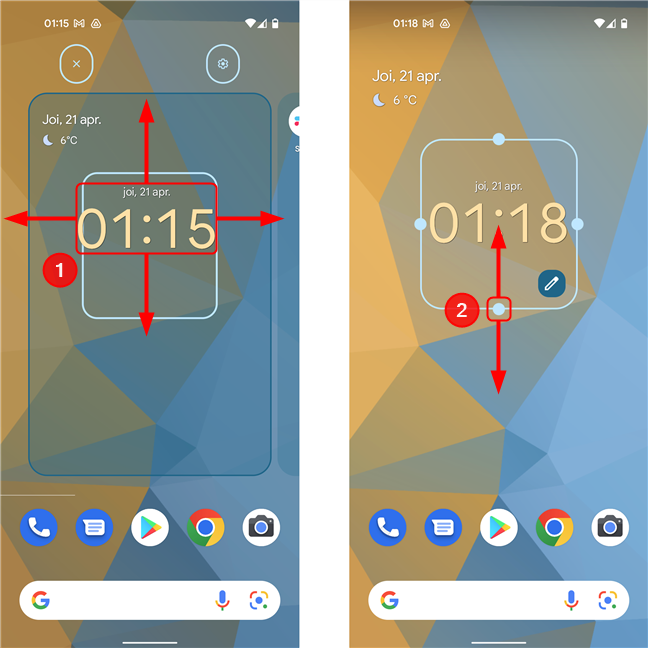
Modifică mărimea și poziția unui Widget pe Google Pixel
Apasă în afara widgetului pentru a finaliza procesul.
Cum modifici widgeturile pe un Samsung Galaxy
Procesul începe la fel: mergi pe Ecranul de pornire, găsește widgetul pe care vrei să-l modifici, apoi apasă și menține apăsat pe el. Apare un mic meniu lângă el. Dacă vrei doar să repoziționezi widgetul, ignoră pur și simplu meniul și trage widgetul în locația dorită. Dacă vrei să editezi setările widgetului, ridică degetul, apoi apasă pe butonul Setări. Asta deschide un nou ecran unde puteți regla diverse setări, în funcție de widget. Apasă pe Salvare când ai terminat.
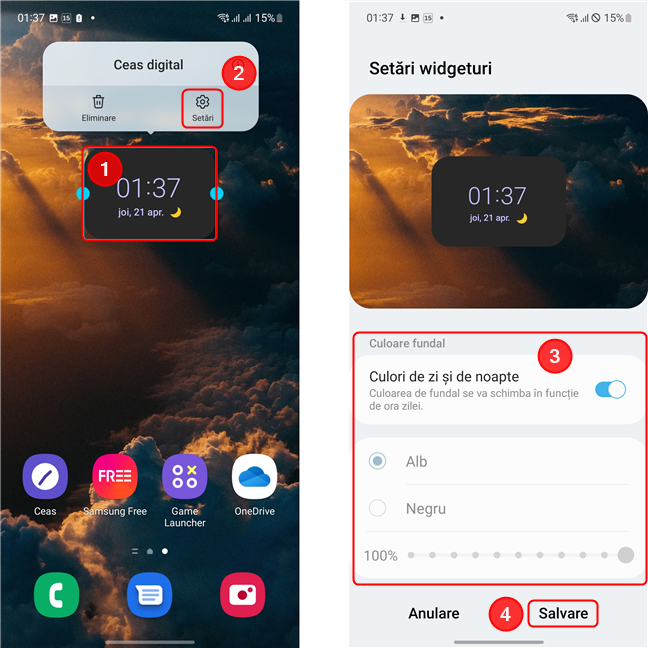
Modifică setările widgeturilor pe un Samsung Galaxy
Dacă vrei să redimensionezi widgetul, apasă și menține apăsat pe el până când apare un mic meniu, apoi ridică degetul. Acum, trage de marginile lui după bunul tău plac. Apasă în afara widgetului pentru a finaliza procesul.
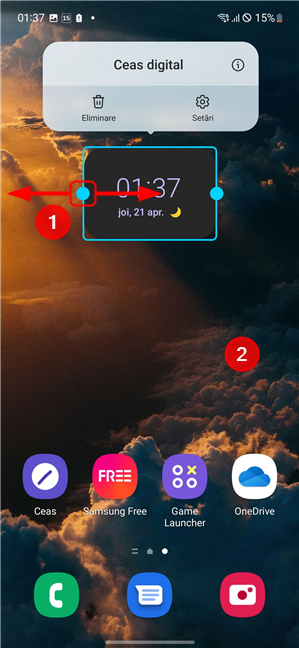
Redimensionează un widget pe un Samsung Galaxy
Cum elimini widgeturi de pe Android
Este ușor să elimini widgeturi de pe Android. Smartphone-urile Samsung Galaxy și cele Google au metode puțin diferite, deci hai să ne uităm întâi la telefoanele Google:
Cum elimini widgeturi de pe un Google Pixel
Mai întâi, apasă și menține apăsat pe un widget pentru a-l apuca. Poți vedea opțiunea Eliminați afișată în partea de sus a ecranului. Mișcă-ți degetul pentru a trage widgetul peste Eliminați. Odată ajuns acolo, ridică degetul.

Elimină un widget de pe smartphone-urile Google Pixel cu Android 12
Widgetul este eliminat de pe Ecranul de pornire al Android-ului tău. Îl poți adăuga înapoi oricând, folosind pașii ilustrați în prima secțiune a acestui tutorial.
Cum elimini widgeturi de pe un Samsung Galaxy
Apasă și menține apăsat pe widgetul pe care vrei să-l elimini. Apare un mic meniu lângă el. Găsește butonul Eliminare din acest meniu și apasă pe el. Asta este tot!

Elimină widgeturi pe un Samsung Galaxy
SFAT: Poți, de asemenea, să dezinstalezi aplicațiile asociate cu un anumit widget pentru a scăpa de el. Pentru a afla cum să faci asta, citește 4 moduri de a dezinstala aplicații pe Android.
Ce widgeturi pentru Android îți plac?
Credem că widgeturile sunt extrem de utile, deoarece pot afișa informații relevante într-un format personalizabil. Acestea ne economisesc mult timp, deoarece nu trebuie să accesăm efectiv aplicația asociată pentru a obține informații. Ție ce widgeturi ți se par necesare? Suntem mereu în căutare de idei noi, deci lasă-ne un comentariu mai jos cu numele widgeturilor tale preferate.


 28.04.2022
28.04.2022