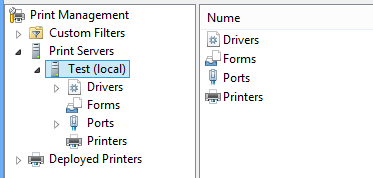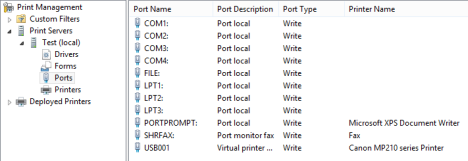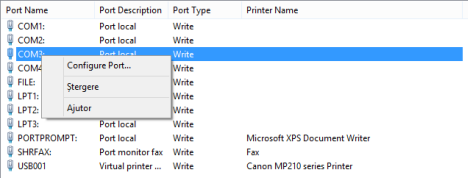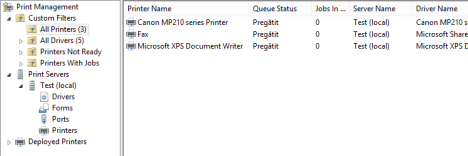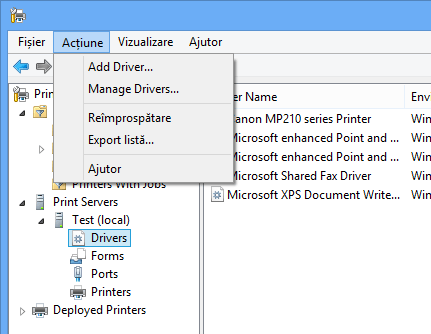Ați auzit de consola Print Management din Windows 7 și Windows 8? Eu da, dar am ignorat-o cu seninătate ani întregi. Până de curând când, din întâmplare, mi-a stârnit interesul. Am început să o folosesc și mi-a plăcut de la prima întâlnire. Ca urmare, am decis să scriu despre ce am aflat, pentru ca cititorii noștri să cunoască o metodă mai bună de a administra imprimantele și driverele instalate.
Unde găsești Consola Print Management
Atât în Windows 7 și Windows 8, consola Print Management este parte a Instrumentelor de administrare. Totuși, ea nu este disponibilă în toate edițiile Windows. Doar utilizatorii de Windows 7 Professional, Ultimate și Enterprise o vor putea folosi. În Windows 8 ea este disponibilă în Windows8 Pro și Enterprise.
În timp ce o căutare după termenul Print Management în Meniul Start din Windows 7 va returna rezultatul corect, același lucru nu se întâmplă și pe ecranul Start din Windows 8. De aceea, pentru a o găsi, cel mai bine este să deschizi Panoul de control și să mergi la Sistem și securitate -> Instrumente de administrare.
Funcționează și în Windows 7 și în Windows 8.
Când lansezi prima dată Print Management, fereastra sa este similară cu cea din captura de ecran de mai jos.
Cum lucrezi cu Secțiunea Print Servers
Deși Print Servers este cea de-a doua secțiune din partea stângă, aș vrea să o prezint întâi pe ea, deoarece este cea mai interesantă parte a consolei Print Management.
Imediat sub Print Servers vei găsi calculatorul tău. Dacă faci parte dintr-un domeniu de rețea și ai permisiuni administrative, vei vedea și alte calculatoare din acel domeniu. Pentru fiecare calculator listat, sunt afișate informații despre driverele instalate, dimensiunile disponibile (Forms), porturile folosite și imprimantele instalate.
Secțiunea Drivers afișează toate driverele instalate pe calculatorul selectat, incluzând driverele instalate de aplicațiile ce emulează prezența unei imprimante.
Cu un clic dreapta pe un driver, poți administra diferitele lui elemente, precum starea sa de izolare față de alte drivere sau proprietățile sale. De asemenea, poți șterge driverul selectat.
Mai departe, ajungem la Forms. Aici vei găsi lista cu toate dimensiunile ce pot fi utilizate pentru listare de către toate imprimantele tale. Pentru fiecare, ai acces la informații utile precum lățime, înălțime sau tip.
Dacă nu îți aduci aminte de dimensiunile unei pagini A3, caută-le aici și le vei găsi afișate în milimetri. E o informație utilă, nu-i așa?
O coloană importantă în această listă este cea numit Tip. Cele mai comune valori alei lui sunt Built In și Printer. Aspectele Built In vin o dată cu Windows și nu pot fi eliminate sau modificate. Aspectele Printer sunt instalate de una din imprimantele tate și sunt suportate de către ea. Aceste aspecte pot fi șterse cu un clic dreapta și apoi un clic pe Delete. Nu ar trebui să le ștergi decât dacă nu plănuiești să le utilizezi.
Cea de-a treia listă este Ports, cu toate porturile de imprimare instalate și folosite pe calculatorul tău. Unele dintre ele sunt porturi standard ce vin odată cu calculatorul tău și e posibil să nu fie folosite niciodată. Totuși, ele vor fi listate ca fiind disponibile.
Pentru porturi poți da clic dreapta pe ele și apoi le poți șterge sau configura. Ștergerea unui port înseamnă că el nu va fi folosit. Dacă o imprimantă reală este conectată la calculatorul tău, nu o vei mai putea utiliza și va trebui să o reinstalezi.
O altă opțiune este cea de configurare a unui port. Totuși, puține porturi pot fi de fapt configurate.
Cea mai interesantă listă este cea numită Printers. Ea afișează toate imprimantele instalate, incluzându-le pe cele software. Un clic dreapta pe o imprimantă va dezvălui multe opțiuni de configurare. Poți deschide coada de așteptare a imprimantei, poți pune pe pauză imprimarea, instala imprimanta într-un domeniu de rețea prin Group Policy, poți face setările implicite de imprimare, administra partajarea, imprima pagini de test, edita proprietățile, șterge sau redenumi imprimanta și poți accesa Ajutorul.
Toate acestea direct din meniul clic dreapta.
Cum lucrezi cu Filtrele Personalizate (Custom Filters)
Prima secțiune – Custom Filters – afișează aceleași informații ca Print Servers dar folosind filtre ce pot fi configurate pentru a afișa numai ce te interesează.
Unele din cele mai interesante filtre sunt Printers With Jobs și Printers Not Ready.
De exemplu, filtrul Printers With Jobs afișează imprimantele care listează ceva în prezent și câte documente se află în așteptare pentru imprimare.
Nu uita să folosești Meniul Actions (Acțiuni) sau Meniul Contextual pentru Categorii
Un meniu foarte util din consola Print Management este meniul Actions/Acțiune. El afișează aceleași opțiuni ca cel contextual pentru categorii.
De exemplu, când te afli în categoria Custom Filters, permite crearea de filtre personalizate pentru imprimante sau drivere.
În secțiunea Print Servers -> Drivers, el îți oferă posibilitatea de a adăuga noi drivere sau de a administra driverele existente.
În secțiunea Print Servers -> Printers, el oferă posibilitatea de a exporta toate imprimantele către un fișier sau importarea imprimantelor din unul.
Ele sunt acțiuni foarte utile din punctul meu de vedere: nu ezita să experimentezi și să afli toate opțiunile contextuale oferite de acest instrument.
Concluzie
După cum ai văzut în acest tutorial, consola Print Management este un instrument foarte util. După ce m-am acomodat cu el, am preferat să îl folosesc pe el în loc de panoul Dispozitive și imprimante, pentru administrarea imprimantelor mele. Pentru alte sfaturi interesante despre Windows, nu ezita să treci în revistă și recomandările de mai jos.


 19.07.2013
19.07.2013