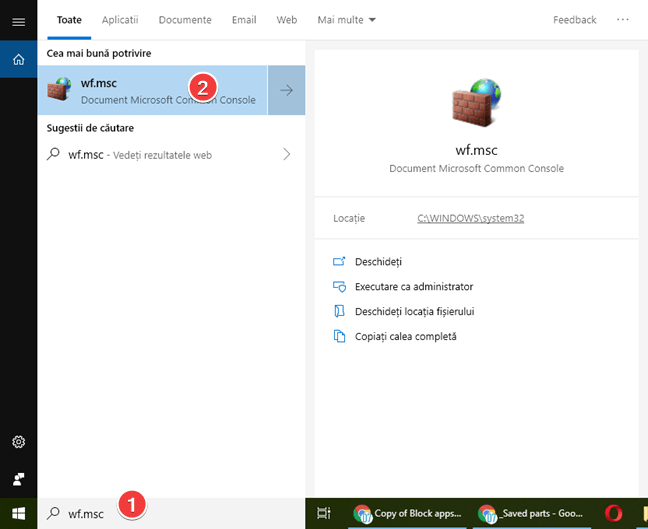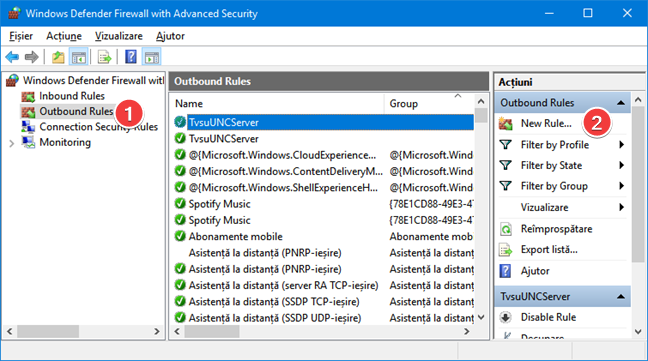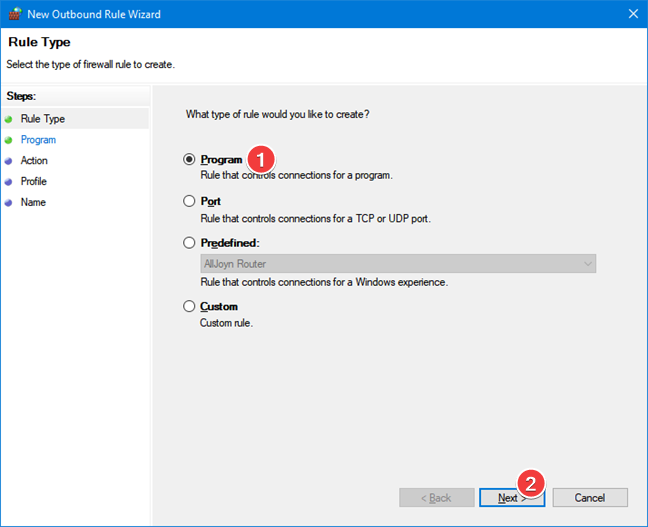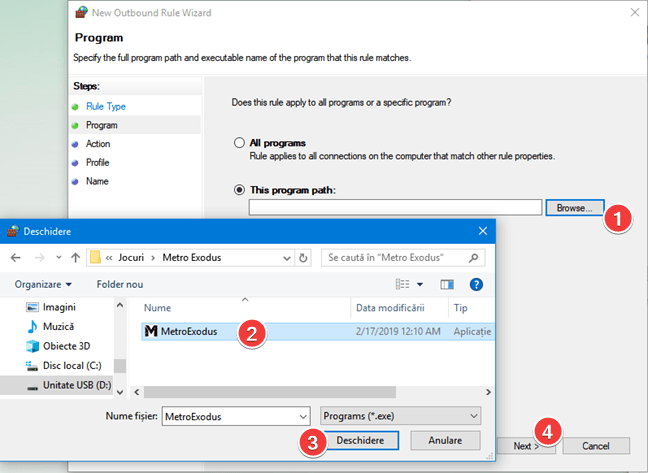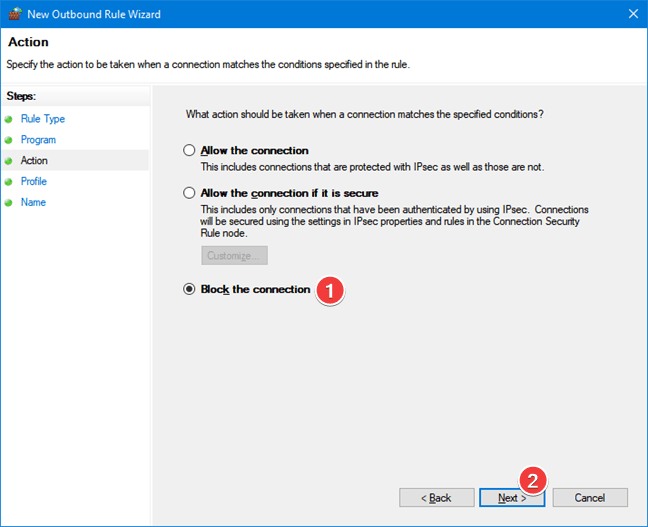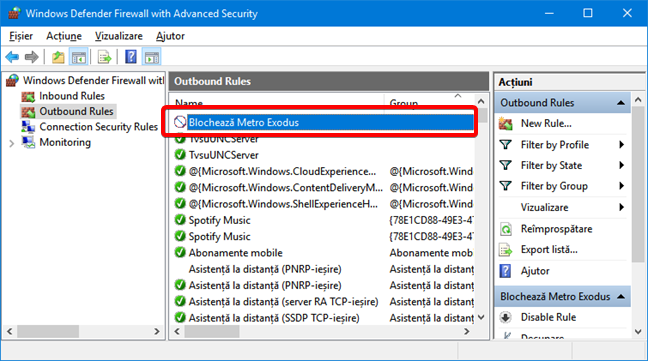Cele mai multe aplicații și jocuri pe care le instalezi în Windows au implicit acces nerestricționat la internet. Poți totuși să le controlezi accesul la internet folosind Paravanul de protecție Windows (Windows Firewall). Cu acesta poți să blochezi accesul la internet pentru anumite aplicații și jocuri pe toate conexiunile de rețea sau pe o parte din ele. În acest articol afli cum să folosești paravanul de protecție din Windows, pentru a bloca pentru aplicații și jocuri accesul la internet, în doar trei pași:
NOTĂ: Acest tutorial se referă la Windows 10, Windows 7 și Windows 8.1. Firewall-ul din Windows se numește Paravan de protecție Windows Defender (Windows Defender Firewall) în Windows 10 și Paravan de protecție Windows (Windows Firewall) în versiunile mai vechi de Windows. Funcționalitatea este aceeași în toate versiunile. Dacă nu știi ce versiune de Windows ai, citește acest tutorial: Ce versiune de Windows am pe calculatorul meu?
Pasul 1. Identifică fișierul pe care vrei să îl blochezi în Paravan de protecție Windows Defender (Windows Defender Firewall)
Pentru a controla accesul la internet pentru o aplicație sau un joc, trebuie să găsești fișierul executabil care inițiază sau primește accesul la internet. Pentru cele mai multe aplicații, locația fișierelor executabile este în subfolderele "C:Fișiere program" și "C:Fișiere program (x86)".
Jocurile pot fi instalate în alte locuri, cum ar fi un folder sau o partiție diferită. De exemplu, am instalat jocurile noastre pe unitatea de stocare "D:", în folderul "D:Jocuri". Am instalat recent faimosul joc Metro Exodus și blocăm în acest tutorial accesul său la internet ca să vezi cum decurge acest proces. Fișierul executabil pe care îl folosim ca să jucăm jocul este MetroExodus.exe. Poți să folosești un alt fișier executabil al unei aplicații sau joc care te interesează pe tine.
Ține minte locația și numele fișierului pe care vrei să îl blochezi. Pentru a face lucrurile ușoare, poți să ții fereastra Explorer deschisă exact la locația unde se află fișierul.
Pasul 2. Deschide Paravanul de protecție Windows Defender (Windows Defender Firewall)
Paravanul de protecție Windows Defender (Windows Defender Firewall) controlează accesul de intrare și ieșire folosind reguli de intrare (inbound) și ieșire (outbound). Instrumentul care permite utilizatorilor să gestioneze aceste reguli este numit Windows Defender Firewall with Advanced Security (sau Paravanul de protecție cu securitate avansată). Tastează "wf.msc" în caseta de căutare și apasă pe rezultatul cu același nume.
Pentru mai multe metode de deschidere a acestei aplicații, citește Windows Defender Firewall with Advanced Security: Ce este? Cum îl deschizi? Ce poți face cu el?.
Pasul 3. Creează o regulă de blocare a accesului la internet pentru aplicația sau jocul care te interesează
În Windows Defender Firewall with Advanced Security apasă Outbound Rules (Reguli de ieșire) în panoul de navigare din stânga. Apoi, dă clic pe New Rule (Regulă nouă) în panoul din dreapta.
"New Outbound Rule Wizard" (Expertul pentru regulă nouă de ieșire) te ghidează prin pașii necesari pentru crearea regulii de ieșire. Mai întâi, alege tipul de regulă (Rule Type). Din moment ce dorești să blochezi o anumită aplicație sau joc, alege Program. Apasă Next (următorul).
Trebuie să introduci locația și numele fișierului executabil pe care vrei să îl blochezi.
Apasă Browse (răsfoire) și în fereastra Deschidere navighează la locația unde se află fișierul executabil pe care vrei să îl blochezi. Apasă Deschidere și apoi Next (următorul).
Acum trebuie să alegi acțiunea pe care vrei să o ia paravanul de protecție (firewall). Selectează "Block the connection" (blochează conexiunea) și apasă Next (următorul).
Ți se dă opțiunea să blochezi aplicația sau ajocul doar pentru anumite locații de rețea. Opțiunile sunt Domain (Domeniu), Private (Privat) și Public. O locație privată este rețeaua de acasă. O locație publică poate să fie o conexiune WiFi într-un restaurant. Pentru ca să te asiguri că accesul la internet este blocat tot timpul, selectează toate cele trei locații de rețea și apasă Next (Următorul).
Acum trebuie să denumești regula pe care o creezi. Tastează un nume care îți reamintește ușor ce face regula și apasă Finish (terminare).
Regula nouă este afișată în lista de reguli de ieșire (outbound rules) cu un semn de stop în partea stângă a numelui său.
Regula de blocare pe care am creat-o blochează orice încercare de ieșire pe internet a aplicației sau jocului. Regula se activează imediat și blochează accesul la internet în clipa în care execuți aplicația sau jocul ales.
NOTĂ: Dacă aplicația sau jocul are mai multe fișiere executabile și nu ești sigur pe care trebuie să o blochezi, noi îți recomandăm să le blochezi pe toate.
Ce aplicație sau joc vrei să blochezi?
Blocarea unei aplicații poate ajuta la protecția confidențialității tale, la eliminarea de reclame nedorite sau la protejarea copiilor împotriva jocurilor online. Windows pune la dispoziție un paravan de protecție (firewall) solid care ajută la controlul unor astfel de situații. Ce aplicație sau joc vrei să blochezi? Lasă-ne un comentariu despre experiența ta mai jos.


 20.03.2019
20.03.2019