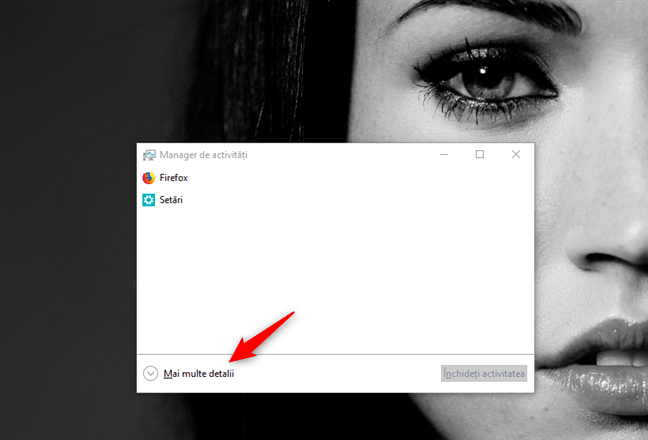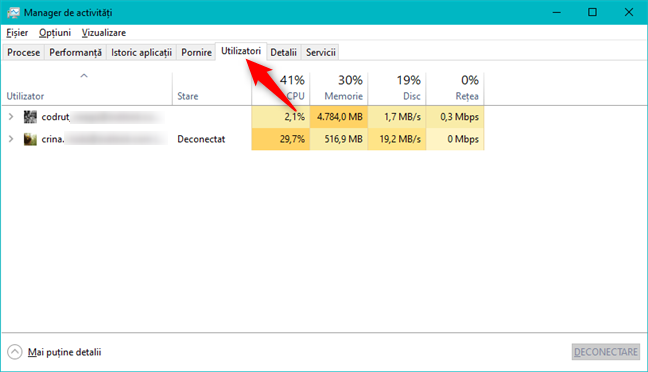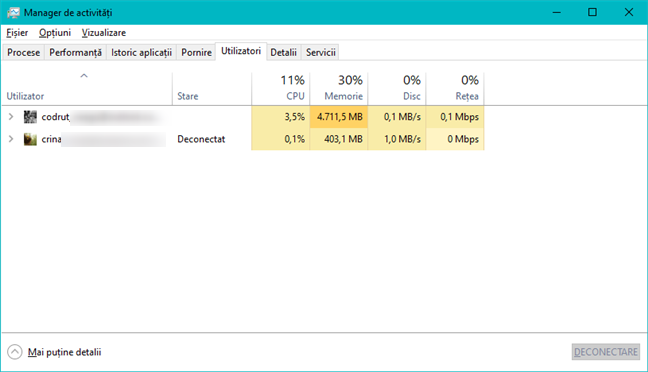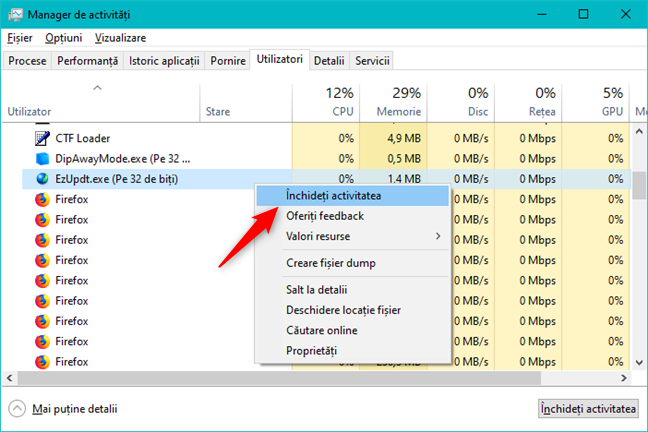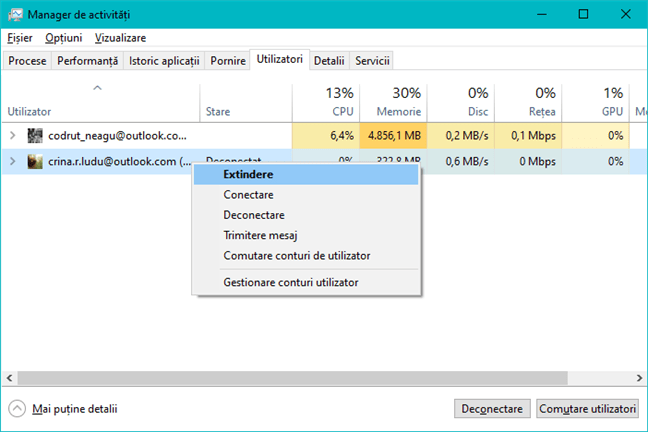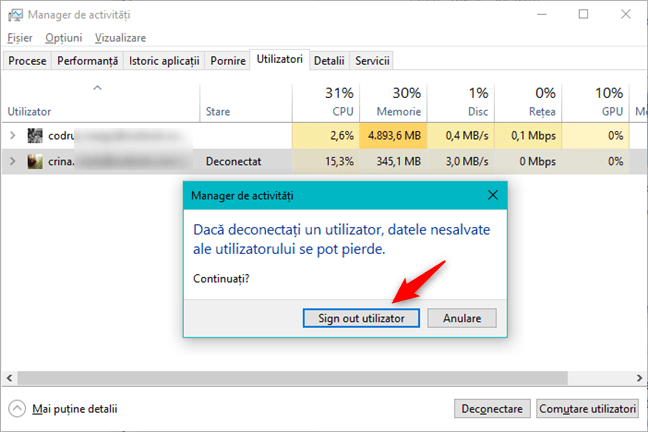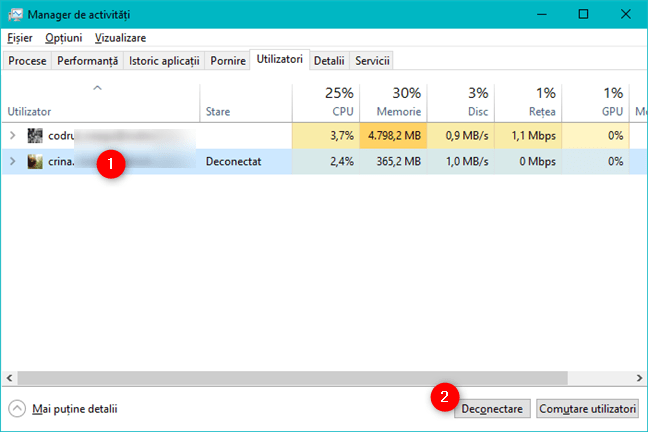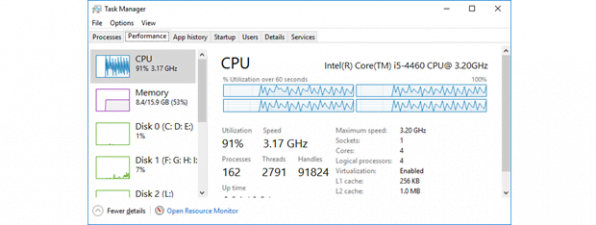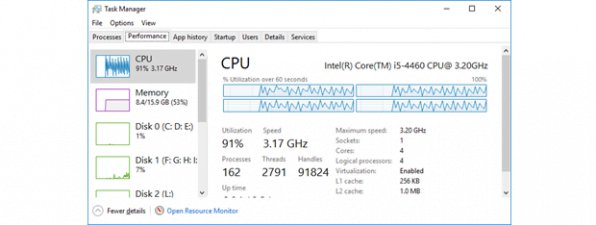Păstrarea mai multor conturi de utilizator conectate simultan la Windows 10 permite comutarea rapidă între ele, dar poate duce și la o risipă a resurselor sistemului, calculatorul tău fiind forțat să mențină două medii separate în memorie. Dacă vrei totuși să beneficiezi de această caracteristică, Managerul de activități te poate ajuta. Verifică fila Utilizatori pentru a vedea ce conturi de utilizatori sunt conectate și ce resurse sunt consumate pentru fiecare dintre ele. De asemenea, poți folosi acest instrument pentru a închide aplicațiile folosite de un alt utilizator sau chiar pentru a-l deconecta. Hai să vedem cum funcționează:
Cum vezi fila Utilizatori din Managerul de activități din Windows
Deschide Managerul de activități. Una dintre cele mai rapide metode de a face acest lucru este să apeși simultan pe tastele Ctrl + Shift + Esc. Dacă se deschide în modul de vizualizare compactă, mod ce afișează doar aplicațiile deschise, va trebui să apeși mai întâi pe "Mai multe detalii".
După ce Managerul de activități intră în modul de vizualizare completă, selectează fila Utilizatori.
În fila Utilizatori, conturile de utilizatori conectate sunt listate în prima coloană, urmate de coloane ce afișează resursele folosite de fiecare cont.
În mod implicit, vezi șase sau șapte coloane afișate lângă coloana Utilizatori. Ele sunt:
- Stare – afișează starea conturilor și a proceselor listate.
- CPU – afișează procentajul total de procesor folosit de procesele executate pe contul de utilizator selectat.
- Memorie – afișează cantitatea totală de memorie folosită de contul sau procesul selectat.
- Disc – afișează cantitatea de date transferate pe/de pe hard-disc de către procesul sau contul selectat.
- Rețea – afișează consumul de rețea al contului de utilizator sau procesului selectat.
- GPU - afișează consumul resurselor video oferite de toate cipurile sau plăcile grafice din PC.
- Motor GPU - dacă ai mai multe plăci video instalate (cum ar fi de exemplu pe un laptop cu video dedicat dar și cu un cip video pe procesor), Motor GPU îți arată utilizarea plăcii video dedicate.
Pentru a adăuga coloane suplimentare cu mai multe informații, dă clic dreapta pe titlul unei coloane și selectează intrări adiționale. Opțiunile sunt:
- ID – afișează identificatorul unic al fiecărui cont.
- Sesiune – afișează tipul de sesiune pentru fiecare cont. Acesta este util doar pentru sistemele server unde utilizatorii se pot conecta folosind servicii la distanță.
- Nume client – afișează numele calculatorului de pe care se conectează un utilizator de la distanță.
Pentru a închide o coloană de care nu ai nevoie, debifeaz-o. Astfel poți organiza vizualizarea și păstrezi fereastra la dimensiuni mai reduse.
Cum administrezi procesele deschise de fiecare cont de utilizator
Dacă ai drepturi administrative, din fila Utilizatori poți da clic sau apăsa săgeata din stânga fiecărui cont de utilizator, pentru a deschide lista de procese executate de acel cont. Alternativ, poți da clic dreapta sau apăsa lung pe contul de utilizator și apoi pe Extindere.
Dacă ești conectat cu un cont de utilizator standard, care nu are drepturi administrative, poți să extinzi și să îți vezi doar propriile tale procese. Nu poți vedea procesele rulate de alți utilizatori conectați la PC-ul tău cu Windows 10.
Poți răsfoi prin lista de procese deschise. Dacă ai găsit o aplicație ce consumă prea multe resurse și închiderea ei nu ar cauza probleme utilizatorului, poți da clic dreapta (sau apăsa lung) și apoi apăsa pe "Închideți activitatea". Această acțiune va închide procesul.
De asemenea, poți selecta procesul și apăsa butonul "Închideți activitatea" din colțul dreapta jos al ecranului.
După ce ai terminat lucrul cu procesele contului respectiv, poți închide lista extinsă. Pentru asta, apasă săgeata din stânga utilizatorului sau dă clic dreapta (apăsare lungă) pe numele contului și selectează Restrângere.
Cum administrezi conturile deschise din Managerul de activități din Windows
Dacă ai mai multe conturi deschise/conectate, poți realiza diverse acțiuni pentru administrarea lor. În primul rând, dă clic dreapta sau apasă lung pe numele contului pentru a vedea opțiunile disponibile.
Selectează Conectare pentru a comuta la contul selectat. Introdu parola contului în câmpul afișat și apasă pe OK.
Selectează Deconectare dacă vrei să deconectezi contul respectiv. Dacă nu ai nevoie ca el să fie deschis, aceasta este o metodă foarte bună pentru a elibera resurse. Fii atent - dacă celălalt utilizator are informații sau documente nesalvate, această acțiune va duce la pierderea lor.
Apasă pe "Sign out utilizator" din fereastra de atenționare dacă ești sigur că vrei să închizi acel cont.
O altă metodă de a deconecta sau comuta la un cont de utilizator este să selectezi contul și să apeși butonul corespunzător din colțul dreapta jos al ferestrei.
Selectează "Trimitere mesaj" din meniul contextual descris mai sus dacă vrei să trimiți un mesaj către utilizatorul altui cont. Tastează mesajul în caseta text, introdu un titlu dacă vrei și apoi apasă pe OK.
Dacă utilizatorul la distanță este activ, acesta primește mesajul imediat. Dacă utilizatorul acelui cont nu se află la calculator, va primi mesajul imediat ce își deblochează contul.
În final, poți selecta "Gestionare conturi utilizatori" pentru a deschide secțiunea Conturi utilizatori din vechiul Panou de control.
De aici poți modifica setările acelui cont de utilizator.
Tu folosești Managerul de activități pentru a administra utilizatorii conectați?
Fila Utilizatori nu conține foarte multe caracteristici, dar servește un scop practic. Cu foarte puțin efort poți vizualiza toate conturile deschise, impactul lor asupra performanței sistemului și le poți administra pentru a elibera resurse. Utilizarea sa este mai rapidă decât decât să comuți la alt cont de utilizator ca să închizi un anumit program și să revii după aceea la contul tău. Pentru mai multe informații despre utilizarea Managerului de activități în Windows, nu ezita să citești și articolele recomandate mai jos.


 05.07.2019
05.07.2019