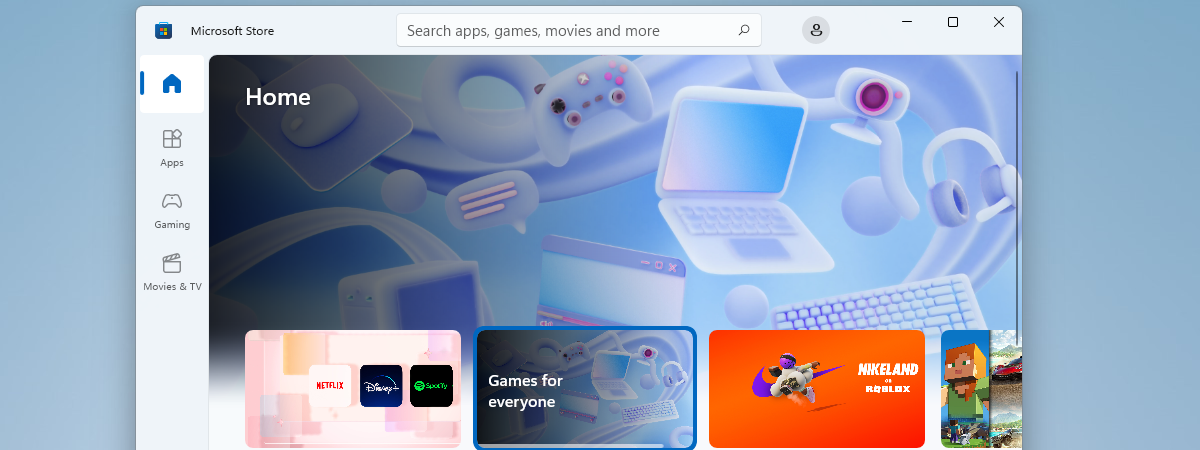Ai nevoie să știi modelul exact al plăcii grafice (GPU) din PC-ul tău cu Windows 10, din laptop sau din tabletă? Folosind uneltele oferite de Windows 10, primești mai mult informații generice despre placa video. Vei vedea nume precum NVIDIA GeForce 30 series, AMD Radeon RX 6000 series sau Intel HD Graphics. Dar s-ar putea să vrei să știi modelul exact de placă video și producătorul său, nu doar numele generic al seriei din care face parte. Asta deoarece o serie de plăci video este compusă de fapt din modele diferite, cu performanțe și caracteristici diferite. Iată cum afli modelul exact al plăcii tale video și specificațiile sale hardware din Windows 10:
1. Află ce placă video ai folosind Managerul de Activități din Windows 10
Un mod rapid de a afla modelul plăcii grafice este să deschizi Managerul de Activități (CTRL + SHIFT + Escape) și să mergi la fila Performanță. Apoi, în coloana din stânga, derulează în jos și dă clic pe GPU. Dacă ai mai multe plăci video (se întâmplă mai ales pe laptopurile de gaming), vezi mai multe rânduri numerotate cu GPU1, GPU2 etc. Pentru fiecare GPU, vezi numele plăcii video, statistici despre gradul de utilizare, memoria grafică disponibilă și altele.

În Managerul de Activități, mergi la Performanță și apoi la GPU
Așa cum se vede în captura de ecran de mai sus, pe laptopul nostru avem două plăci video: una integrată Intel UHD Graphics și una dedicată NVIDIA GeForce MX250. Un neajuns al acestei metode este că nu-ți afișează producătorul exact al plăcii video.
2. Găsește modelul plăcii grafice folosind Manager Dispozitive
O altă metodă presupune deschiderea Manager Dispozitive. Apoi, dă dublu clic pe Plăci grafice și ar trebui să vezi cel puțin o placă video.

În Manager Dispozitive, mergi la Plăci grafice
Pentru a afla mai multe despre o placă video, dă dublu-clic pe numele său. Un neajuns al metodei este că nu-ți afișează producătorul exact al plăcii grafice.
PONT: Dacă ai două plăci video în calculator, învață cum alegi placa video implicită pentru jocuri și aplicații în Windows 10.
3. Află ce placă video ai folosind Instrumentul de diagnosticare DirectX
Deschide fereastra Executare (Win+ R), introdu textul dxdiag și apasă Enter pe tastatură ori dă clic pe OK.

Execută dxdiag
Se deschide Instrumentul de diagnosticare DirectX. Apoi, apasă pe fila Ecran și, în secțiunea Dispozitiv, poți vedea numele plăcii video pe care o folosești.

În Instrumentul de diagnosticare DirectX, mergi la fila Ecran
O problemă cu această metodă este că-i învechită și nu merge bine pe calculatoare cu două sau mai multe plăci video. Vei vedea o filă Ecran pentru fiecare placă video, dar numele plăcii va fi același în fiecare filă. De exemplu, laptopul nostru lista placa video dedicată NVIDIA GeForce MX250 ca fiind o placă video integrată Intel UHD Graphics.
PONT: Află cum depanezi probleme folosind Instrumentul de diagnosticare DirectX din Windows.
4. Folosește TechPowerUp GPU-Z pentru a vedea modelul exact al plăcii video
Mai întâi descarcă GPU-Z. Este o aplicație gratuită care-i foarte bună la a identifica modelul exact al unei plăci grafice și numărul său. Atunci când pornești GPU-Z, un prompt CCU este afișat și este nevoie să apeși pe Da, ca să meargă aplicația. Poți alege să instalezi GPU-Z (dacă apeși pe Yes/Da) ori poți rula versiunea portabilă. Noi preferăm să alegem No (Nu) ori Now now (Nu acum) ca să putem rula versiunea portabilă fără să instalăm nimic.

Pornește TechPowerUp GPU-Z
Aplicația TechPowerUp GPU-Z îți scanează sistemul și afișează informații despre placa video. Vezi numele GPU-ului, tehnologia folosită pentru fabricație, versiunea de BIOS, memoria, frecvența de funcționare, producătorul și multe altele. Dar atunci când te uiți la câmpul Name, se afișează tot informațiile generice din Windows. Pentru a vedea numele exact al modelului de placă video pe care-l ai, apasă pe butonul Lookup (Caută mai amănunțit) din colțul dreapta sus.

Apasă butonul Lookup
Se deschide navigatorul tău web implicit, care încarcă site-ul TechPowerUp, unde ți se arată modelul exact la plăcii tale video, precum și poze cu ea și informații detaliate despre specificațiile acesteia.
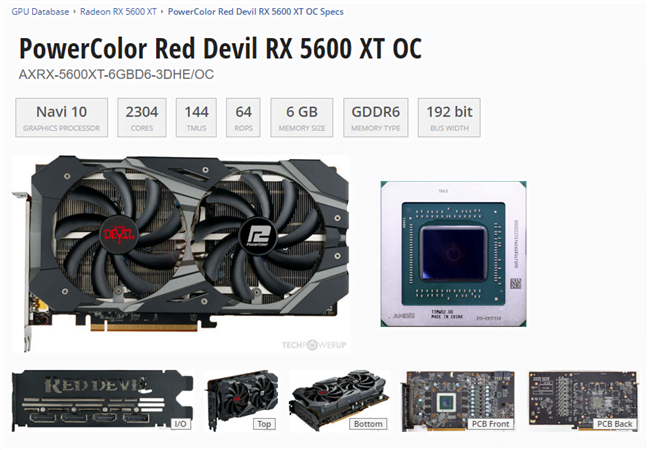
Vezi modelul exact de GPU, producătorul său, etc
De exemplu, placa video exactă din PC-ul nostru de gaming este PowerColor Radeon RX 5600 XT Red Devil. Acestea sunt informațiile complete de care ai nevoie.
5. Folosește HWiNFO pentru a vedea modelul exact al plăcii grafice
Mai întâi, descarcă HWiNFO și alege dacă vrei versiunea portabilă ori cea cu propriul program de instalare. În funcție de versiunea aleasă, vei descărca un fișier executabil ori o arhivă. Dacă ai descărca o arhivă, extrage-i conținutul undeva pe calculator și apoi rulează fișierul executabil HWiNFO. Vezi un prompt CCU unde e nevoie să apeși pe Da. După aceea, vezi un ecran de bun venit, unde trebuie să alegi dacă vrei să vezi doar senzorii din PC și informațiile oferite de aceștia, doar un sumar, ori să rulezi toată aplicația. Pentru a afla informațiile de care ai nevoie, alege “Summary-only” (Doar un sumar) și apasă Run (Execută) ori apasă Run fără a alege nicio opțiune.

Pornește HWiNFO
HWiNFO afișează informații despre CPU (procesor) și GPU (placa video). Numele exact al plăcii grafice este afișat în secțiunea GPU din partea dreaptă. De exemplu, aplicația ne spune că avem o placă Intel UHD Graphics pe laptopul nostru. Dar avem două plăci video, așa că vedem o mică listă sub logoul plăcii video principale. Dacă dăm clic pe el, putem alege GPU #1 și apoi vedem informații despre a doua placă grafică.
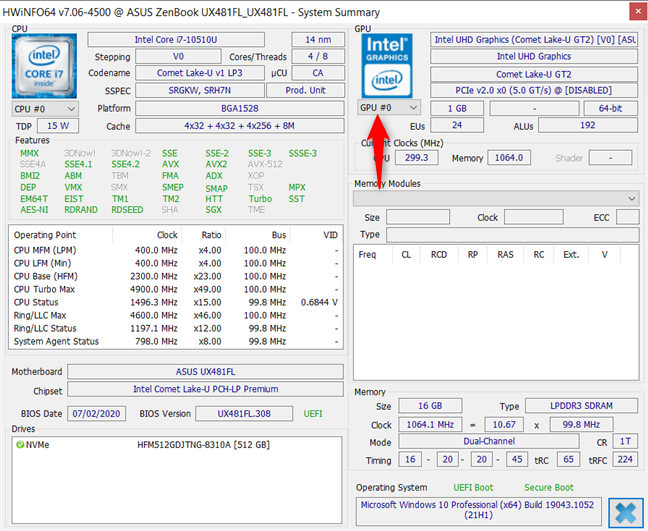
Vezi informații despre GPU în HWiNFO
Dacă ai ales “Summary-only”, HWiNFO afișează încă o fereastră cu informații detaliate despre tot hardware-ul din calculator. De exemplu, pentru a afla mai multe despre placa video, dă dublu-clic pe Video Adapter și apoi pe numele plăcii video. Acum vezi informații complete despre aceasta, inclusiv numele exact la modelul său, producătorul, memoria etc.

Deschide secțiunea Video Adapter pentru mai multe informații
Ce placă video folosești?
Majoritatea tutorialelor care promit să te învețe cum să găsești numele exact al plăcii grafice îți recomandă să folosești doar instrumentele din Windows. Din păcate, aceste instrumente oferă doar informații generice, cum ar fi numele seriei din care face parte placa grafică. Doar aplicațiile ilustrate în a doua parte a articolului nostru îți spun modelul exact pe care îl ai. Dacă nici acestea nu funcționează, singura alternativă este să verifici ambalajul original al plăcii video sau să-ți deschizi calculatorul și să vezi ce anume e scris pe placa respectivă. Înainte de a închide, spune-ne ce placă video ai în calculatorul, laptopul ori tableta ta cu Windows 10.


 29.07.2021
29.07.2021