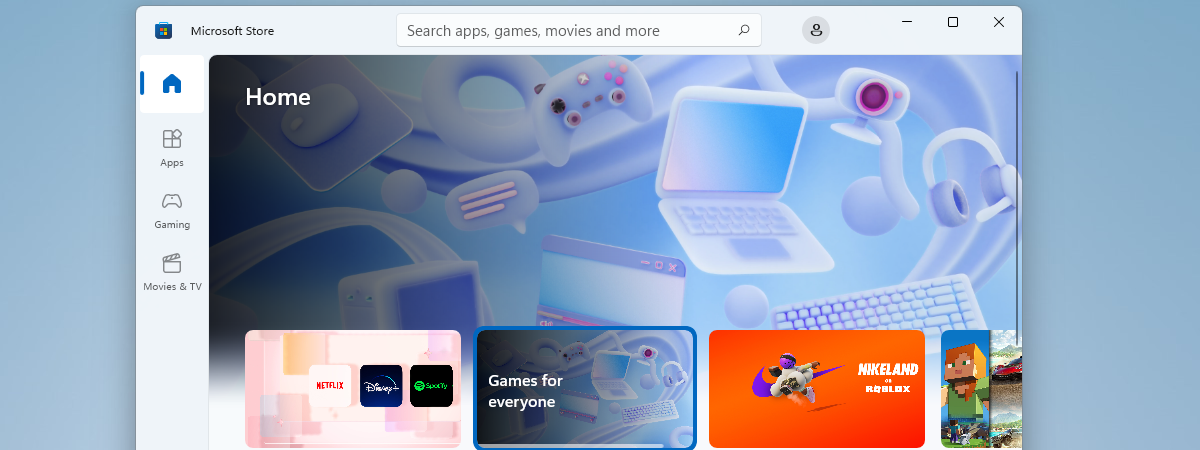La momentul redactării acestui articol, Microsoft a lansat Windows 10 2022 Update (versiunea 22H2). Ca de obicei, pentru a asigura o experiență de descărcare fiabilă, compania face gradual actualizarea, deci aceasta nu le-a fost încă oferită tuturor utilizatorilor. Deși această actualizare este despre îmbunătățiri de calitate și remedierea problemelor, Microsoft are un istoric buclucaș de livrare a actualizărilor cu erori ce le cauzează dureri de cap unor utilizatori. Prin urmare, dacă vrei să te asiguri că nu ai probleme, este o idee bună să amâni această actualizare pentru Windows 10. Iată cum poți amâna actualizările de Windows 10 pentru o săptămână sau mai mult:
Pentru cât timp poți să amâni actualizările în Windows 10?
Indiferent de ediția de Windows 10 folosită, fie că este Windows 10 Pro, fie Windows 10 Home, poți pune pauză actualizărilor. Dacă folosești Windows 10 versiunea 20H2 (October 2020 Update) sau o versiune mai nouă, le poți amâna pentru maxim 35 de zile. Dacă nu știi ce versiune sau ediție de Windows 10 folosești, iată cum afli ce versiune ai.

Detalii despre Windows 10
Cum întrerupi actualizările de Windows 10 pentru maxim 35 de zile
Deschide aplicația Setări: o modalitate rapidă este să apeși pe scurtătura sa din Meniul Start. Dacă preferi să folosești tastatura, poți apăsa simultan pe tastele Windows + I. În aplicația Setări, accesează Actualizare și securitate.
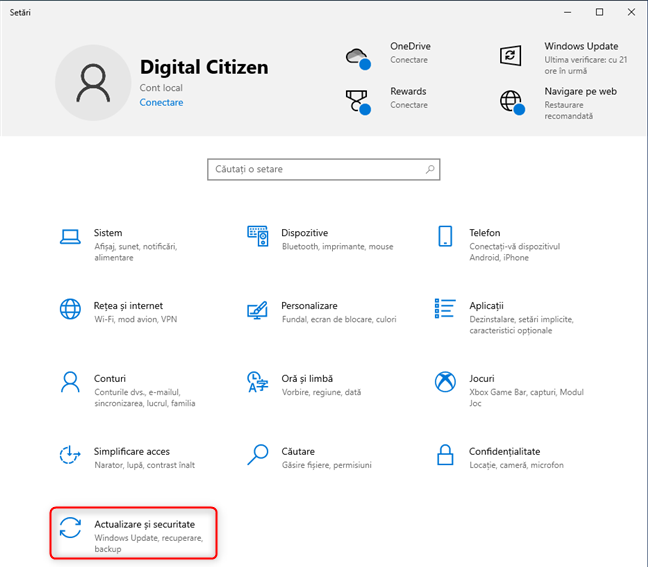
În setările Windows 10, accesează Actualizare și securitate
În stânga, ar trebui să fie selectată implicit fila Windows Update. Dacă nu este deja selectată, apasă pe ea. Aici, poți vedea cum funcționează actualizările pentru Windows 10.
Le poți pune în pauză pentru 7 zile, poți să modifici orele de activitate pentru ca Windows Update să nu te deranjeze în acest interval, să vizualizezi istoricul actualizărilor și să accesezi opțiunile avansate de configurare. Pentru a întrerupe actualizările de Windows 10 pentru o săptămână, apasă pe „Puneți în pauză actualizările pentru 7 zile”.
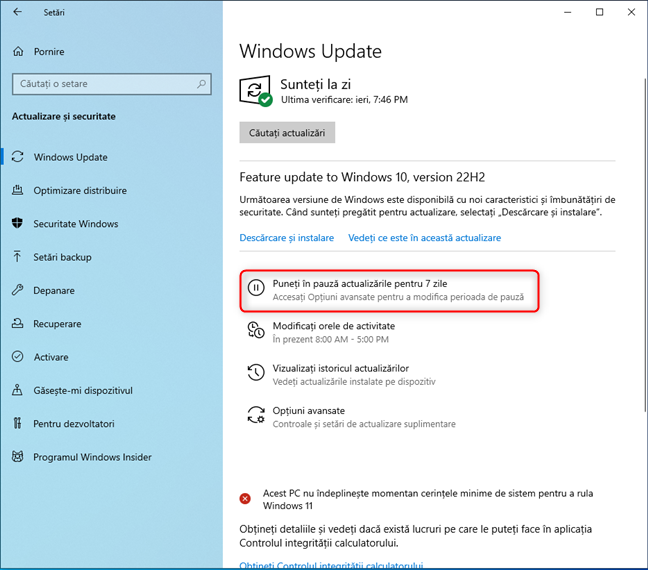
Puneți în pauză actualizările pentru 7 zile
Toate actualizările de Windows 10 sunt acum amânate timp de șapte zile, și poți vedea data reluării, ca în imaginea de mai jos. Dacă vrei să actualizezi mai devreme de această dată, apasă pe Reluare actualizări.
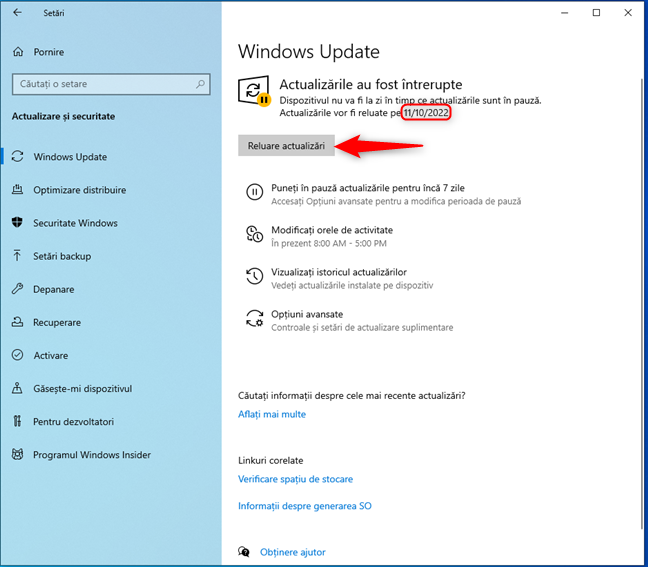
Poți relua actualizările oricând dorești
Dacă vrei să amâni actualizările pentru mai mult de șapte zile, apasă pe Opțiuni avansate.

Pentru mai multe setări de amânare, accesează Opțiuni avansate
Această acțiune deschide Opțiunile avansate pentru Windows Update, unde poți decide cum, când și care actualizări sunt instalate pe PC-ul sau dispozitivul tău cu Windows 10.

Aici ai mai multe opțiuni pentru a controla actualizările
Derulează lista de Opțiuni avansate până la secțiunea Întrerupeți actualizările. Aici, Windows 10 îți permite să amâni instalarea actualizărilor pentru o perioadă de până la 35 de zile începând de astăzi. Pentru a face asta, apasă pe meniul derulant „Puneți în pauză până la” și selectează data până când sunt puse pe pauză actualizările de Windows 10.
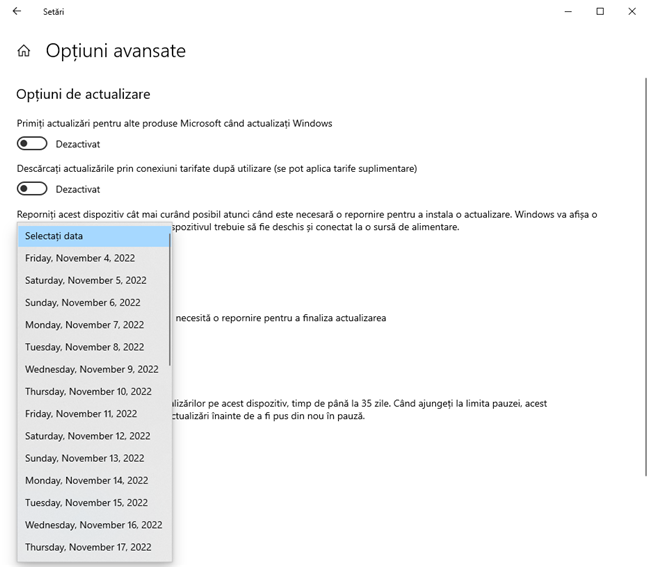
Alege data până la care vrei amâni actualizările
SFAT: Dacă apeși pe linkul Optimizare distribuire de sub Întrerupeți actualizările, poți seta dacă vrei ca Windows 10 să descarce actualizări de la alte PC-uri din rețea sau de pe internet. În plus, dacă vrei o abordare mai radicală, poți bloca actualizările de Windows complet.
Reține că nu poți amâna la nesfârșit actualizările de Windows 10
Atunci când amâni actualizările, Windows 10 respectă setările pe care le faci. Totuși, atunci când perioada de pauză se termină, nu mai poți amâna iarăși actualizările până când Windows 10 nu instalează ultima versiune disponibilă la acea dată.
Dacă vrei să setezi când are Windows 10 permisiunea să instaleze actualizări și să-ți repornească PC-ul, iată cum configurezi programul de actualizări al Windows 10.
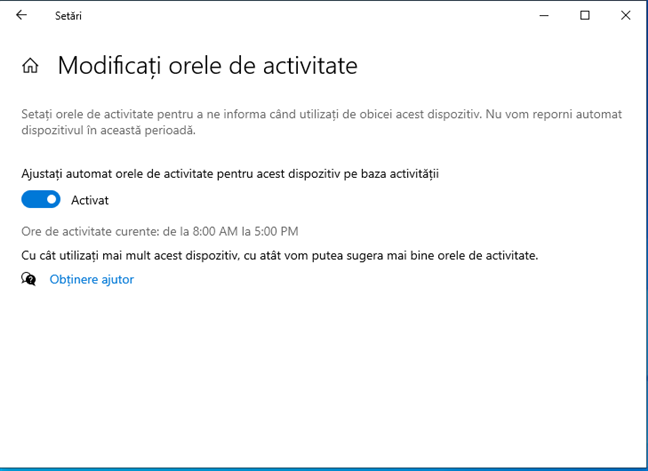
Setarea orelor de activitate previne repornirile pentru instalarea actualizărilor
De ce vrei să amâni actualizările de Windows 10?
Actualizările pentru Windows 10, precum Windows 10 2022 Update (versiunea 22H2), remediază erori și aduc îmbunătățiri sistemului de operare. Totuși, uneori, acestea pot cauza probleme de stabilitate pentru unele calculatoare și dispozitive. De aceea, este preferabil să nu instalezi imediat actualizările și să aștepți câteva săptămâni. Înainte de a închide acest tutorial, spune-ne de ce ai decis să amâni actualizările pentru Windows 10. Ai avut probleme în trecut? Comentează și hai să discutăm.


 07.11.2022
07.11.2022