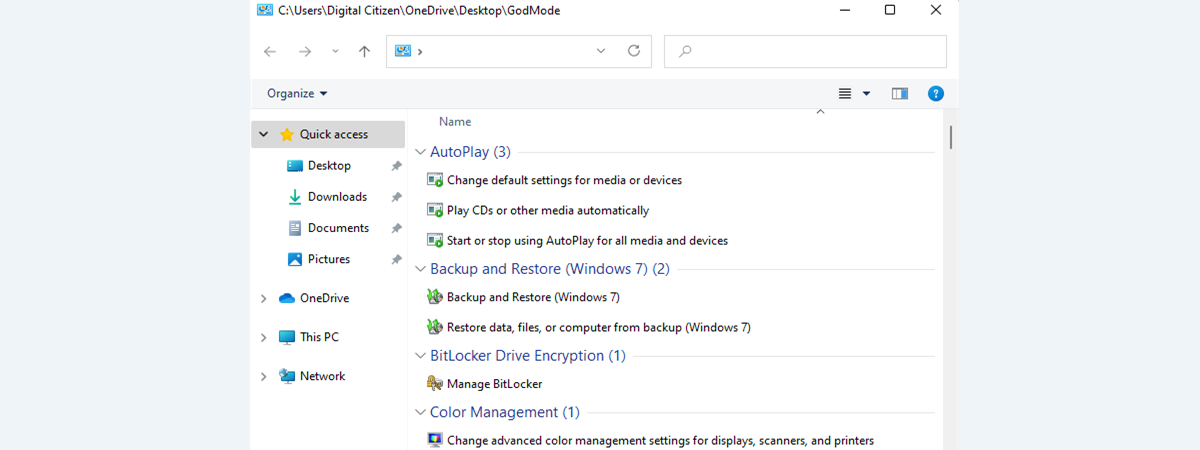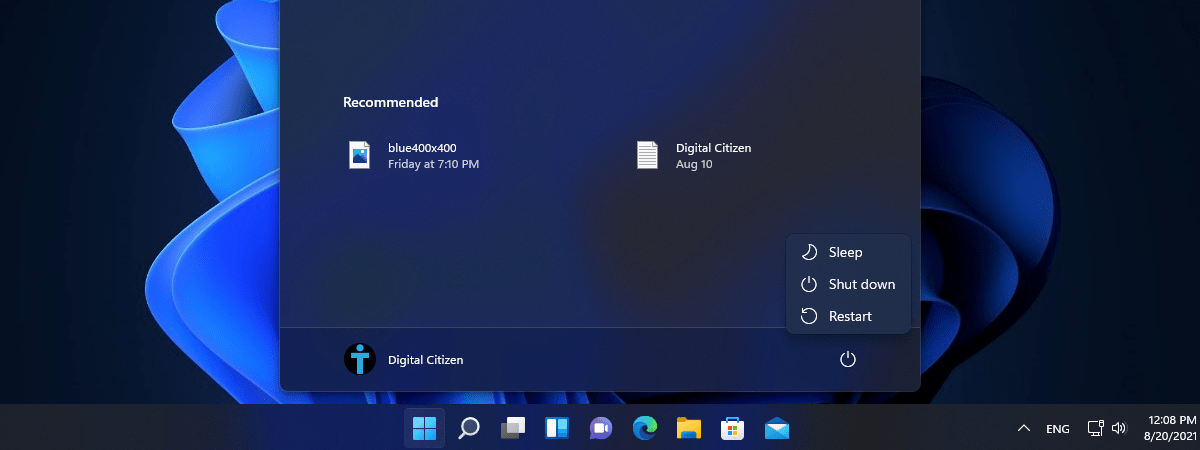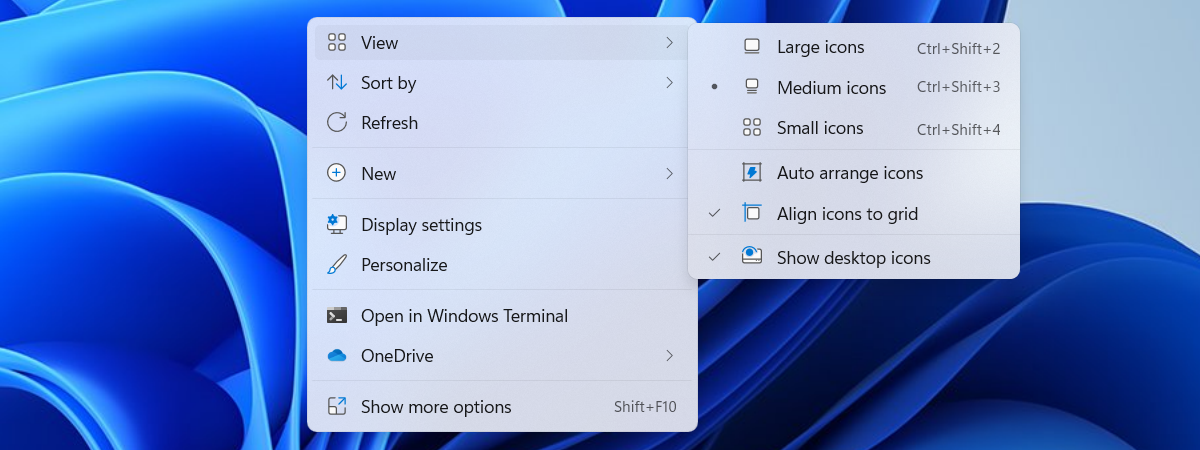Din păcate, uneori, actualizările Windows creează mai multe probleme decât rezolvă, mulți utilizatori grăbindu-se să-și actualizeze sistemul de operare doar pentru a descoperi ulterior că aplicații și funcții încorporate nu mai funcționează corect sau actualizarea a făcut calculatorul inutilizabil. Dacă ești precaut cu privire la actualizarea Windows 11 sau vrei să depanezi o actualizare cu erori, poți amâna actualizările de Windows 11 cu până la cinci săptămâni. Dacă vrei să știi cum să întrerupi actualizările de Windows 11, citește mai departe:
Ar trebui să amân actualizările Windows 11 sau pur și simplu să le opresc?
Dacă actualizările nu sunt întotdeauna perfecte, de ce să nu oprești cu totul actualizarea pentru Windows 11? Ei bine, este mai complicat decât atât. Actualizarea Windows este un proces vital, care asigură că ai cele mai recente funcții și că PC-ul este protejat de exploit-uri și malware. În plus, deși unele actualizări au într-adevăr erori, Microsoft le remediază de obicei la câteva zile după lansare. Deci, deși există modalități de a opri complet sau de a bloca actualizările Windows, îți recomandăm călduros să nu o faci.

Există instrumente pentru a bloca actualizări în Windows 11
SFAT: Dacă ai instalat deja o actualizare care împiedică programele să funcționeze corect, mai întâi, amână actualizările folosind metoda descrisă mai jos și, apoi, dezinstalează actualizarea problematică folosind acest ghid: 5 moduri de a dezinstala actualizările în Windows 11.
Întrerupe actualizările Windows din aplicația Setări
Pentru a întrerupe actualizările, mai întâi, trebuie să deschizi aplicația Setări. Una dintre modalitățile de a face acest lucru este apăsând Windows + I pe tastatură. Apoi, derulează dacă este necesar și selectează Windows Update în panoul din stânga.

Selectează secțiunea Windows Update din aplicația Setări
Apoi, dă clic pe săgeata de lângă butonul din secțiunea Întrerupeți actualizările pentru a afișa o listă de opțiuni. Selectează perioada dorită sau valoarea implicită din buton și actualizările se vor opri imediat.
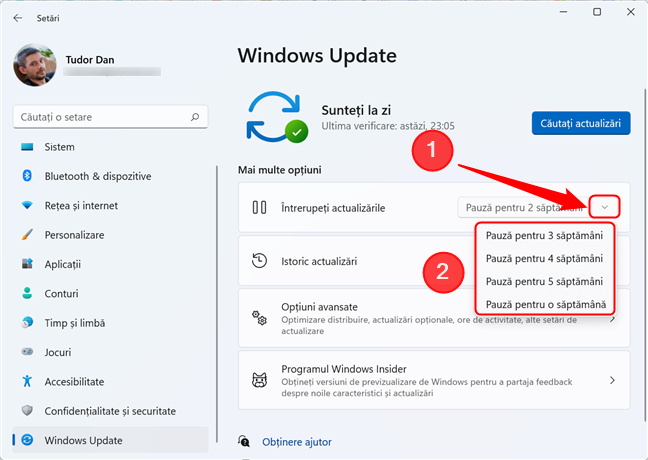
Selectează durata pauzei
După trecerea perioadei selectate, Windows 11 reia actualizarea normală pentru a fi la zi.
Extinderea pauzei pentru actualizările Windows
Reține că poți întrerupe actualizările numai timp de până la cinci săptămâni. După această perioadă, le poți întrerupe din nou numai când sistemul termină de instalat toate actualizările în așteptare. Dacă ai ales să le întrerupi pentru mai puțin de cinci săptămâni și acum vrei să prelungești pauza, deschide aplicația Setări apăsând Windows + I, apoi selectează Windows Update în panoul din stânga. Acum, apasă pe săgeata de lângă butonul din căsuța Întrerupeți actualizările și alege o altă perioadă.

Poți mări pauza, dar nu mai mult de cinci săptămâni în total
Bonus: amânarea actualizărilor Windows 11 folosind Editorul de Politici Locale de Grup
Întreruperea actualizărilor este utilă, dar funcționează doar pe intervale stabilite. Deci, de exemplu, dacă te apropii de sfârșitul pauzei maxime și este lansată o actualizare cu erori, nu ai nicio modalitate de a opri instalarea utilizând metoda descrisă mai sus. Din fericire, utilizatorii cu privilegii de administrator au o modalitate de a amâna fiecare actualizare în parte pentru o perioadă limitată de timp. Aceasta înseamnă că, atunci când o actualizare este lansată de Microsoft, sistemul tău așteaptă până la 30 de zile înainte de a o instala. Acest lucru este foarte util pentru utilizatorii care nu doresc să-și actualizeze Windows 11 cât mai curând posibil.
NOTĂ: Amânând actualizările, computerul tău ar putea fi privat (pentru intervalul pe care l-ai setat) de actualizări de securitate care îl fac vulnerabil la atacuri malware.
Pentru a amâna actualizările, începe prin a deschide Editorul de Politici Locale de Grup. O metodă să faci acest lucru este deschizând Meniul Start și tastând gpedit urmat de tasta Enter sau selectând rezultatul căutării „Editare politică de grup”.

Lansează Editorul de Politici Locale de Grup
În fereastra Local Group Policy Editor care se deschide, navighează în panoul din stânga la Configurație computer -> Administrative Templates -> Windows Components -> Windows Update -> Manage updates offered from Windows Update. Apoi, în partea dreaptă a ferestrei, selectează tipul de actualizări pe care vrei să le amâni făcând dublu clic sau atingând de două ori unul dintre primele două elemente din listă. Poți amâna actualizările de calitate (Quality Updates), actualizările de caracteristici (Feature Updates) sau ambele.

Alege una din cele două politici
Se deschide o nouă fereastră, unde poți configura întârzierea. Începe prin a schimba starea politicii la activată apăsând butonul Enabled din partea din stânga sus a ferestrei. Apoi, setează în câmpul din secțiunea Options numărul de zile cu care vrei să fie amânate actualizările (până la 30). Poți fie să introduci numărul în câmp, fie să crești/scazi valoarea utilizând săgețile de lângă câmp. La final, apasă pe OK pentru a salva modificările și a închide fereastra.

Configurează politica, apoi salvează schimbările apăsând OK
Dacă vrei să anulezi modificarea, navighează la politica modificată, deschide-o din nou și schimbă starea acesteia din activată (Enabled) în neconfigurată (Not Configured) în stânga sus. Acest lucru face ca Windows să instaleze actualizările imediat ce sunt lansate.
IMPORTANT: Editorul de Politici Locale de Grup nu este disponibil pentru Windows 11 Home, ci doar pentru edițiile Pro, Enterprise și alte ediții.
Tu instalezi actualizările Windows 11 imediat ce sunt lansate?
Acum știi cum să întrerupi actualizările sau să le amâni cu până la 30 de zile. Înainte de a închide această pagină, suntem curioși să știm: preferi să instalezi actualizările cât mai curând posibil sau preferi să aștepți puțin? Fiecare dintre cele două alegeri are propriile avantaje și dezavantaje, dar ne-ar plăcea să știm și părerea ta despre acest subiect.


 18.11.2021
18.11.2021