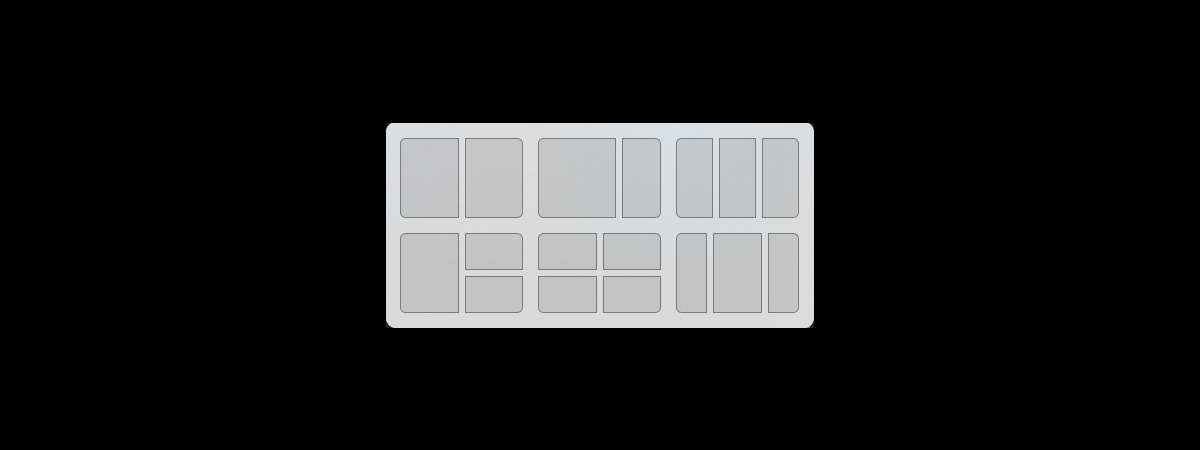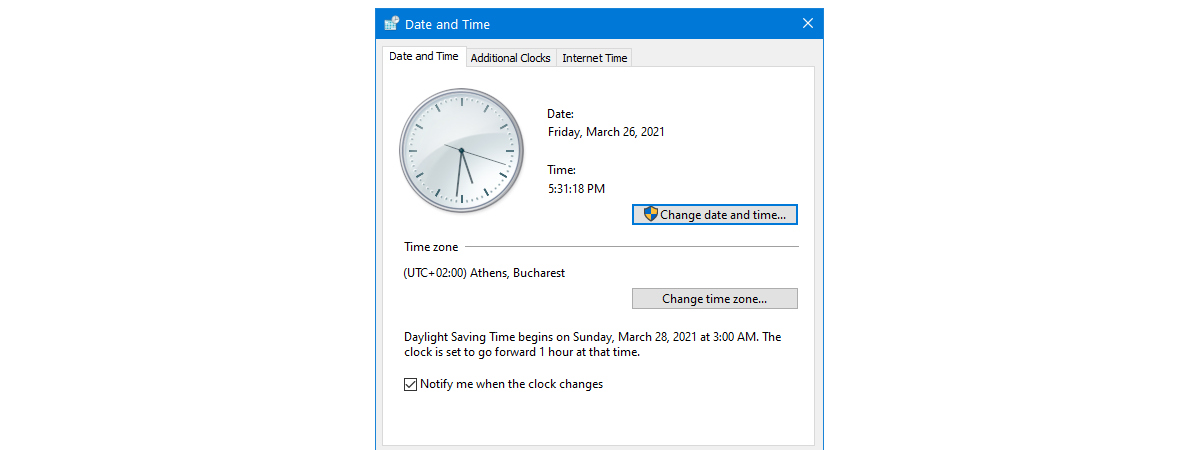Lansată odată cu Windows 11, aplicația Ceas este acum inclusă și în Windows 10, înlocuind vechea aplicație Alarme și Ceas. Însă, în ciuda numelui simplu, aplicația Ceas din Windows aduce mai multe îmbunătățiri și caracteristica Sesiuni de concentrare, pentru a te ajuta să te concentrezi asupra sarcinilor tale zilnice și să-ți sporești productivitatea. Acest ghid ilustrează cinci lucruri pe care le poți face cu aplicația Ceas pentru Windows 10 și Windows 11:
1. Concentrează-te pe activitățile tale cu Sesiuni de concentrare
Vedeta absolută din aplicația Ceas din Windows 11 și Windows 10 este noua caracteristică Sesiuni de concentrare (Focus Sessions). Este, de asemenea, primul lucru pe care-l vezi la deschiderea aplicației. Poți folosi Sesiuni de concentrare ca să lucrezi fără a fi distras de notificări, mementouri, chaturi și apeluri, pentru a fi mai productiv la munca ta zilnică. Fereastra caracteristicii este împărțită în patru secțiuni, după cum vezi mai jos.
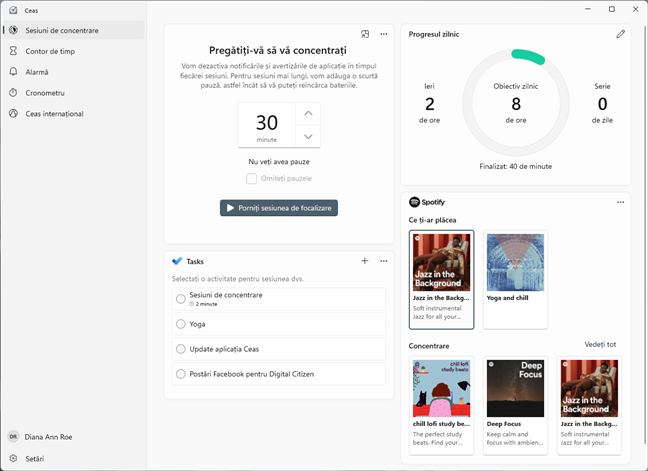
Sesiuni de concentrare în aplicația Ceas din Windows 10 și Windows 11
Secțiunea din stânga sus îți permite să setezi și să pornești o sesiune de focalizare. Caracteristica este gândită și să aibă grijă de sănătatea ta, deoarece poți stabili pauze regulate pentru a te deconecta în timpul programului încărcat de muncă.

Pornește o Sesiune de focalizare în aplicația Ceas din Windows
SUGESTIE: Sistemul implicit de pauze pare inspirat de Tehnica Pomodoro, la fel ca cel din aplicația stretchly, care te ajută să-ți programezi pauze regulate, oferindu-ți totodată sfaturi de sănătate utile.
Mai departe, în colțul din dreapta sus, ai o imagine de ansamblu asupra Progresului zilnic pentru a te ajuta să-ți atingi obiectivele și să ții socoteala timpului total petrecut concentrându-te pe sarcini zilnice. Ține cont că trebuie să termini sau să oprești o sesiune de concentrare pentru ca aceasta să se înregistreze în Progresul zilnic.
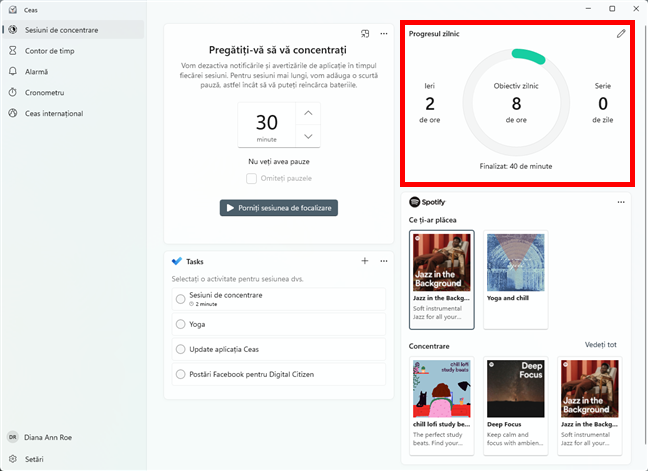
Ține cont de Progresul zilnic cu aplicația Ceas pentru Windows 10 și Windows 11
În colțul din dreapta jos, poți vedea și administra activitățile tale din Microsoft To Do, dacă folosești această aplicație pentru a-ți monitoriza activitățile în Windows 11 și Windows 10.
Poți selecta o activitate pentru sesiunea de focalizare ca să urmărești timpul petrecut asupra acesteia și ai, de asemenea, posibilitatea de a adăuga, edita sau tăia sarcini de pe listă. Reține că nu poți edita sarcinile Microsoft To Do în timpul unei sesiuni de focalizare, probabil pentru a te împiedica să folosești lista Tasks (Activități) pentru a tergiversa.🙂
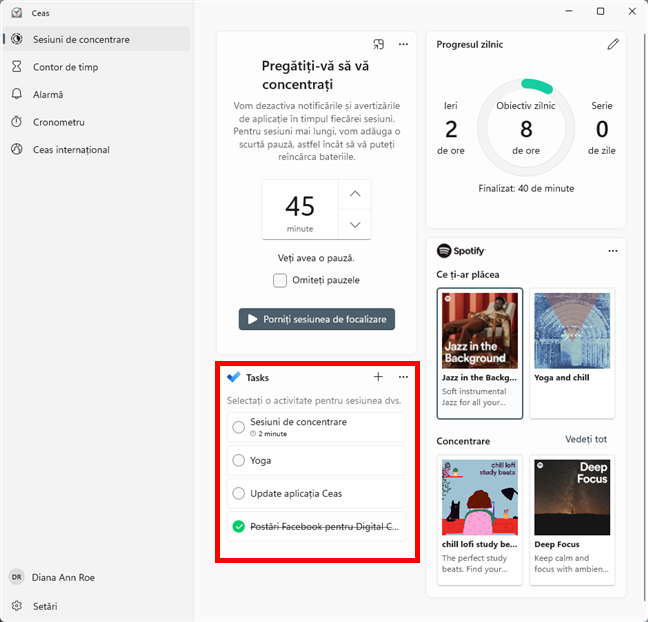
Administrează activitățile Microsoft To Do în aplicația Ceas din Windows
Nu în ultimul rând, îți poți conecta contul de Spotify și selecta un playlist pentru sesiunea de concentrare, care să te ajute să te concentrezi asupra muncii. Ai la dispoziție șase playlisturi implicite pentru Concentrare, pe care să le asculți în timp ce lucrezi. Din păcate, în timp ce testam integrarea Spotify, am constatat că nu merge mereu cum ar trebui.

Conectează-te la Spotify în fila Sesiuni de concentrare a aplicației Ceas din Windows
SUGESTIE: Dacă această nouă caracteristică ți se pare interesantă, poți afla totul despre ea din ghidul nostru despre utilizarea Sesiunilor de concentrare în aplicația Ceas din Windows.
2. Setează un cronometru folosind Contorul de timp
Este și mai ușor ca înainte să setezi un cronometru în aplicația Ceas din Windows 11 sau Windows 10. Atunci când accesezi fila Contor de timp inclusă în aplicația Ceas, sunt disponibile deja patru cronometre implicite. Ești liber(ă) să le folosești, editezi sau să adaugi cronometre noi pentru a ține cont de trecerea timpului.

Setează un cronometru folosind Contorul de timp din aplicația Ceas
SUGESTIE: Găsești mai multe detalii în tutorialul nostru despre folosirea Contorului de timp din Windows.
3. Setează Alarme pentru a-ți organiza programul
Dacă ai nevoie de ajutor la trezire sau pentru a nu pierde din vedere sarcinile repetitive, secțiunea Alarmă din aplicația Ceas din Windows 11 te poate ajuta. Microsoft a inclus o alarmă Good morning (Bună dimineața), dar poți adăuga și altele. Pentru cele mai bune rezultate, petrece timp personalizând sunetul pentru fiecare alarmă, zilele când vrei s-o repeți și intervalul ei de amânare.

Setează o Alarmă în aplicația Ceas pentru Windows 10 și Windows 11
SUGESTIE: Pentru a te asigura că nu întârzii niciodată, citește ghidul nostru privind folosirea Alarmei în Windows 10 și Windows 11.
4. Folosește Cronometrul pentru a ține socoteala timpului cu precizie
Fila Cronometru a aplicației Ceas din Windows 10 și Windows 11 este gândită pentru evenimente sportive. Pornește cronometrul pentru a vedea cu precizie cât timp durează ceva și a ține evidența turelor și a timpilor tăi intermediari. În plus, îți poți copia cu ușurință timpii pentru a-i înregistra.
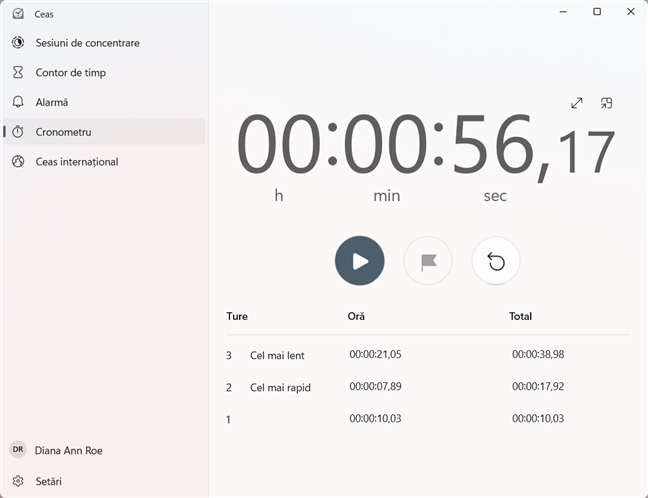
Folosește Cronometrul în aplicația Ceas din Windows
SUGESTIE: Chiar dacă această funcție este una simplă, poți citi ghidul nostru despre utilizarea Cronometrului din Windows pentru a afla mai multe.
5. Folosește Ceasul internațional pentru a monitoriza mai multe fusuri orare
Ceasul internațional te ajută să ai o imagine de ansamblu a fusurilor orare care te interesează. Acesta este folositor dacă petreci mult timp călătorind sau ai prieteni ori colegi ce locuiesc în alte părți ale lumii. În plus, poți compara rapid orele din țări diferite și evita calculele matematice. 🙂
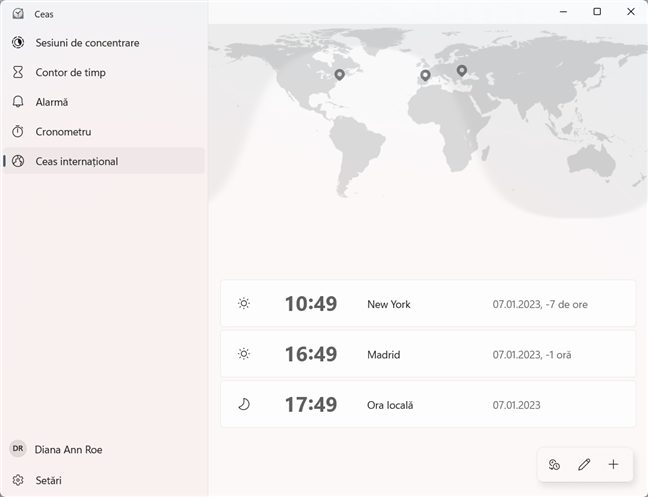
Află ora curentă pentru alte locuri din lume
În ambele sisteme de operare, aplicația Ceas îți oferă opțiunea de a fixa la Start oricare din ceasurile adăugate aici. Asta funcționează corect doar pentru utilizatorii de Windows 10 și poți citi detalii în ghidul nostru despre adăugarea unui ceas la Meniul Start din Windows 10 și Windows 11.
SUGESTIE: Pentru a afla mai multe despre cum folosești Ceasul internațional, citește ghidul nostru despre verificarea orei din diverse țări cu aplicația Ceas din Windows.
Îți place aplicația Ceas din Windows 11 și Windows 10?
Ne place cum arată aplicația Ceas din Windows 11, iar noile Sesiuni de concentrare adăugate sunt folositoare. Există câteva aspecte ce pot fi îmbunătățite, dar, per total, Microsoft a reușit să transforme aplicația Ceas într-un instrument de productivitate integrat. Înainte de a închide acest ghid, suntem curioși dacă îți place aplicația Ceas din Windows 11. Ți se pare atractivă caracteristica Sesiuni de concentrare? Spune-ne în comentarii.


 19.01.2023
19.01.2023