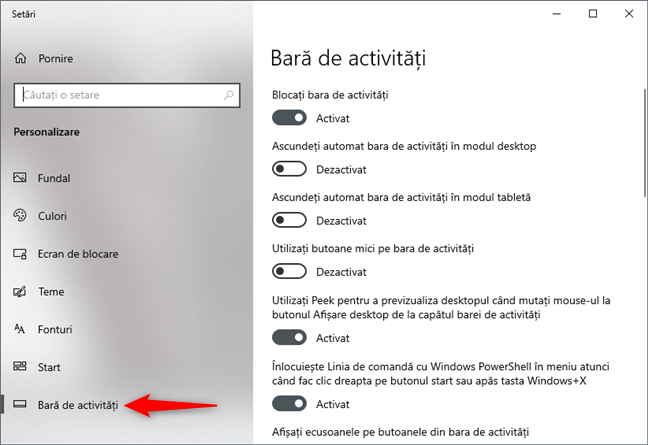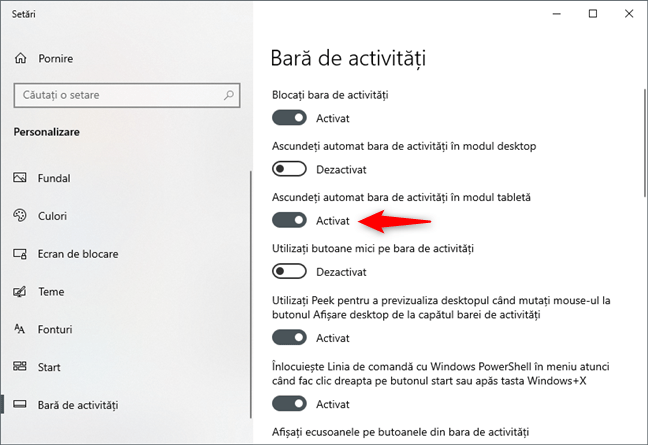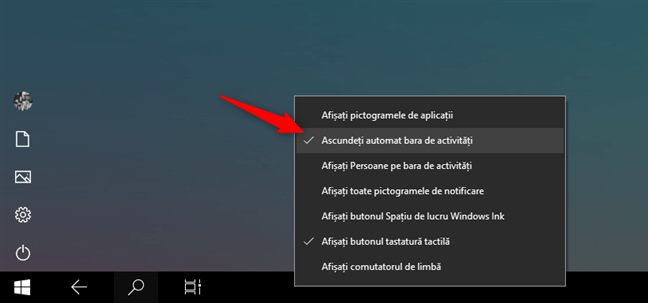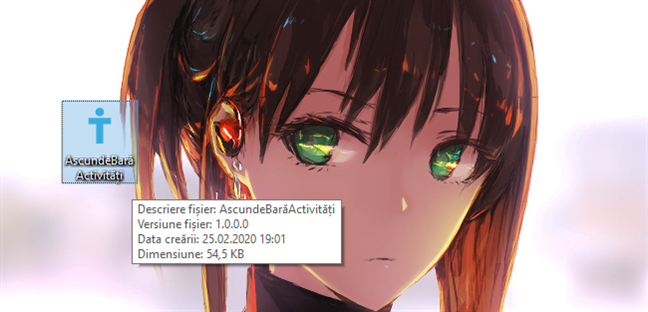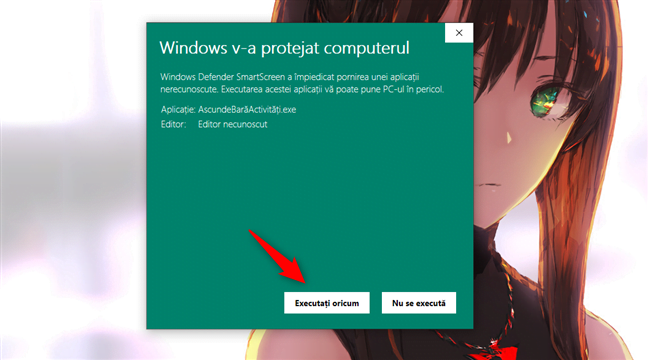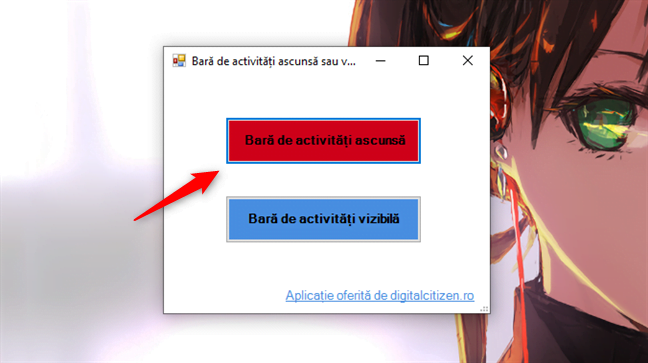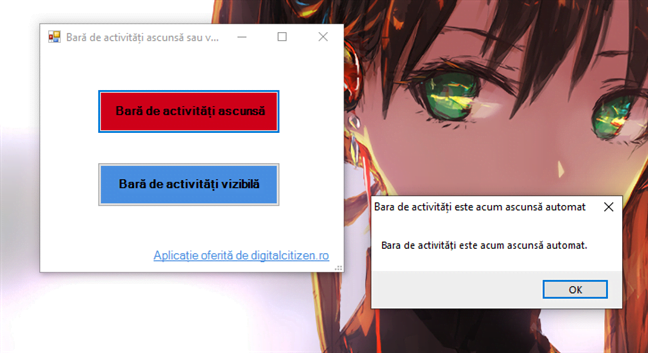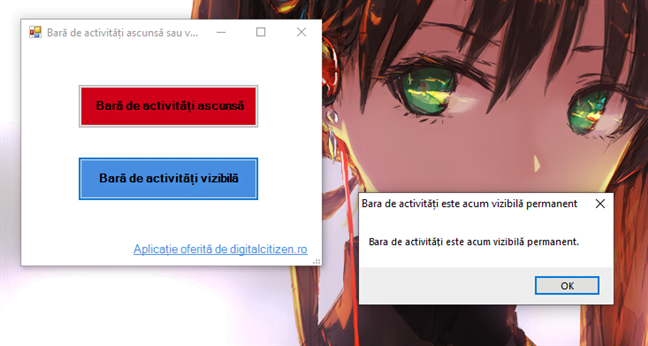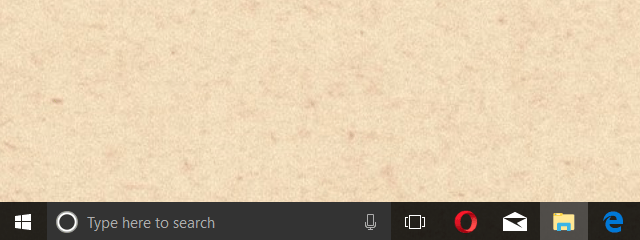
Dacă folosești un laptop, o tabletă sau chiar și un calculator desktop cu un monitor mic sau de dimensiuni medii, atunci știi cât de esențial este spațiul de pe ecran. Din păcate, pe monitoarele cu dimensiuni modeste sau rezoluții mici, acest spațiu este destul de limitat. Una dintre cele mai bune metode de a face rost de mai mult spațiu este să configurezi Windows 10 să ascundă automat bara de activități atunci când nu o folosești. În acest articol, îți arătăm cum să ascunzi bara de activități din Windows 10 folosind controalele incluse în Setări. De asemenea, avem pentru tine și o unealtă pe care am creat-o cu același scop, pe care o poți folosi atunci când bara de activități nu vrea să se ascundă, deși ai făcut setările necesare în Windows 10. Hai să începem:
NOTĂ: Pentru a crea acest tutorial, am folosit Windows 10 cu November Update. Prima și ultima metodă din acest articol funcționează pentru ascundere barei de activități atât atunci când folosești Windows 10 în modul desktop, cât și în modul tabletă. Cea de-a doua metodă este valabilă doar pentru Windows 10 în modul tabletă.
1. Cum faci bara de activități să se ascundă automat în Windows 10, folosind aplicația Setări
Primul pas în a face bara de activități să se ascundă automat în Windows 10 este să dai clic dreapta (sau să menții apăsat) pe un spațiu gol de pe bara de activități, unde nu sunt pictograme sau aplicații fixate. În meniul contextual ce apare, selectează "Setări bară de activități".
Această acțiune deschide aplicația Setări și te duce instantaneu pe pagina "Bară de activități" din categoria de setări de Personalizare. Poți ajunge aici și urmând calea mai lungă: deschide Setări și mergi la "Personalizare -> Bară de activități".
Pe pagina "Bară de activități", caută setările numite "Ascundeți automat bara de activități în modul desktop" și "Ascundeți automat bara de activități în modul tabletă". În mod implicit, ambele sunt dezactivate, adică bara de activități este vizibilă permanent pe ecranul tău, atât în modul desktop, cât și în cel tabletă.
Dacă vrei să ascunzi automat bara de activități în modul desktop atunci când nu este utilizată, activează comutatorul "Ascundeți automat bara de activități în modul desktop".
Dacă vrei să ascunzi automat bara de activități în modul tabletă atunci când nu este folosită, activează comutatorul "Ascundeți automat bara de activități în modul tabletă".
Dacă vrei ca bara de activități să fie ascunsă automat întotdeauna, indiferent că îți folosești calculatorul sau dispozitivul cu Windows 10 în modul desktop sau tabletă, activează ambele comutatoare.
2. Cum ascunzi automat bara de activități, rapid, pe Windows 10 în modul tabletă
Dacă folosești Windows 10 în modul tabletă, există o cale și mai rapidă de a ascunde bara de activități. Menține apăsat (sau dă clic dreapta) pe un spațiu liber de pe bara de activități, după care apasă (dă clic) pe "Ascundeți automat bara de activități".
3. Cum ascunzi automat bara de activități în Windows 10, cu aplicația noastră AscundeBarăActivități
O altă metodă ușoară de a face bara de activități să se ascundă în Windows 10 este să folosești o unealtă pe care am creat-o pentru tine, numită AscundeBarăActivități. Descarcă AscundeBarăActivități de la acest link sau de la cel de la finalul acestei secțiuni. Salveaz-o undeva pe PC-ul tău cu Windows 10 și apoi dă dublu clic pe ea.
Când deschizi AscundeBarăActivități pentru prima dată, filtrul SmartScreen te avertizează că vine de la un distribuitor nerecunoscut. Primești această notificare deoarece nu sunt foarte mulți oameni care să o descarce și să o folosească. Crede-ne pe cuvânt că este sigură și nu îți afectează calculatorul. Este doar un script de PowerShell salvat ca fișier executabil, cu o interfață grafică simplă.
Pentru a putea folosi această aplicație, apasă pe "Mai multe informații" și apoi pe "Executați oricum".
Când se deschide, ar trebui să vezi o fereastră mică, precum cea de mai jos. Pentru a face bara de activități să se ascundă automat pe PC-ul tău cu Windows 10, apasă pe "Bară de activități ascunsă". Reține că această acțiune ascunde automat bara de activități atât în modul desktop, cât și în cel tabletă.
După ce a fost aplicată setarea, primești un mesaj care îți spune că "Bara de activități este acum ascunsă automat.".
Pentru a seta bara de activități astfel încât să fie vizibilă permanent pe ecranul tău, apasă pe "Bară de activități vizibilă". După ce este aplicată setarea, vezi un mesaj care îți spune că "Bara de activități este acum vizibilă permanent". Această setare face bara vizibilă atât în modul desktop, precum și în cel tabletă.
NOTĂ: Când folosești AscundeBarăActivități pentru a îți seta bara de activități să se ascundă sau să fie vizibilă, aplicația închide pentru scurt timp procesul explorer. Acest lucru este necesar pentru ca setările să poată fi aplicate; altfel, ar fi trebuit să îți repornești calculatorul. Dacă întâmpini probleme cu aplicația, spune-ne în secțiunea de comentarii de la finalul acestui articol.
Descărcare: AscundeBarăActivități
Știi și alte metode de a ascunde bara de activități din Windows 10?
Acum știi trei moduri diferite de a ascunde bara de activități în Windows 10, în modul desktop, precum și în modul tabletă. Știi și alte metode de a face asta, în afară de cele pe care le-am prezentat? Preferi să îți păstrezi bara de activități vizibilă, dar cu pictograme mici pe ea? Dacă ai ceva de adăugat la acest articol, nu ezita să o faci, în secțiunea de comentarii de mai jos.


 02.03.2020
02.03.2020