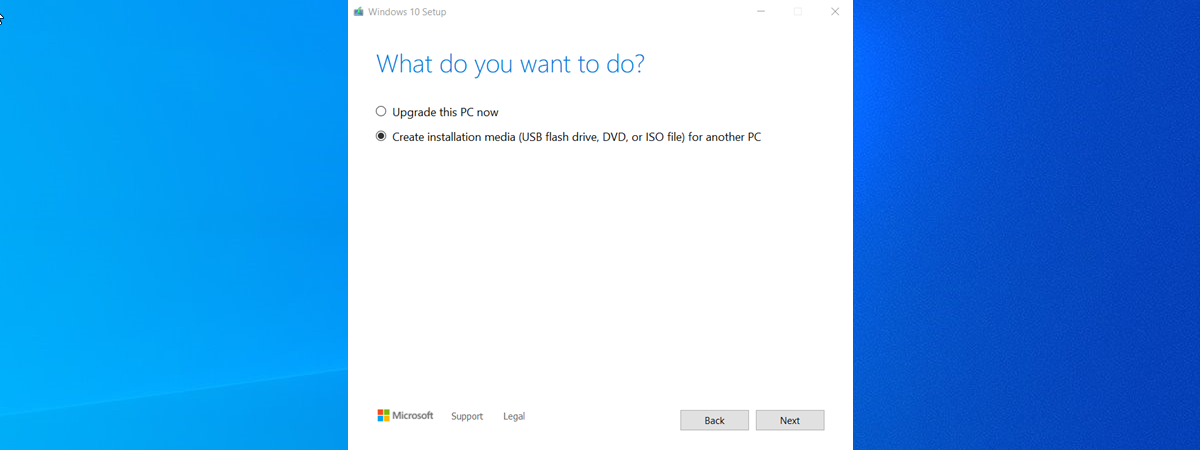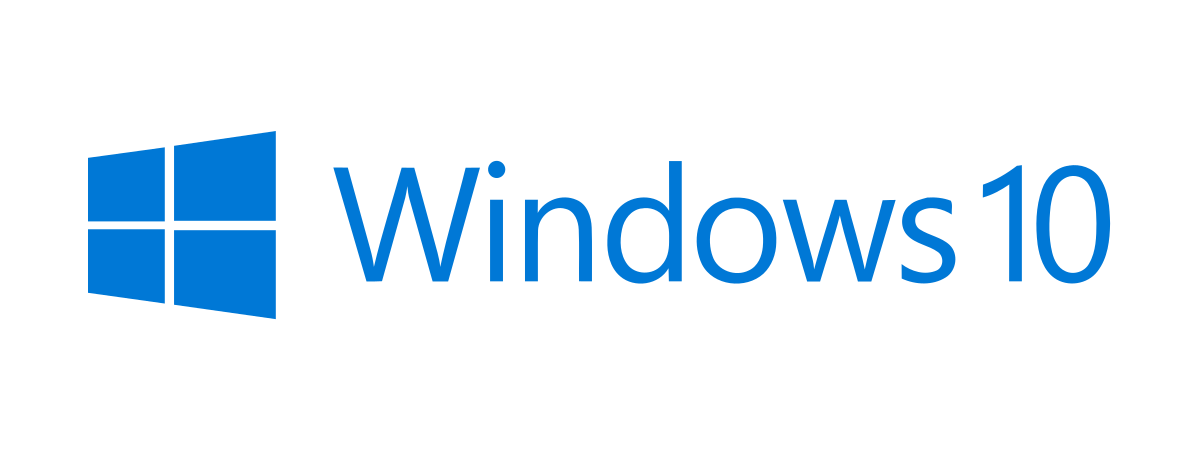
După ce a încheiat asistența pentru edițiile 21H2 Home și Pro de Windows 10 în ianuarie 2023, Microsoft a anunțat că asistența pentru Windows 10 21H2 Enterprise și Education se va termina pe 10 iunie 2024. Dacă, din orice motiv, nu ai actualizat la cea mai recentă versiune 22H2 de Windows 10, care a fost lansată cu mult timp în urmă, în octombrie 2022, singura ta opțiune este să treci la aceasta cât mai curând posibil. După 10 iunie, nici măcar clienții business nu vor mai primi actualizări de securitate și remedieri de erori. O modalitate de a actualiza la Windows 10 22H2 este să folosești Windows Update și să verifici dacă există actualizări, iar o altă modalitate este Windows 10 Update Assistant - un mic instrument care face toată treaba pentru tine. Iată cum funcționează Windows 10 Update Assistant:
NOTĂ: Unii ne-au întrebat, de asemenea, prin intermediul formularului nostru de contact, dacă Windows 10 Update Assistant este necesar pentru a actualiza la ultima versiune de Windows 10. Răspunsul este nu, nu este. Acesta este doar o modalitate de a actualiza la Windows 10 22H2. Dacă preferi să îl folosești în loc de Windows Update, acest ghid este pentru tine.
Pasul 1. Descarcă Windows 10 Update Assistant
Pentru a face upgrade la Windows 10 2022 Update, deschide browserul tău preferat și accesează Descărcați Windows 10. În jumătatea de sus a acestei pagini, poți vedea o secțiune numită „Actualizare Windows 10 2022 l Versiunea 22H2”. Apasă pe butonul Actualizați acum.
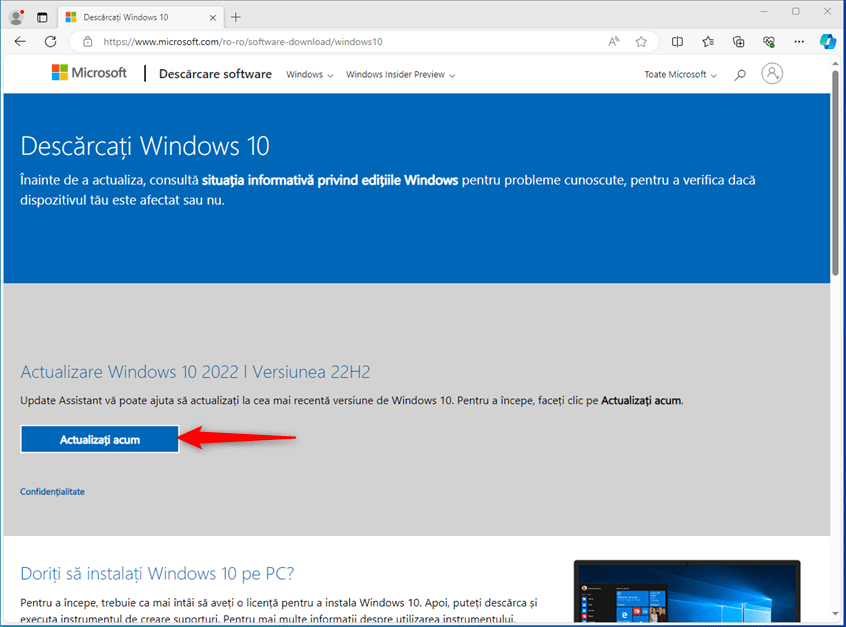
Descarcă Windows 10 Update Assistant
SUGESTIE: Dacă nu știi ce versiune sau ediție de Windows 10 folosești, iată cum poți afla versiunea ta de Windows 10.
Această acțiune declanșează descărcarea unui fișier executabil mic, de 3,18 MB, numit:
Salvează-l undeva pe calculatorul sau dispozitivul tău cu Windows 10. În mod implicit, browserul tău web ar trebui să-l salveze în folderul Descărcări.
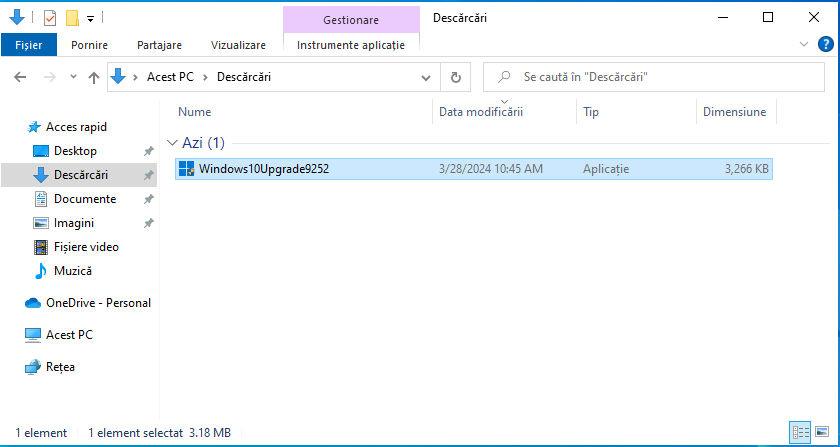
Descarci un fișier numit Windows10Upgrade9252.exe
SUGESTIE: Iată alte moduri de a descărca ultima versiune de Windows 10, inclusiv sub formă de fișier ISO, direct de pe serverele Microsoft.
Pasul 2. Rulează Windows10Upgrade9252.exe și actualizează la Windows 10 22H2
Asigură-te că folosești un cont de administrator pe PC-ul, laptopul sau dispozitivul tău 2 în 1 cu Windows 10. Deschide File Explorer și accesează locul unde ai salvat fișierul Windows10Upgrade9252.exe. După cum am menționat mai devreme, cel mai probabil se află în folderul Descărcări. Dă dublu clic (sau apasă de două ori) pe Windows10Upgrade9252 și apare o solicitare Control cont utilizator (CCU). Apasă pe Da pentru a confirma că vrei să rulezi Windows 10 Update Assistant.
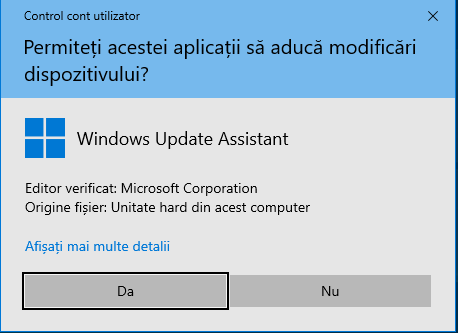
Rulează Windows10Upgrade9252.exe și apasă pe Da
Asistentul de actualizare Windows 10 se încarcă și-ți dă opțiunea să actualizezi la ultima versiune. Acesta îți va indica dacă rulezi o versiune neactualizată. De exemplu, cu un mesaj de genul “[...] Acest PC rulează versiunea 21H2. Cea mai recentă versiune este 22H2.” Pentru a continua și a actualiza la Windows 10 22H2, apasă pe butonul Actualizați acum din colțul dreapta jos al Asistentului de actualizare Windows 10.
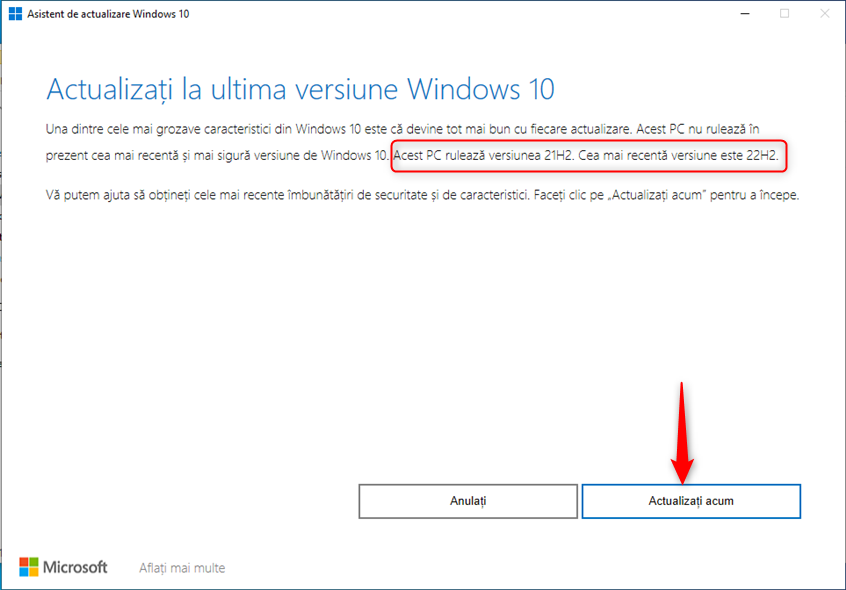
Apasă pe Actualizați acum în Asistentului de actualizare Windows 10
Asistentul de actualizare Windows 10 verifică dacă PC-ul, laptopul sau dispozitivul tău 2 în 1 îndeplinește cerințele pentru instalarea celei mai recente versiuni de Windows 10. Deoarece acest sistem de operare este deja instalat, singura problemă care ar putea să apară este nevoia de mai mult spațiu liber pe disc pentru a descărca și instala ultima versiune. Asigură-te că ai cel puțin 10-12 GB de spațiu liber pe unitatea C: și nu ar trebui să întâmpini dificultăți.
Asistentul de actualizare Windows 10 declanșează automat descărcarea ultimei versiuni în aproximativ zece secunde. Dacă te grăbești, poți să-l pornești și manual, apăsând pe butonul Următorul.
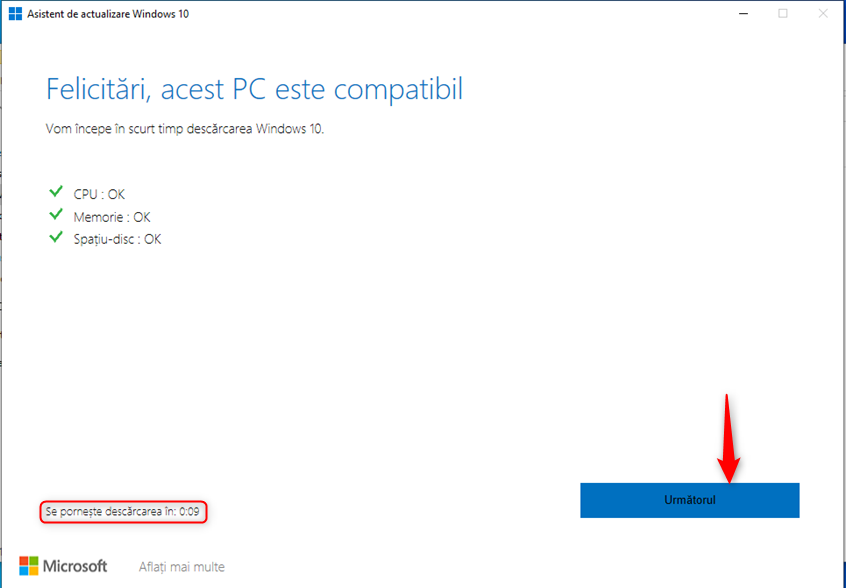
Asistentul de actualizare Windows 10 verifică dacă PC-ul tău este compatibil cu Windows 10 22H2
Asistentul de actualizare Windows 10 începe să descarce toate fișierele necesare, ceea ce durează mult, mai ales dacă ai o conexiune lentă la internet. Dacă folosești un laptop sau o tabletă cu Windows 10, asigură-te că este în priză, ca să nu rămâi fără baterie. Apoi, fă-ți o ceașcă de cafea sau de ceai și relaxează-te. Poți vedea progresul sub formă de procente, ca în imaginea de mai jos.
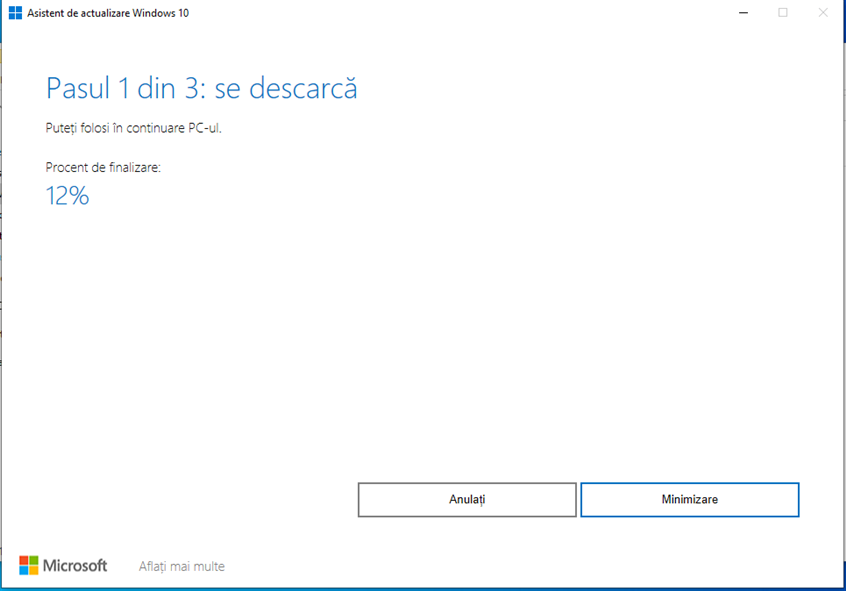
Asistentul de actualizare Windows 10 descarcă Windows 10 22H2
După ce descărcarea este finalizată, Asistentul de actualizare Windows 10 îi verifică integritatea. Progresul pentru verificarea descărcării este afișat tot în procente, la fel ca în cazul etapei de descărcare, dar durează foarte puțin timp. Pe calculatorul meu cu Windows 10, a durat doar câteva secunde și abia am avut timp să fac captura de ecran de mai jos.

Asistentul de actualizare Windows 10 Update verifică fișierele pe care le-a descărcat
În cele din urmă, ajungi la etapa în care Asistentul de actualizare Windows 10 instalează ultima versiune de Windows 10. Dacă nu vrei să stai degeaba în timpul instalării, poți să apeși pe Minimizare și să-ți vezi de treabă.
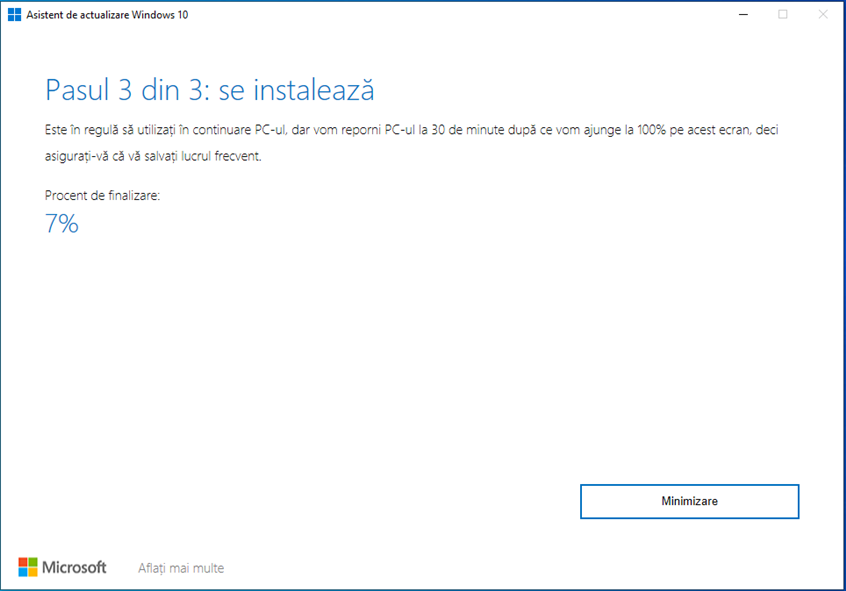
Asistentul de actualizare Windows 10 face upgrade la Windows 10 22H2
Această parte a procesului de actualizare poate dura mai multe minute. În funcție de versiunea de Windows 10 pe care o folosești în acest moment (cu cât versiunea ta este mai veche, cu atât procesul este mai lent), o instalare pe curat a ultimei versiuni de Windows 10 poate fi ceva mai rapidă. Însă astfel nu-ți păstrezi toate aplicațiile, fișierele și setările, așa cum se întâmplă când folosești Asistentul de actualizare Windows 10.
După un timp, ești anunțat că „PC-ul trebuie repornit pentru a actualiza Windows 10”. Poți să aștepți 30 de minute, până când este declanșată repornirea automată, sau să apeși pe butonul Reporniți acum. Asigură-te însă că nu ai aplicații sau fișiere deschise înainte să repornești.

Apasă pe Reporniți acum pentru a finaliza actualizarea
Când este timpul să repornești, primești acest mesaj: „Sunteți pe punctul de a fi deconectat. Asistentul de actualizare Windows 10 va reporni dispozitivul pentru a finaliza actualizarea.” Apasă pe Închidere, iar calculatorul sau dispozitivul tău repornește în câteva secunde.

Asistentul de actualizare Windows 10 îți va reporni dispozitivul
După repornire, procesul de actualizare pentru Windows 10 continuă. Vei vedea mesaje precum „Getting Windows ready. Don’t turn off your computer” (Se pregătește Windows. Nu îți închide calculatorul) sau „Working on updates” (Se lucrează la actualizări). În plus, este posibil ca PC-ul sau dispozitivul tău cu Windows 10 să se repornească de mai multe ori, nu doar o singură dată. Sistemul meu a repornit de trei ori. Acest lucru este normal și tot ce trebuie să faci este să aștepți ca procesul de actualizare să-și facă treaba.

Finalizarea procesului de actualizare la Windows 10 durează câteva minute
După ce te conectezi din nou la Windows 10, vine ultima rundă de așteptare: este nevoie de un minut sau două pentru ca procesul de actualizare să facă ultimele schimbări. Nu trebuie să îți închizi sistemul în această perioadă.

Ultimele retușuri mai durează câteva minute
Windows 10 a fost actualizat la ultima versiune 22H2 și-ți poți vedea, în sfârșit, desktopul.
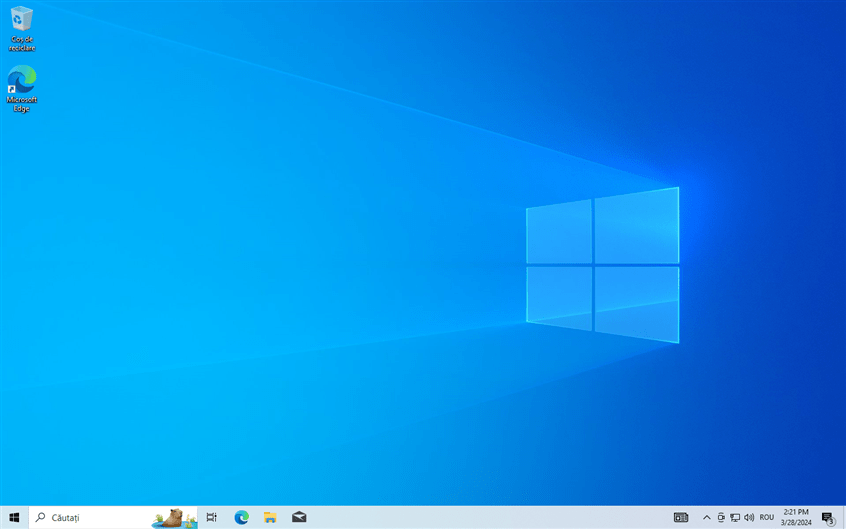
Bucură-te de Windows 10 22H2
IMPORTANT: Unii cititori au întrebat și dacă există o versiune 23H2 disponibilă pentru Windows 10. Din păcate, nu există o astfel de versiune. 23H2 este disponibilă doar pentru Windows 11. Windows 10 nu mai primește actualizări cu funcții, iar asistența Microsoft se va încheia pe 14 octombrie 2025. După această dată, utilizatorii de Windows 10 nu vor mai primi actualizări noi și vor fi obligați să facă upgrade de la Windows 10 la Windows 11. Sau, cine știe, poate că până atunci vom avea Windows 12.
BONUS: Cum pot continua cu Asistentul de actualizare Windows 10?
Să presupunem că ai minimizat Asistentul de actualizare Windows 10 în timp ce descărcai Windows 10 22H2. În acest caz, îl poți restaura apăsând pe săgeata Se afișează pictogramele ascunse din bara de activități, iar apoi pe pictograma Windows reprezentând Asistentul de actualizare Windows 10. Aplicația va apărea din nou pe desktop, afișând progresul realizat.

Pictograma Asistentului de actualizare Windows 10 din bara de sistem
Dacă te răzgândești și nu mai vrei să actualizezi la ultima versiune de Windows 10, poți apăsa pe Anulați. Când faci asta, Asistentul de actualizare Windows 10 îți cere o confirmare. Dacă apeși încă o dată pe Anulați, aplicația se închide și întregul proces se oprește.

Cum anulezi actualizarea de Windows 10
Dacă te răzgândești din nou și decizi să continui cu Asistentul de actualizare Windows 10, deschide pur și simplu File Explorer, accesează folderul unde ai descărcat fișierul Windows10Upgrade9252 și dă dublu clic (sau apasă de două ori) pe el pentru a-l rula. Apoi, parcurge aceiași pași prezentați mai sus. Apasă pe Continuați actualizarea, iar Asistentul de actualizare Windows 10 ar trebui să reia de unde rămăsese atunci când apăsasei pe Anulați, la precedenta încercare.
Cât de bine a mers Asistentul de actualizare Windows 10?
Acum știi cum actualizezi oricând vrei la Windows 10 22H2. Dacă folosești o versiune mai veche de Windows 10, îți recomand să faci acest upgrade cât mai curând posibil, pentru ca PC-ul tău să nu rămână neprotejat de actualizările de securitate și de corecțiile de buguri. După cum ai văzut în acest ghid, procesul nu este complicat, și trebuie doar să te asiguri că ai aproximativ 12 GB de spațiu liber pe unitatea C:. Este ușor să descarci și să folosești Asistentul de actualizare Windows 10 (Windows10Upgrade9252.exe). Deși procesul de actualizare durează ceva timp, lucrurile ar trebui să decurgă fără probleme, iar fișierele, aplicațiile și setările tale ar trebui să rămână exact așa cum erau înainte de a rula Asistentul de actualizare Windows 10. Dacă lucrurile nu au funcționat pentru tine, nu ezita să comentezi folosind opțiunile de mai jos și să-mi spui experiența ta.


 05.04.2024
05.04.2024