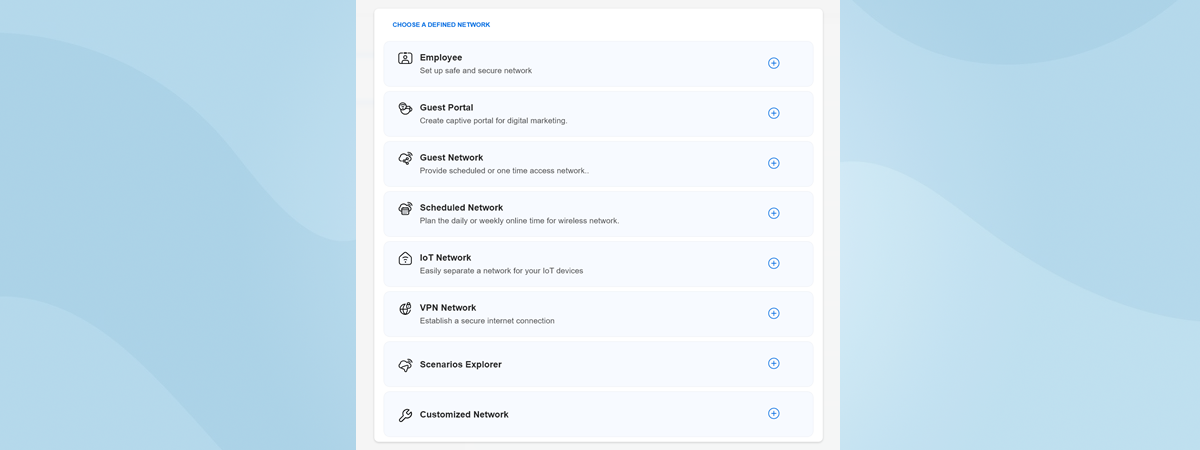
ASUS a lansat recent o nouă familie de dispozitive de rețelistică. Aceasta se numește ExpertWiFi și include routere, sisteme mesh, switch-uri și puncte de acces. Destinate întreprinderilor și organizațiilor de dimensiuni mici și mijlocii, toate aceste dispozitive oferă conectivitate Wi-Fi 6. Și, deoarece companiile au nevoi diferite de cele ale utilizatorilor de acasă, ASUS a dezvoltat, de asemenea, firmware-uri și aplicații mobile noi, pentru a facilita gestionarea rețelelor de către organizații. Două dintre cele mai importante caracteristici dezvoltate pentru gama ExpertWiFi sunt Rețea auto-definită (Self-defined Network - SDN) și Explorator de scenarii (Scenarios Explorer). Iată ce sunt acestea, ce fac și cum le folosești:
Ce este o Rețea auto-definită (SDN) pe ASUS ExpertWiFi?
Rețea auto-definită, Self-defined Network sau SDN este o nouă facilitate introdusă de ASUS pentru dispozitivele sale business de rețelistică ExpertWiFi. Aceasta ajută companiile și organizațiile să instaleze și să configureze cu ușurință diferite modele de rețea în funcție de nevoile lor. Cu SDN, poți crea următoarele tipuri de rețele wireless:

Rețea auto-definită (Self-defined Network - SDN)
- Angajat - creează o rețea Wi-Fi pentru angajații tăi, cu acces la intranetul companiei. Poți să creezi un orar pentru rețea, să stabilești limite de lățime de bandă sau chiar să adaugi servicii, precum conexiunile automate la VPN.
- Portal vizitator - creează un portal Wi-Fi gratuit pentru clienții companiei tale, în care să promovezi marca (mărcile) acesteia. Poți să setezi un fundal personalizat pentru portalul pentru oaspeți, să redirecționezi utilizatorii către canalele de social media sau către site-ul web al companiei și să oferi detalii despre termenii de utilizare. Din punct de vedere al securității, este foarte bine să separi dispozitivele conectate la portalul pentru oaspeți de intranetul companiei.
- Rețea vizitatori - creează o rețea Wi-Fi pentru clienții sau oaspeții companiei tale, cu acces limitat. De exemplu, dacă ai o sală de sport, poți crea o rețea Wi-Fi, care să le ofere oamenilor acces la internet timp de una sau două ore, cu limite pentru lățimea de bandă și fără acces la intranetul companiei.
- Rețea programată - creează o rețea care devine activă în funcție de un anumit program, de exemplu în zilele lucrătoare, weekenduri sau ambele. Poate fi utilă pentru școli, universități, biblioteci și alte instituții, unde oamenii merg să învețe. Rețeaua programată poate fi disponibilă doar în timpul orelor de lucru și se poate dezactiva apoi automat în afara orelor de lucru.
- Rețea IoT - de obicei, instituțiile au o mulțime de dispozitive IoT în rețeaua lor: imprimante wireless, scannere, camere de supraveghere, senzori de tot felul etc. Pentru acestea, poți crea o rețea separată de cea a angajaților tăi, care să funcționeze doar pe banda de 2,4 GHz, folosită în general de dispozitivele IoT, și chiar să-i adaugi un program, dacă este necesar.
- Rețea VPN - configurează o rețea Wi-Fi care conectează automat toate dispozitivele la un anumit server VPN, precum cel folosit în cadrul companiei tale. Poți, de asemenea, să creezi diferite tuneluri și reguli VPN prin intermediul funcției VPN Fusion, care se regăsește pe multe routere și sisteme mesh de la ASUS. Această funcție permite ca diferite dispozitive să se conecteze automat la diverse servere VPN în funcție de nevoile companiei tale.
Să presupunem că toate aceste opțiuni sunt prea tehnice pentru tine. În acest caz, poți să selectezi Explorator de scenarii (Scenarios Explorer), să alegi situația care se aplică afacerii tale și să te lași ghidat de ASUS pentru a crea rețeaua Wi-Fi potrivită pentru cazul tău. Trebuie să gestionezi un restaurant, un hotel, un centru comercial sau o sală de clasă? Pe baza alegerii tale, asistentul îți recomandă să creezi un tip sau altul de configurare a rețelei Wi-Fi.

Explorator de scenarii - Scenarios Explorer
Scenariile disponibile sunt: angajat, sucursală, restaurant, hotel, cafenea, centru comercial, sală de gimnastică, telemuncă, study (studiu), sală de clasă, locuință inteligentă, asistență vocală, stație de încărcare EV, dispozitive de supraveghere, copii și prieteni. Poți găsi mai multe detalii despre cum funcționează Explorator de scenarii mai jos în acest ghid. Așadar, continuă să citești până la sfârșit.🙂
Atât Rețea(ua) auto-definită, cât și Explorator(ul) de scenarii sunt disponibile pentru toate routerele și sistemele mesh business ASUS ExpertWiFi. Am creat acest ghid pe un ASUS ExpertWiFi EBR63, dar acestea funcționează la fel și pe ASUS ExpertWiFi EBM68.
Cum lucrezi cu funcțiile Rețea auto-definită și Exploratorul de scenarii într-un browser web
Poți configura o Rețea auto-definită (SDN) și/sau un Explorator de scenarii atât de pe un laptop sau PC, folosind un browser web, cât și din aplicația mobilă ASUS ExpertWiFi pentru Android și iOS. Îți voi arăta cum să le folosești pe ambele și voi începe cu browserul web.
Mai întâi, conectează-te la ASUS ExpertWiFi folosind un browser web pe PC-ul tău
Înainte de a începe, trebuie să te conectezi la routerul sau la sistemul tău mesh business ExpertWiFi. Pentru a face asta, deschide un browser web pe un calculator conectat la rețeaua gestionată de ExpertWiFi și navighează la expertwifi.net sau la adresa IP a routerului sau a sistemului tău mesh.
Apoi, introdu contul de administrator și parola pentru dispozitivul tău ExpertWiFi și apasă pe Conectare.

Conectează-te la expertwifi.net
Va apărea Panoul de control, care ar trebui să arate ca în imaginea de mai jos.

Panoul de control ASUS ExpertWiFi
Cum creezi o Rețea auto-definită
În bara laterală din stânga, apasă pe Rețea auto-definită. Dacă este prima dată când acccesezi această facilitate, în partea dreaptă a ecranului apare un expert care te ghidează pe parcursul procesului. Mai întâi, ți se cere să alegi tipul de rețea pe care-l dorești.
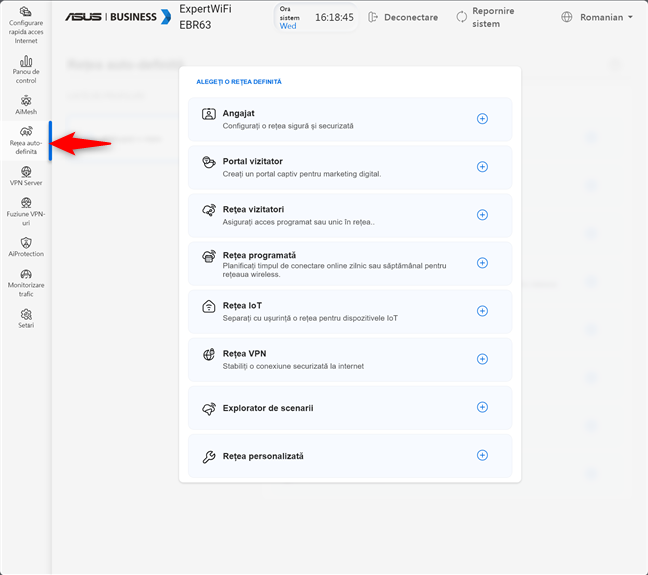
Accesează Rețea auto-definită
Alege tipul de rețea pe care-l vrei, pe baza informațiilor pe care ți le-am furnizat mai devreme în acest ghid. Pentru acest tutorial, am decis să creez o rețea de tip Angajat.
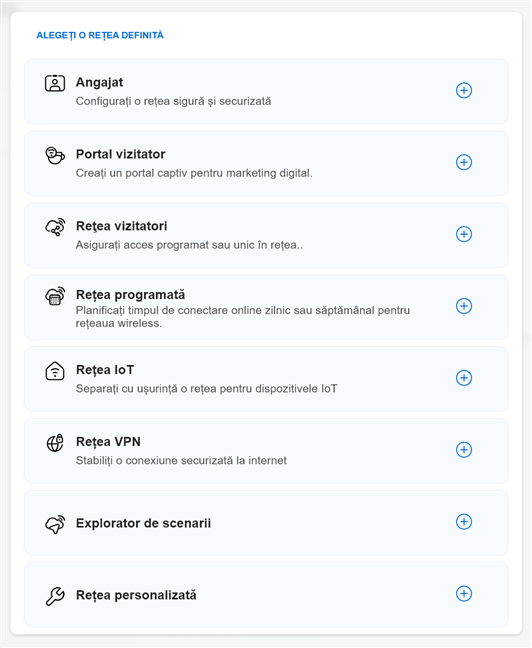
Alege tipul de rețea pe care vrei s-o creezi
Mai întâi, introdu numele rețelei sau SSID și alege tipul de securitate și Metoda de autentificare pe care le preferi.
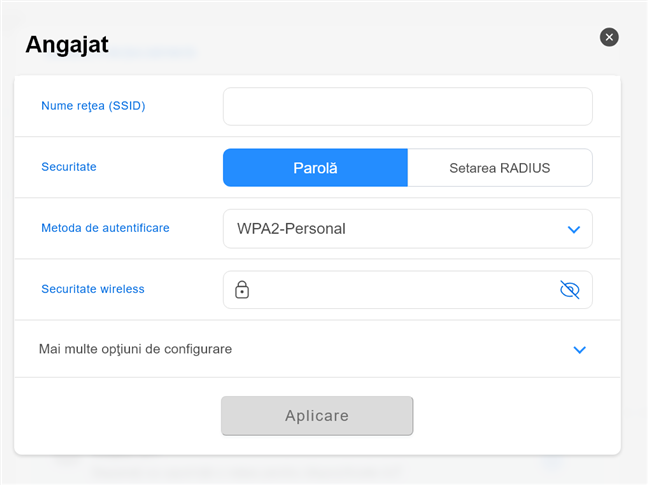
Crearea unei rețele de tip Angajat
Pentru o mai bună securitate a rețelei, este mai bine să apeși pe lista derulantă Metoda de autentificare și să alegi WPA2/WPA3- Personal în locul protocoalelor WPA2 implicite. WPA3 este mai nou, mai sigur și mai greu de spart de către persoane din exterior (hackeri).
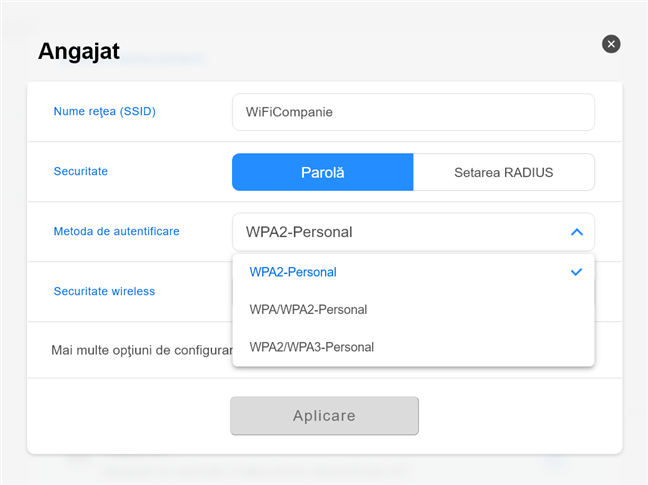
Alege criptarea
În câmpul Securitate wireless, introdu parola dorită. Ia în considerare evaluarea făcută de ASUS ExpertWiFi, care-ți spune dacă parola aleasă este destul de puternică sau este una slabă. Chiar dacă folosești standardul de criptare WPA3, o parolă slabă rămâne o vulnerabilitate.
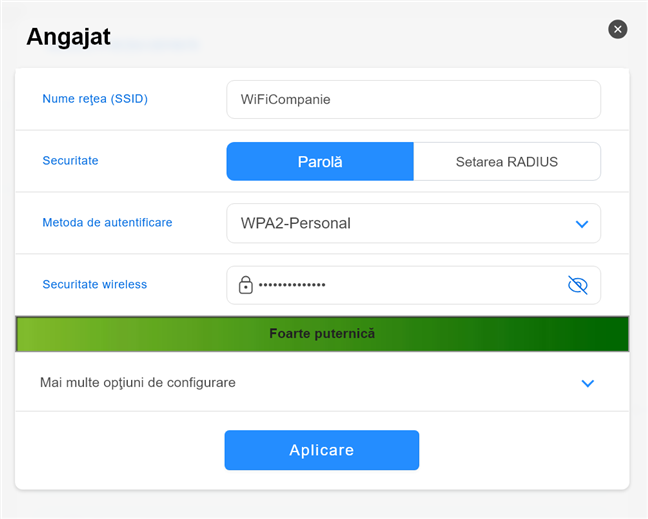
Este parola ta una puternică?
Dacă apeși pe „Mai multe opțiuni de configurare”, poți să programezi când este emis semnalul Wi-Fi, să setezi limite pentru lățimea de bandă și să verifici dacă este activat comutatorul „Accesarea rețelei Intranet”. Deoarece aceasta va fi rețeaua pe care o vor folosi angajații tăi, probabil că vrei ca aceștia să acceseze alte dispozitive din rețeaua companiei și să partajeze resurse între ei.
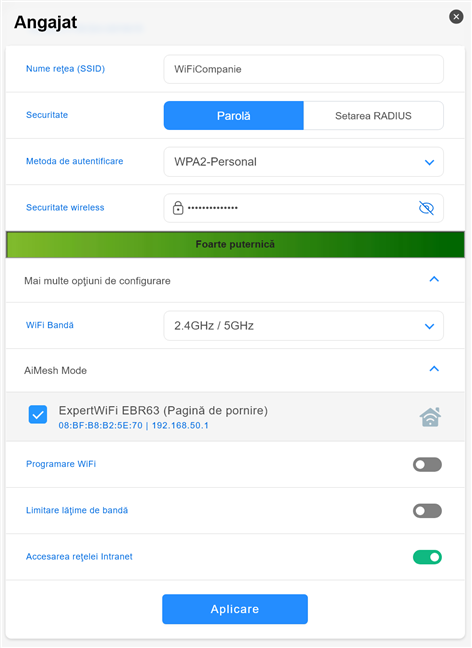
După ce ai terminat de configurat lucrurile, apasă pe Aplicare
Când ai terminat de configurat totul, apasă pe butonul Aplicare și așteaptă ca ASUS ExpertWiFi să creeze rețeaua pentru angajați. Vei vedea apoi rețeaua nou creată în secțiunea Rețea auto-definită, unde poți să o dezactivezi sau să o activezi și să modifici și alte setări, precum cele legate de accesul la VPN.
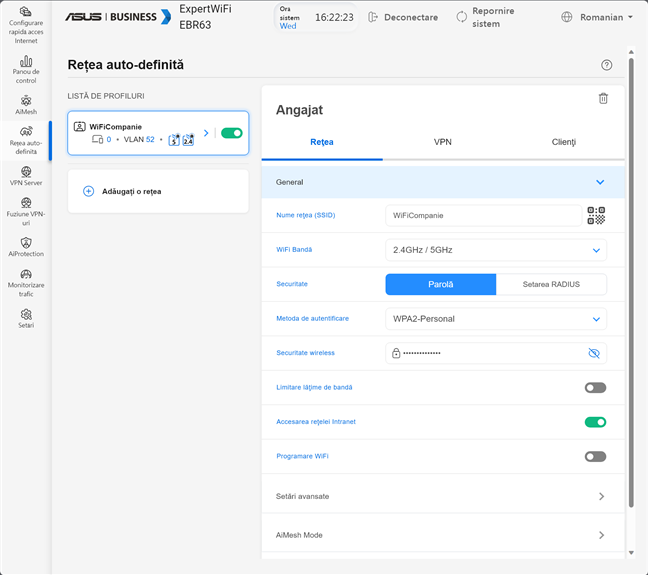
Rețeaua auto-definită este creată
Dacă vrei să creezi o nouă rețea auto-definită, apasă pe Adăugați o rețea și alege un alt tip de rețea din listă.
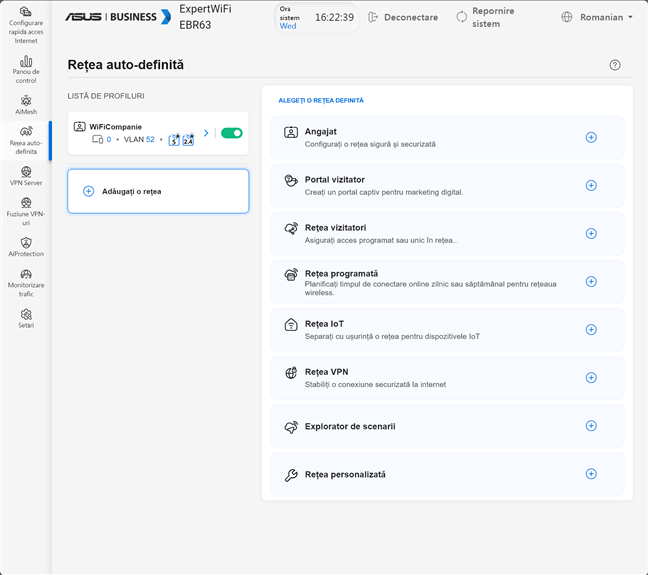
Apasă pe Adăugați o rețea și alege un alt tip de rețea
Apoi, completează informațiile cerute de firmware-ul de pe ASUS ExpertWiFi, apasă Aplicare și așteaptă câteva momente pentru ca setările tale să devină active.
Cum folosești Explorator de scenarii
În cazul în care pașii descriși anterior ți se par prea tehnici, poți folosi Explorator(ul) de scenarii pentru a alege cea mai bună configurare, pe baza unor situații predefinite. Iată cum funcționează: după ce te conectezi la expertwifi.net folosind instrucțiunile prezentate mai devreme, mergi la Rețea auto-definită în partea stângă. Dacă ți se cere să alegi o rețea definită, selectează Explorator de scenarii.

Accesează Rețea auto-definită > Explorator de scenarii
Dacă nu vezi ecranul de mai sus, după ce accesezi fila Rețea auto-definită, apasă pe Adăugați o rețea și apoi alege Explorator de scenarii.
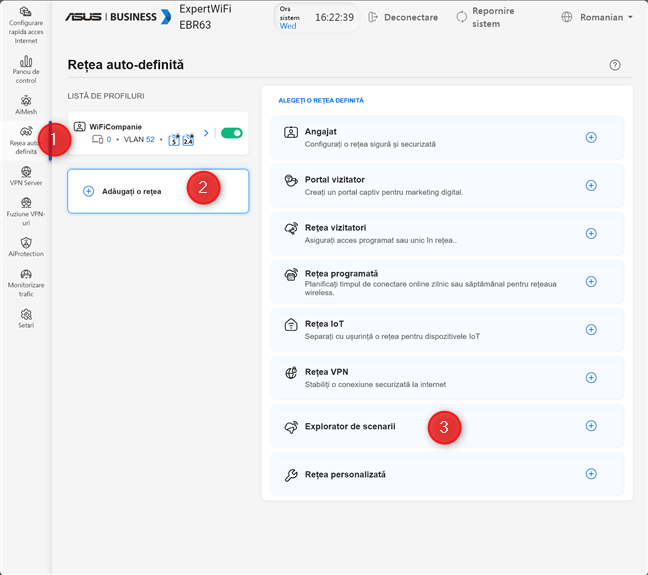
Apasă pe Adăugați o rețea și apoi pe Explorator de scenarii
Selectează scenariul care se aplică afacerii tale. Pentru acest tutorial, am ales un Centru comercial.
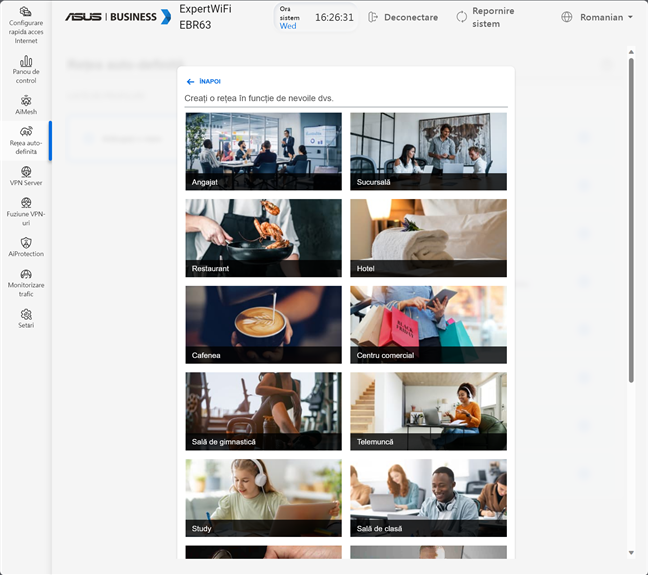
Alege scenariul care se aplică organizației tale
Expertul a propus apoi crearea unei rețele de oaspeți cu acces temporar, unic, pentru persoanele care vizitează centrul comercial. Am tastat numele rețelei (SSID), am optat pentru a o lăsa ca Open System (sistem deschis - o rețea fără parolă, ușor accesibilă oricui intră în centrul comercial), apoi am ales cât timp doream să ofer acces la WiFi și la internet, pentru fiecare dispozitiv.
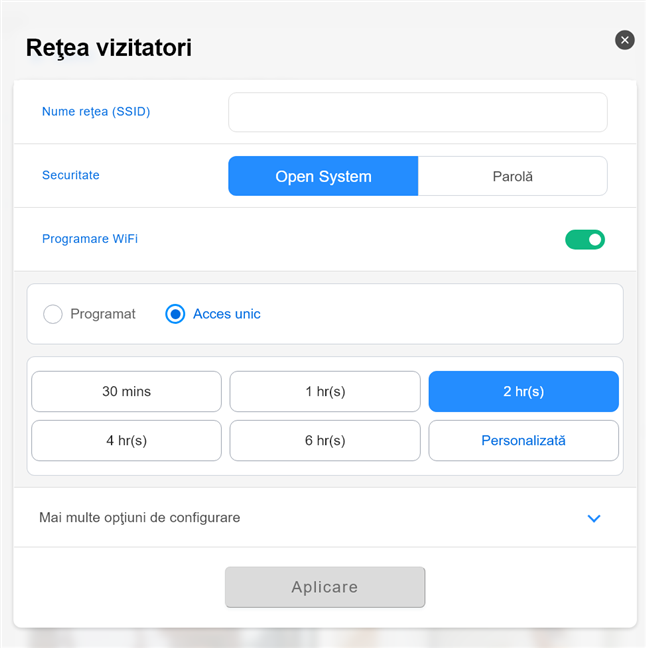
Crearea unei rețele de vizitatori cu acces unic
Dacă apeși pe „Mai multe opțiuni de configurare”, poți accesa alte câteva setări. De exemplu, poți să transmiți această rețea numai pe banda de 2,4 GHz, pentru a oferi o acoperire maximă, și să setezi limite de utilizare a lățimii de bandă, pentru ca vizitatorii să nu abuzeze de rețea. Am apreciat faptul că expertul a blocat automat accesul la intranet pentru acest tip de rețea, ceea ce este exact ceea ce-ți dorești pentru o rețea WiFi deschisă, folosită de cei care vizitează un centru comercial.
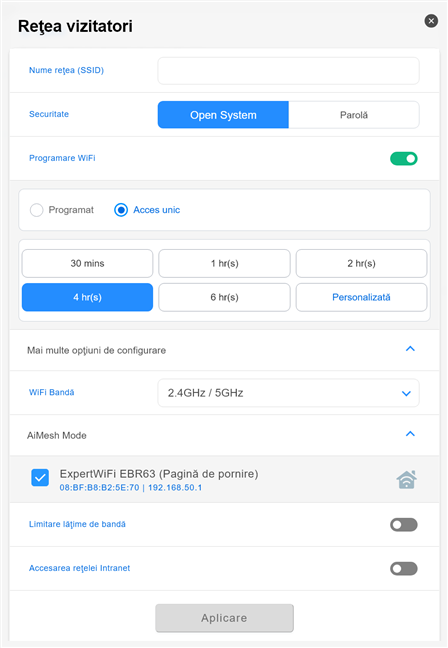
Mai multe opțiuni de configurare oferă mai multe setări
După ce ai terminat de configurat totul, apasă pe Aplicare și așteaptă câteva momente până când ASUS ExpertWiFi creează rețeaua. Aceasta apare apoi în secțiunea Rețea auto-definită din firmware, iar oamenii pot începe s-o folosească.
Cum folosești Rețea(ua) auto-definită și Explorator(ul) de scenarii din aplicația mobilă ExpertWiFi
ASUS oferă o nouă aplicație ExpertWiFi pentru Android și iOS. Nu trebuie să ai acces la un calculator pentru a-ți gestiona rețeaua; poți folosi aplicația ExpertWiFi de oriunde te-ai afla, atâta timp cât ai acces la internet. În această secțiune, îți arăt cum folosești aplicația pentru a crea o Rețea auto-definită și cum accesezi Explorator(ul) de scenarii prin intermediul aplicației.
Cum creezi o Rețea auto-definită din aplicația ASUS ExpertWiFi
După ce te conectezi la aplicația ASUS ExpertWiFi de pe smartphone-ul tău și o conectezi la routerul sau sistemul tău mesh ExpertWiFi, o poți folosi pentru a crea o Rețea auto-definită. Pentru a face asta, deschide aplicația și apasă SDN în partea de jos a ecranului.

În aplicația ExpertWiFi, apasă pe SDN
Apare o listă de opțiuni pentru a crea o Rețea auto-definită. Alege-o pe cea care se potrivește nevoilor tale. Pentru acest tutorial, am ales să configurez o Rețea IoT, potrivită pentru companiile cu multe dispozitive IoT active în sediile lor. Astfel de întreprinderi pot avea în incinta lor mulți senzori, camere de supraveghere, contoare inteligente, alarme inteligente etc.

Lista de rețele auto-definite
Expertul solicită apoi să introduci un nume și o parolă pentru rețea. Fii atent la evaluarea parolei, efectuată de aplicație, și nu alege o parolă slabă pentru a-ți securiza rețeaua. Aceasta va fi mult mai ușor de spart de către persoane neautorizate.

Crearea unei rețele auto-definite
Dacă apeși pe „Mai multe opțiuni de configurare”, apar detalii suplimentare, precum faptul că această rețea va folosi doar banda de 2,4 GHz, ceea ce este perfect pentru dispozitivele IoT. Poți, de asemenea, să creezi un orar de funcționare, dacă ai nevoie de unul. După ce termini de configurat totul, apasă pe Aplicare.

Mai multe opțiuni de configurare dezvăluie mai multe detalii
După câteva secunde, routerul ASUS ExpertWiFi sau sistemul mesh creează rețeaua. O vei vedea apoi în secțiunea SDN a aplicației ExpertWiFi.
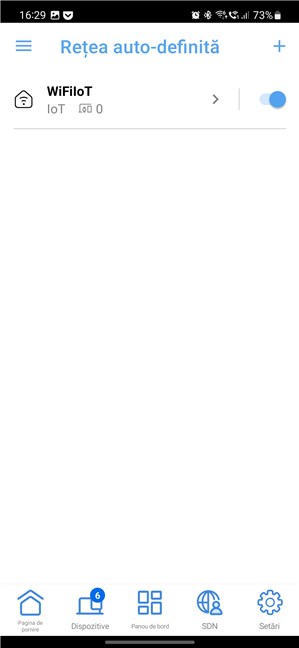
Rețeaua a fost creată
De aici, poți să dezactivezi rețeaua, să-i modifici setările sau chiar s-o ștergi atunci când nu mai ai nevoie de ea.
Cum folosești Exploratorul de scenarii în aplicația ExpertWiFi
Dacă vrei să folosești în schimb Explorator(ul) de scenarii, deschide aplicația ExpertWiFi, accesează SDN, derulează și alege-l din lista de opțiuni.

Alege Explorator de scenarii
Dacă, dupa ce ai apasat SDN, nu vezi lista de opțiuni de mai sus, dar poți vedea una sau mai multe rețele auto-definite, apasă pe semnul + (plus) din dreapta sus.

Apasă pe semnul + (plus) din dreapta sus
Acum, apare o listă de scenarii, din care poți alege. Derulează lista și alege-l pe cel care se aplică organizației tale. Pentru acest tutorial, am ales Sală de clasă, care ar trebui să se potrivească nevoilor unei instituții de învățământ, precum un liceu sau o școală generală.

Alege-ți scenariul
Expertul creează automat o rețea, care poate fi setată să funcționeze doar în timpul săptămânii, în weekend sau în ambele perioade, cu un program diferit pentru fiecare. Introdu numele dorit pentru rețea și parola acesteia.

Crearea unei rețele cu un program specific
Apoi, în secțiunea Program online, alege zilele și intervalul (intervalele) orar(e) când vrei ca acesta să transmită semnalul wireless. Când ești mulțumit(ă) de alegerile făcute, apasă pe Aplicare.

Când termini configurarea, apasă pe Aplicare
Rețeaua este creată în câteva secunde și este afișată apoi în lista SDN.
Ce părere ai despre Rețeaua auto-definită?
Caracteristica Rețea auto-definită va fi extrem de utilă dacă ai un router sau un sistem mesh business ASUS ExpertWiFi. Iar acum ai la dispoziție ghidul perfect pentru a te ajuta să configurezi totul în doar câteva secunde. Încearcă-l, vezi cum funcționează, iar dacă ai întrebări, nu ezita să comentezi folosind opțiunile de mai jos.



 29.09.2023
29.09.2023 

