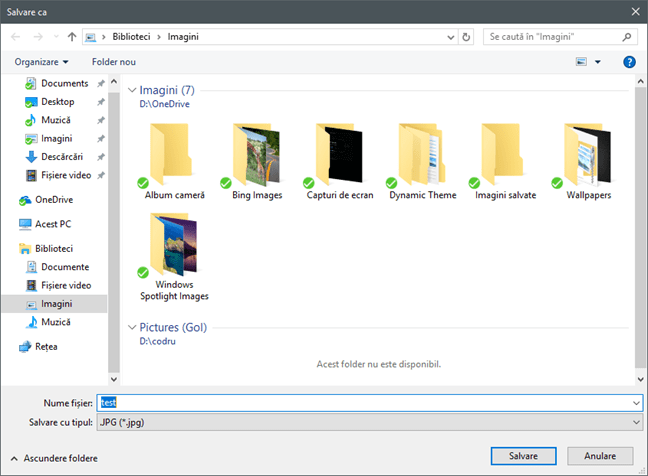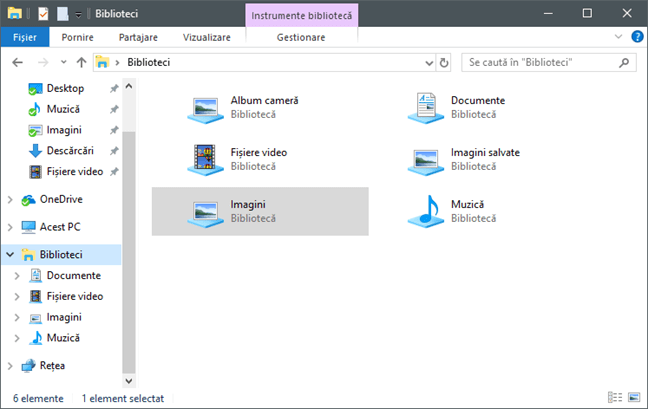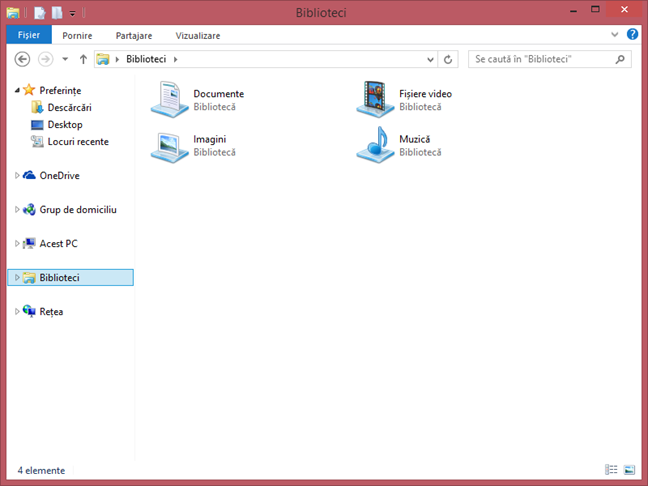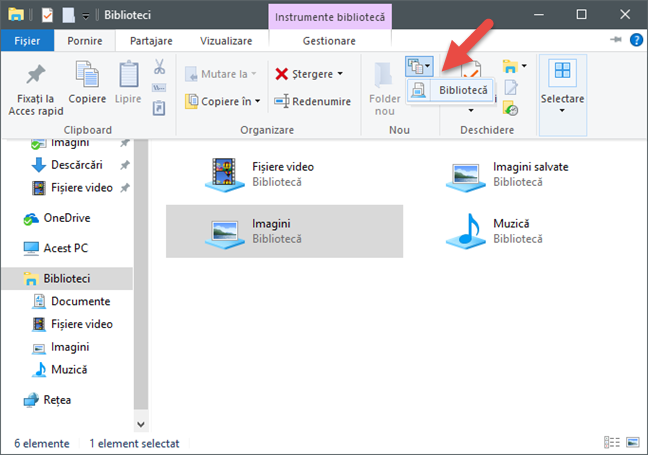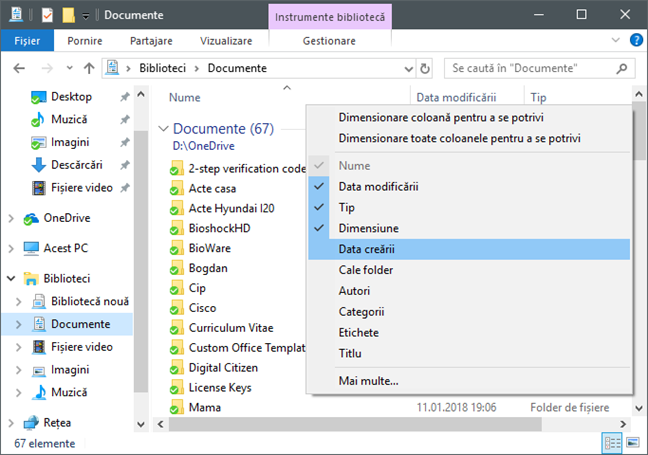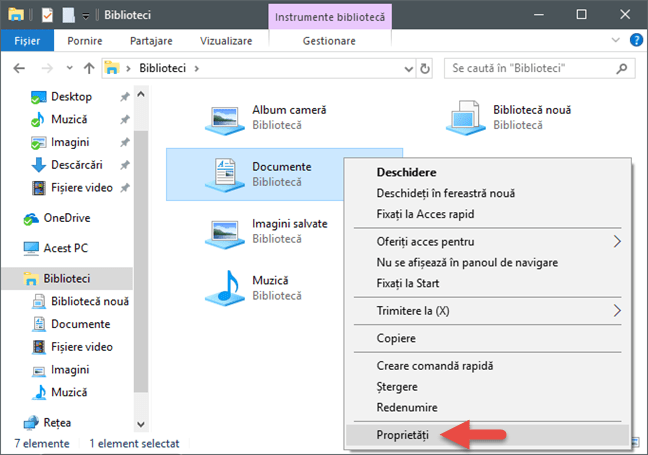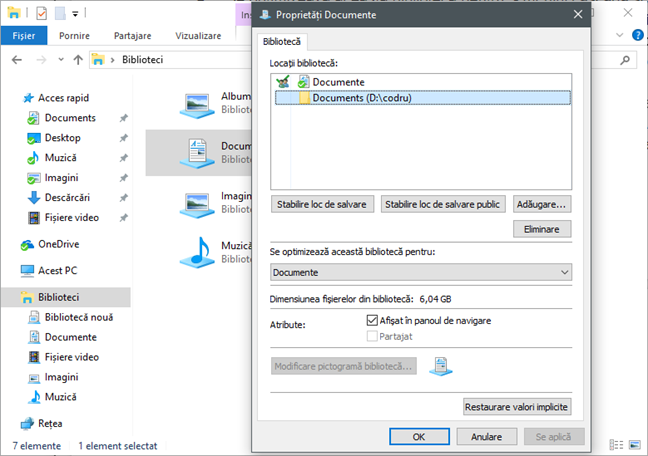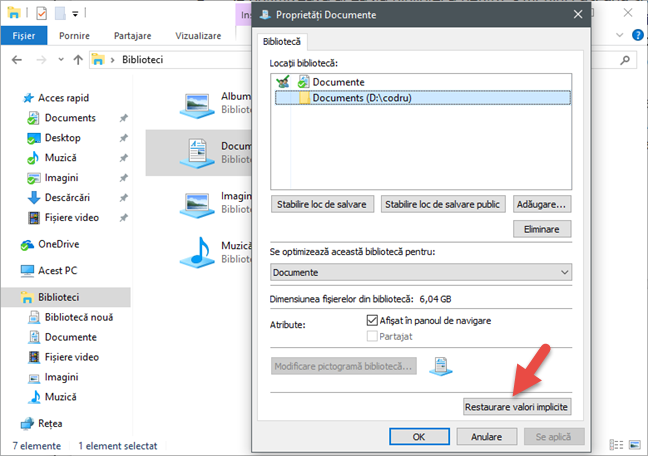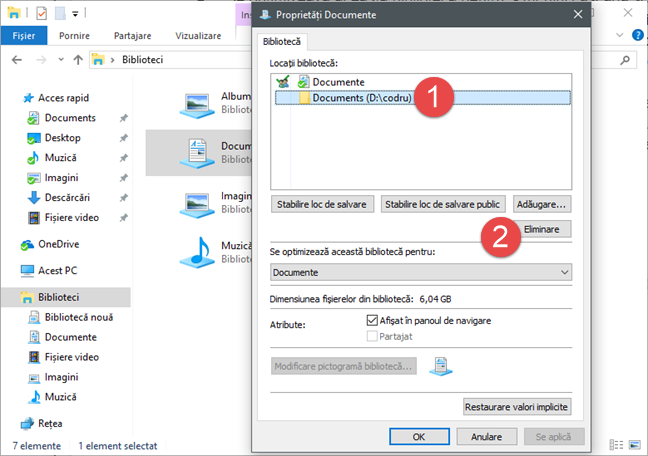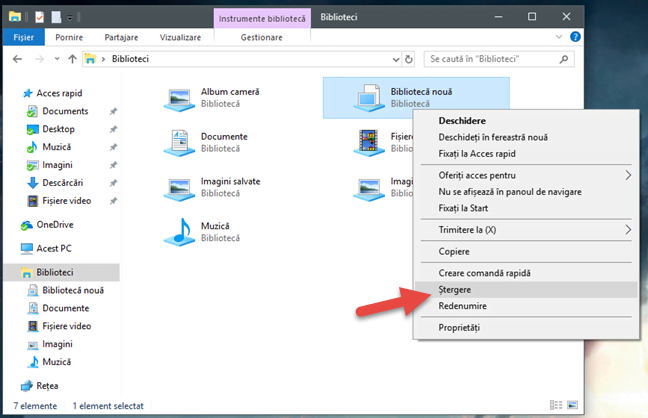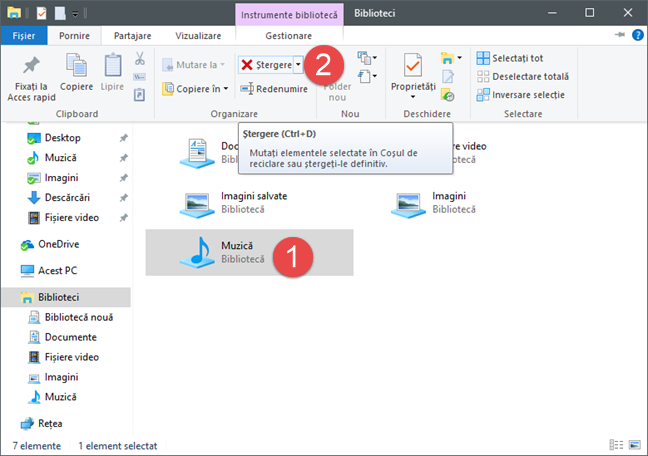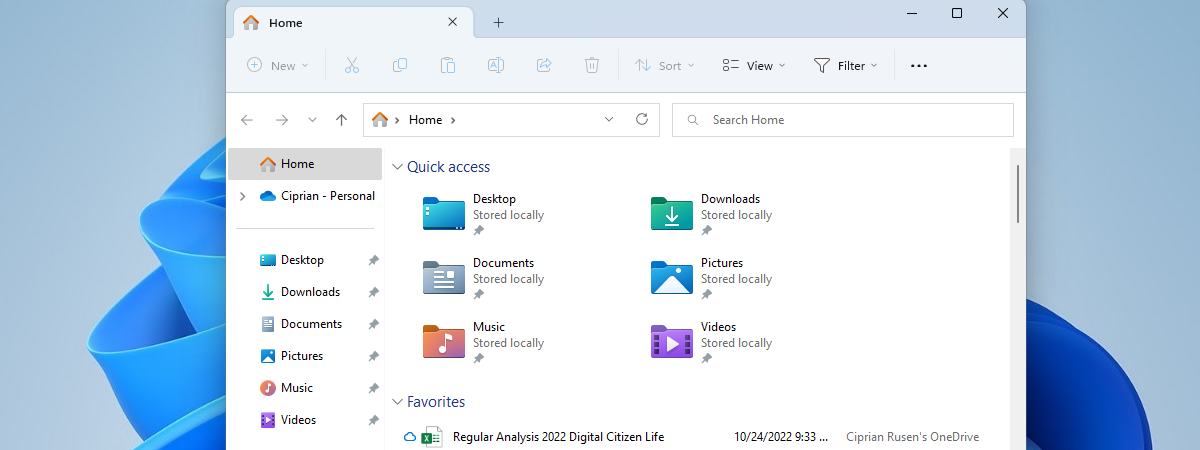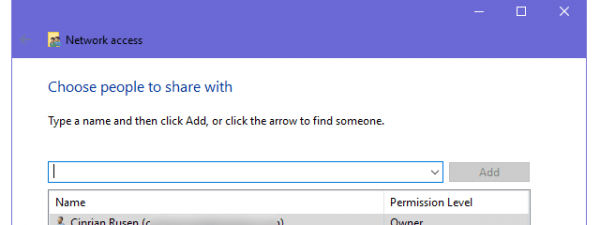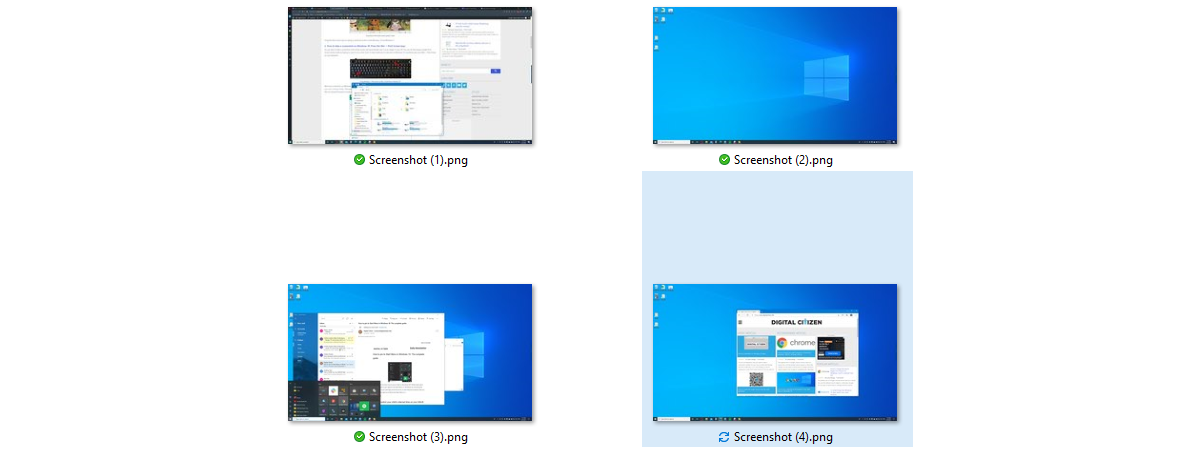Bibliotecile sunt una dintre cele mai neînțelese și, în același timp, una din cele mai utile caracteristici din Windows. Te pot ajuta să îți organizezi eficient fișierele și folderele. Prin utilizarea bibliotecilor, îți poți construi cu ușurință un sistem personalizat, astfel încât să poți să găsești întotdeauna ceea ce vrei, în câteva secunde. De asemenea poți să sortezi, să etichetezi sau editezi fișiere și foldere cu doar câteva clicuri (apăsări). În acest articol explicăm ce sunt bibliotecile, cum funcționează și cum creezi unele noi. De asemenea, arătăm și cum să adaugi noi foldere la o bibliotecă, cum îi modifici proprietățile și cum se șterge o bibliotecă. Să începem:
Ce sunt bibliotecile Windows? Cum poate fi descrisă utilizarea lor în Windows și care sunt beneficiile utilizării lor?
Ar trebui să te gândești la o bibliotecă ca la o colecție virtuală de foldere din sistemul tău. Este virtuală, deoarece nu există ca un folder real. O bibliotecă este o referință la unul sau mai multe foldere de pe calculator și la fișierele din interiorul lor. De exemplu, poți să ai documentele stocate în mai multe locații cum ar fi: folderul Documente, pe desktop și în alte locații. Poți avea o bibliotecă numită Documente care include referințe la toate aceste locuri. Când deschizi biblioteca, poți vedea toate aceste foldere și conținutul lor ca și cum ar fi sub-foldere ale bibliotecii Documente.
Bibliotecile te ajută să îți organizezi toate fișierele împreună într-un singur loc, indiferent de locația în care sunt stocate. Cu alte cuvinte, atunci când folosești un PC cu Windows, poți să apelezi la o bibliotecă pentru a organiza fișiere similare aflate în locații diferite. Acest lucru are multe beneficii în termeni de productivitate atunci când lucrezi cu o mulțime de fișiere, răspândite în mai multe locații.
Când deschizi o bibliotecă, File Explorer (în Windows 10 și Windows 8.1) sau Windows Explorer (în Windows 7) afișează toate fișierele și folderele care fac parte din ea, ca și cum ar fi stocate fizic în bibliotecă. Din păcate, ele nu sunt afișate în mod implicit decât de Windows Explorer-ul din Windows 7. În Windows 10 și Windows 8.1, trebuie să configurezi manual File Explorer să le afișeze. Această inconveniență poate fi reparată ușor. Trebuie doar să urmezi pașii menționați în acest tutorial: Cum afișezi Bibliotecile (Libraries) în Windows 10 și Windows 8.1.
Dacă bibliotecile sunt activate, un beneficiu este că sunt afișate și în dialogurile Salvare ca, astfel că îți poți salva rapid fișierele în biblioteca corespunzătoare.
Un alt aspect pozitiv al utilizării bibliotecilor este faptul că sunt indexate automat de Windows. Atunci când realizezi căutări, bibliotecile sunt parte a indexului de căutare, iar rezultatele sunt oferite foarte rapid. Nu în ultimul rând, sunt folosite de unele caracteristici și aplicații Windows. De exemplu, în Windows 10 și Windows 8.1, Istoric fișiere creează automat copii de rezervă ale bibliotecilor, astfel încât să nu pierzi niciodată conținutul lor. Unele aplicații din Magazinul Microsoft, de asemenea prioritizează bibliotecile drept locații implicite pentru salvarea și lucrul cu fișierele tale.
Pe scurt, iată ce primești dacă folosești bibliotecile din Windows:
- O metodă ușoară de a organiza fișierele și folderele, personalizarea după tipul de conținut (documente, imagini, muzică, video).
- Acces rapid la biblioteci din majoritatea programelor, în majoritatea casetelor de dialog și în majoritatea ferestrelor.
- Căutare rapidă, astfel încât să poți găsi ceea ce cauți în secunde în loc de minute.
- Unele aplicații Windows și unele caracteristici sunt construite în așa fel încât să utilizeze bibliotecile și să lucreze mai bine cu ele decât cu folderele standard. Ca urmare, vei fi mai productiv atunci când utilizezi biblioteci.
Care sunt bibliotecile standard din Windows 10 și ce se găsește în ele?
În Windows 10, sunt șase biblioteci standard: Album cameră, Documente, Fișiere video, Imagini salvate, Imagini și Muzică. Ele includ doar folderele de utilizator specifice fiecărei biblioteci. De exemplu, biblioteca Documente include doar folderul Documente, biblioteca Imagini conține doar folderul de Imagini al utilizatorului și așa mai departe. După cum vezi, unele dintre biblioteci sunt redundante: Album cameră, Imagini și Imagini salvate includ același folder al utilizatorului: Imagini.
Care sunt bibliotecile standard din Windows 7 și ce se găsește în ele?
În Windows 7, sunt patru biblioteci implicite: Documente, Muzică, Imagini și Fișiere video.
Toate bibliotecile implicite includ două foldere standard: folderul de utilizator specific pentru fiecare bibliotecă și folderul public specific ei. De exemplu, biblioteca Documente include folderul Documente al utilizatorului și folderul Documente publice; biblioteca Muzică include folderul Muzică al utilizatorului și folderul Muzică publică și așa mai departe.
Dacă vrei să afli mai multe despre folderele publice și rolul lor în Windows, citește acest ghid: Ce este folderul Public & Și cum se folosește?.
Care sunt bibliotecile standard din Windows 8.1 și ce se găsește în ele?
În Windows 8.1, există patru biblioteci standard, identice cu cele din Windows 7: Documente, Muzică, Imagini și Fișiere video.
Totuși, spre deosebire de Windows 7, bibliotecile implicite din Windows 8.1 includ doar folderele specifice utilizatorului. Ele nu mai includ folderele publice. Acest lucru înseamnă că biblioteca Documente include doar folderul Documente al utilizatorului, biblioteca Imagini include doar folderul Imagini al utilizatorului și așa mai departe.
Cum creezi o bibliotecă în Windows
Prima dată trebuie să deschizi Windows/File Explorer. Apoi, apasă pe secțiunea Biblioteci din panoul de Navigare, în stânga ferestrei.
În Windows 10 sau Windows 8.1, extinde fila Pornire de pe meniul panglică și apasă pe "Element nou", apoi pe Bibliotecă, în secțiunea Nou. Tastează numele noii biblioteci.
În Windows 7, mergi pe bara din partea de sus a ferestrei Windows Explorer și apasă pe Bibliotecă nouă. Apoi, tastează numele noii biblioteci.
O altă metodă care funcționează la fel în toate versiunile de Windows este să dai clic dreapta pe secțiunea Biblioteci, să mergi la Nou și apoi să apeși pe Bibliotecă.
Apoi tastează numele noii biblioteci pe care vrei să o creezi.
Cum adaugi foldere la o bibliotecă din Windows
Acum ar trebui să ai o bibliotecă nouă, dar aceasta este goală. Pentru a adăuga foldere la aceasta, întâi va trebui să o deschizi. Apoi apasă pe "Includere folder".
Navighează prin calculatorul tău, selectează folderul pe care vrei să îl incluzi și apasă pe "Includere folder".
După ce selectezi folderul dorit, Windows/File Explorer îi scanează conținutul și îl include în bibliotecă.
O altă modalitate este să dai clic dreapta pe biblioteca în care vrei să adaugi foldere și apoi să selectezi Proprietăți. Apasă pe "Includere folder" (în Windows 7) sau pe Adăugare (în Windows 10 și 8.1), răsfoiește prin calculator, selectează folderul pe care vrei să îl incluzi, după care apasă pe "Includere folder".
Încă o alternativă este să deschizi Windows/File Explorer și să navighezi la folderul pe care vrei să îl incluzi într-o bibliotecă. Dă clic dreapta (sau apasă lung) pe el. În meniul contextual, selectează "Includeți în bibliotecă" și apoi selectează biblioteca în care vrei să fie adăugat.
Cum sortezi conținutul unei biblioteci
În spațiul Bibliotecilor, fiecare tip de fișier are propriul set de caracteristici personalizate, afișate ca posibile coloane pentru fiecare tip de bibliotecă:
- Documente - fișierele din această bibliotecă sunt descrise de următoarele caracteristici: nume, data modificării, tip, dimensiune, data creării, cale folder, autori, categorii, etichete, titlu;
- Imagini - fișierele din această bibliotecă sunt descrise de caracteristici precum: nume, dată, etichete, evaluare, tip și altele;
- Muzica - fișierele din această bibliotecă sunt descrise de caracteristici precum: nume, album, artist, titlu, gen, evaluare și altele;
- Video - fișierele din această bibliotecă sunt descrise de caracteristici precum: nume, folder, an, tip, lungime și altele.
Aceste etichete/coloane de date pot fi folosite pentru sortări rapide, grupări, etc. Dacă vrei să afli mai multe despre cum se filtrează și grupează fișierele și folderele, îți recomandăm să citești: Cum filtrăm, grupăm și cautăm fișiere și foldere în Windows/File Explorer.
Cum editezi proprietățile unei biblioteci în Windows
Pentru a deschide fereastra de proprietăți a unei biblioteci, dă clic dreapta (sau apasă lung) pe biblioteca dorită și selectează Proprietăți.
Următoarele proprietăți sunt disponibile pentru personalizare:
- "Stabilire loc de salvare": îți oferă posibilitatea de a selecta locația de salvare implicită pentru fișiere și foldere. Atunci când adaugi fișiere sau foldere noi în bibliotecă, Windows le va stoca în această locație.
- "Stabilire loc de salvare public" - acest buton este vizibil doar în Windows 10 și Windows 8.1. Permite utilizatorilor să stabilească un folder ca loc de salvare implicit pentru ceilalți utilizatori ai bibliotecii. Drept urmare, poți să ai două locații de salvare implicite - una pentru contul tău și una pentru ceilalți utilizatori.
- "Includere folder" (în Windows 7) sau "Adăugare" (în Windows 8.1) - îți dă opțiunea de a include un folder nou în bibliotecă.
- Eliminare - elimină folderul selectat din bibliotecă.
- "Se optimizează această bibliotecă pentru" - meniul cascadă schimbă modul în care se realizează sortarea fișierelor și folderelor din acea bibliotecă. Din acest meniu selectezi tipul de conținut cuprins în bibliotecă. Aceasta va face ca Windows/File Explorer să arate etichete și categorii relevante de sortare pentru conținutul bibliotecii. De asemenea, se va schimba pictograma bibliotecii pentru a se potrivi conținutului său.
- "Afișat în panoul de navigare" - atributul permite bibliotecii să fie afișată în panoul de navigare din partea stângă a ferestrei Windows/File Explorer. Atunci când această opțiune este dezactivată, biblioteca nu este afișată în panoul de navigare.
- Partajat - acest atribut îți spune dacă biblioteca este în prezent partajată sau nu.
Dacă ai schimbat setările pentru o bibliotecă și vrei să revii la setările inițiale, apasă pe "Restaurare valori implicite".
Cum elimini un folder dintr-o bibliotecă din Windows
Eliminarea unui folder ce face parte dintr-o bibliotecă se realizează în același fel ca pentru orice folder din calculator. Ce facem însă dacă vrem să eliminăm un folder dintr-o bibliotecă, fără însă a șterge folderul din calculator?
Această acțiune este una la fel de simplă. Deschide proprietățile bibliotecii, așa cum am arătat în secțiunea precedentă a acestui articol, selectează folderul și apoi apasă pe Eliminare.
În Windows 7, poți și să deschizi biblioteca și să mergi la folderul pe care vreți să îl elimini din ea. Apoi, dă clic dreapta pe el (sau apasă lung) pe el și, în meniul contextual, selectează "Eliminare locație din bibliotecă".
Cum ștergi o bibliotecă din Windows
Ștergerea unui fișier sau folder dintr-o bibliotecă înseamnă ștergerea acestuia de pe hard disk. Ștergerea bibliotecii nu șterge folderele și fișierele conținute de aceasta, ci doar biblioteca. Deoarece o bibliotecă este o colecție virtuală de fișiere și foldere, fișierele și folderele din ea continuă să existe pe hard disk și după ce ai șters biblioteca.
Cum eliminăm o bibliotecă? Procedura este simplă: dă clic dreapta (sau apasă lung) pe ea. Apoi, în meniul contextual, apasă pe Ștergere.
În Windows 10 și Windows 8.1, poți să folosești și meniul panglică. Selectează biblioteca, extinde fila Pornire din meniu și apasă pe Ștergere.
Concluzie
După cum vezi, bibliotecile sunt o caracteristică foarte utilă a Windows. Noi le folosim intensiv și considerăm că sunt de mare ajutor din punct de vedere al productivității. Tu ce crezi? Folosești bibliotecile Windows? Ce metodă ai ales pentru organizarea și gestionarea fișierelor și folderelor tale? Folosește comentariile de mai jos pentru a ne spune perspectiva ta.


 28.03.2018
28.03.2018