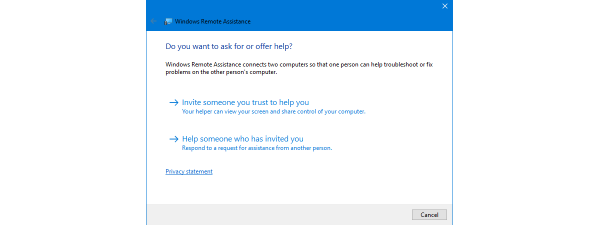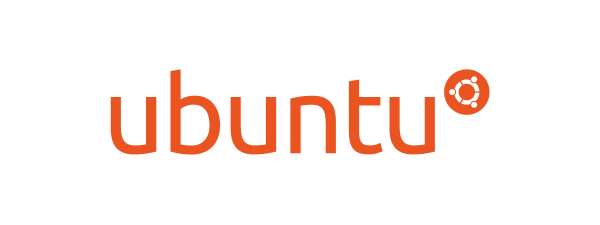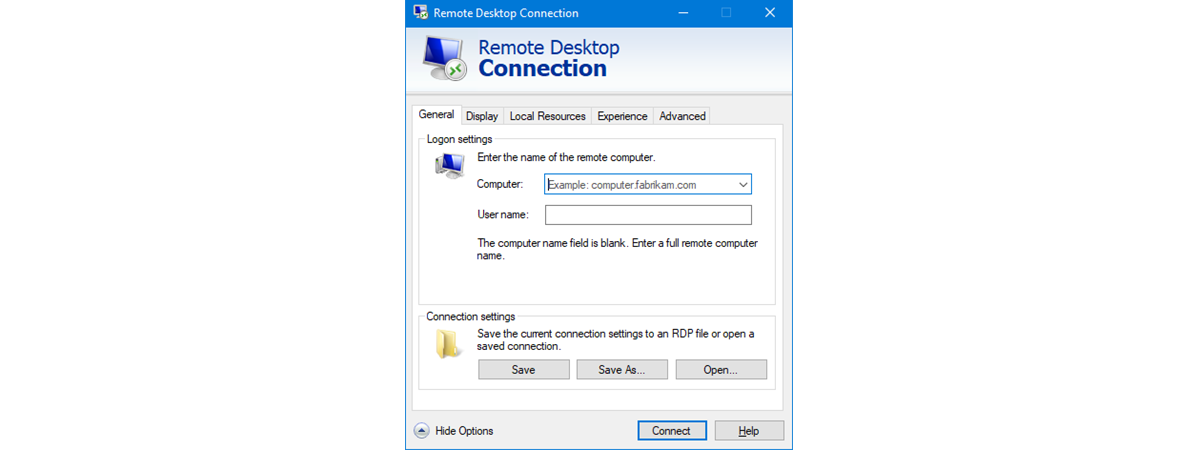
Facilitatea Desktop la distanță (Remote Desktop) din sistemele de operare Windows poate fi utilă multor utilizatori. Însă, aceasta poate reprezenta și o problemă de securitate, având în vedere că hackerii o pot folosi pentru a îți intra în calculator. Dacă cineva cu intenții rele reușește să facă acest lucru, el sau ea poate să-ți acceseze informațiile, personale sau de alt tip. Hackerii pot inclusiv să exploateze Desktop la distanță (Remote Desktop) pentru a instala software malițios care să îți urmărească activitatea sau să îți infecteze calculatorul cu ransomware sau alte tipuri de malware. De aceea, dacă nu o folosești în mod regulat, este o idee bună să dezactivezi Desktop la distanță. Iată cum blochezi Desktop la distanță (Remote Desktop) pe un PC cu Windows 10 sau Windows 7:
NOTĂ: Dacă nu știi ce este Desktop la distanță (Remote Desktop), acest articol îți explică: Ce sunt conexiunile Desktop la distanță?. În plus, s-ar putea să vrei să afli și cum să activezi Desktop la distanță și cum se folosește Conexiune desktop la distanță (RDP).
Cum dezactivezi Desktop la distanță în Windows 10 folosind aplicația Setări
Pentru a dezactiva Desktop la distanță în Windows 10, cea mai rapidă și mai ușoară metodă este să apelezi la aplicația Setări. Deschide Setări (apasă tastele Windows + I) și intră în categoria Sistem.

Categoria Sistem din Setările Windows 10
Selectează Desktop la distanță în partea stângă a ferestrei. Apoi, oprește comutatorul “Activare Desktop la distanță” din dreapta.

Comutatorul Activare Desktop la distanță din secțiunea Desktop la distanță
În continuare, confirmă că vrei să dezactivezi Desktop la distanță.

Dezactivați Desktop la distanță
Acum, comutatorul “Activare Desktop la distanță” ar trebui să fie oprit, ceea ce înseamnă că Desktop la distanță este blocat pe PC-ul tău cu Windows 10.

Conexiunile Desktop la distanță sunt oprite în Windows 10
Asta a fost tot!
Cum dezactivezi Desktop la distanță în Windows 10 folosind panoul Proprietăți sistem
O altă metodă de a dezactiva Desktop la distanță în Windows 10 este să folosești fereastra Proprietăți sistem. Începe prin a deschide aplicația Setări (Windows + I). Intră în Sistem, selectează Despre în stânga și apasă pe linkul “Setări de sistem avansate” din dreapta ferestrei.
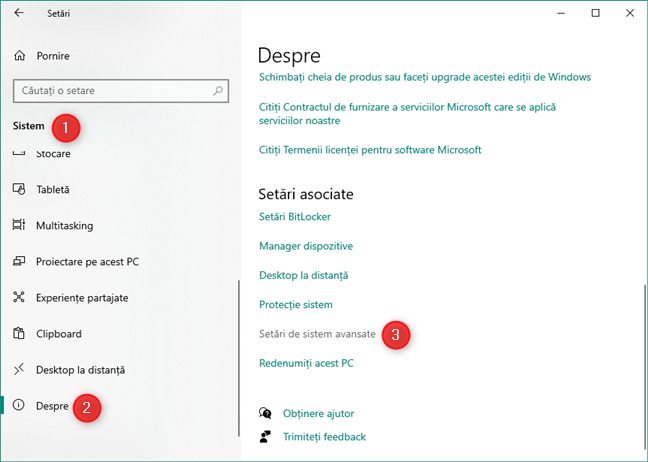
Deschidere Setări de sistem avansate în Windows 10
Această acțiune deschide fereastra Proprietăți sistem. Selectează fila La distanță (ultima din dreapta) și activează opțiunea “Nu se permit conexiuni de la distanță la acest computer”.

Nu se permit conexiuni de la distanță la acest computer
Apasă pe butonul OK și închide fereastra Proprietăți sistem. De acum încolo, Desktop la distanță este blocat pe calculatorul tău.
Cum dezactivezi Desktop la distanță în Windows 7
Dacă folosești Windows 7 și vrei să blochezi Desktop la distanță, întâi deschide Meniul Start și apasă pe Panou de control.

Deschidere Panou de control în Windows 7
În Panoul de control, mergi la categoria Sistem și securitate.

Categoria de setări pentru Sistem și securitate din Windows 7
Apasă pe “Se permite accesul la distanță” în secțiunea Sistem. Alternativ, poți să deschizi Sistem și apoi să dai clic pe “Setări la distanță” în stânga ferestrei.

Se permite accesul la distanță în Windows 7
Acțiunea anterioară deschide o fereastră numită Proprietăți sistem și selectează automat fila La distanță. În partea de jos a ferestrei, bifează setarea “Nu se permit conexiuni la acest computer”.

Nu se permit conexiuni la acest computer
Apasă butonul OK sau Se aplică și Desktop la distanță este dezactivat permanent pe calculatorul tău cu Windows 7.
Ai dezactivat Desktop la distanță pe PC-ul tău cu Windows?
Dacă folosești Windows dar nu ai nevoie de Desktop la distanță, îți recomandăm să îl dezactivezi. Motivul este că Desktop la distanță poate reprezenta o vulnerabilitate din punct de vedere al securității. După cum ai văzut, blocarea conexiunilor Desktop la distanță se face ușor și nu ar trebuie să dureze mult. Tu ai dezactivat Desktop la distanță? Spune-ne în secțiunea de comentarii de mai jos.


 01.02.2021
01.02.2021