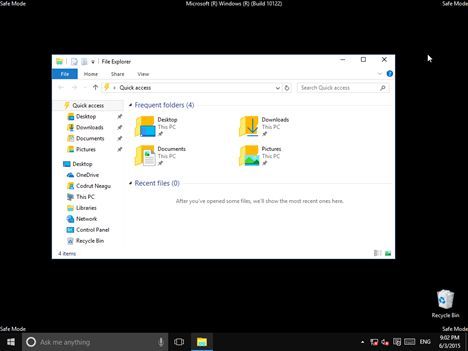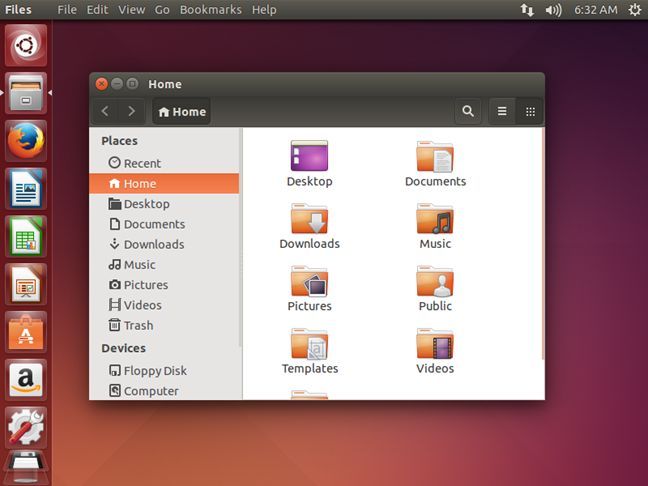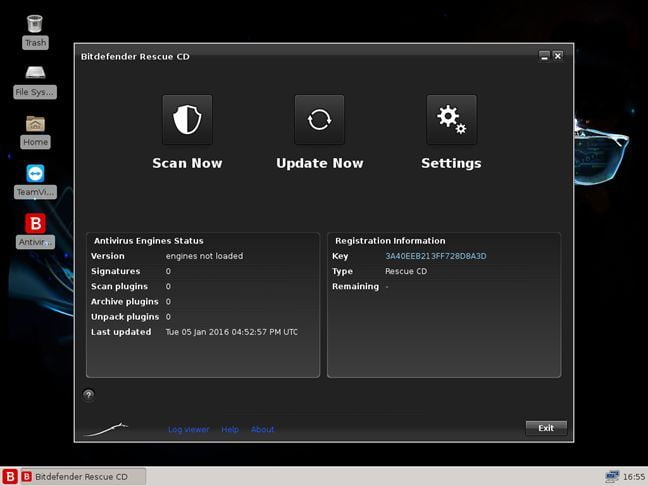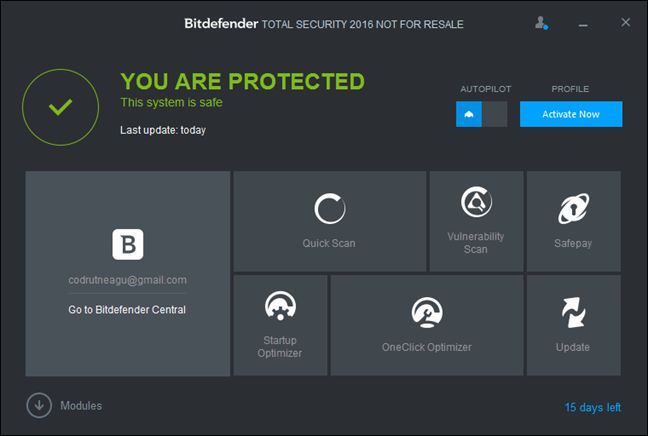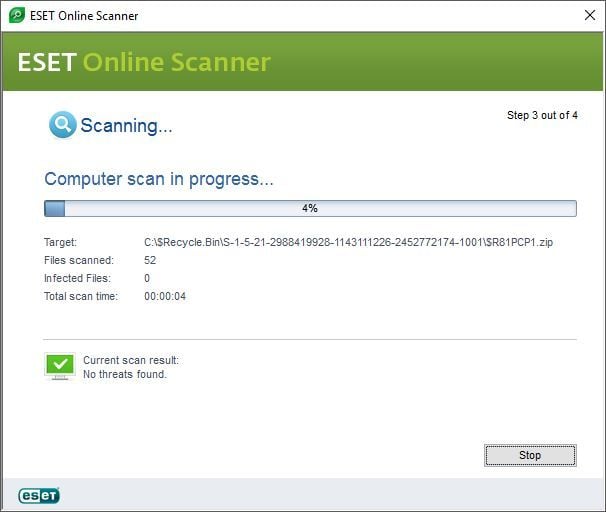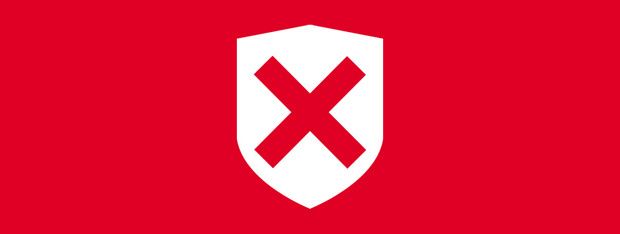
Calculatorul tău este infectat de un virus urât. Windows-ul este din ce în ce mai lent, browser-ul tău web se blochează și te lupți constant cu popup-uri ciudate, cu avertizări și cu reclame. Acestea sunt semnele unei infecții malware. Ești îngrijorat pentru fișierele tale, pentru datele tale personale și pentru aplicațiile tale. Ai încercat să îți scanezi calculatorul cu antivirusul pe care îl ai deja instalat dar el nu raportează nimic sau pur și simplu nu este capabil să îți curețe calculatorul. Ori poate este și mai rău: nu ai avut niciun antivirus instalat și acum nu mai poți instala niciunul pentru că virușii blochează orice instalare. Situația în care te afli nu este ușoară, iar dezinfectarea virușilor de pe calculatorul tău necesită un proces destul de lung și complicat. Pentru a te ajuta să ai succes, am creat o diagramă cu un proces ușor de înțeles, pe care oricine îl poate urmări. Citește, urmează instrucțiunile noastre și elimină virușii de pe calculatorul tău. Hai să începem:
Procesul de dezinfectare a unui virus
Chiar dacă ai probleme din cauza unei infecții malware, acest lucru nu înseamnă că nu poți să faci nimic pentru a îți recupera datele și pentru a îți curăța calculatorul. Pașii pe care trebuie să îi urmezi sunt destul de mulți și, dacă nu îi urmezi exact, poți să pierzi date. Dar, ei pot fi făcuți de oricine, cu puțină atenție. În primul rând, să începem prin a vedea diagrama cu procesul prin care trebuie să treci.
După cum vezi, procesul este împărțit în patru secțiuni de priorități: backup date, dezinfectare, recuperare și prevenire. Vezi secțiunile de priorități în ordinea în care le descriem și vezi pașii din fiecare. Apoi, citește instrucțiunile detaliate din acest ghid. Vei vedea că fiecare prioritate și fiecare pas din diagramă are un echivalent în acest ghid. Folosește numerele pașilor pentru a merge la secțiunea corectă din articol.
1. Prioritatea 1: Backup date
Indiferent de cum a ajuns infectat calculatorul tău și de cât de periculos este malware-ul de pe el, primul lucru pe care ar trebui să îl faci este un backup al datelor tale (copie de siguranță). Prin acest lucru, ne referim la documentele tale, la fotografii, clipuri video și orice alt tip de date sensibile pe care nu vrei să le pierzi. Ar trebui să te asiguri că ai o copie a tuturor fișierelor tale personale deoarece, chiar dacă ele sunt infectate de către virus, tot mai există șansa să le poți pierde mai târziu. Nu face backup la programe sau orice alt tip de software pe care îl poți reinstala oricând mai târziu, după ce ți-ai devirusat calculatorul.
1.1 Creează un backup
Una dintre trăsăturile comune ale virușilor periculoși este faptul că ele se configurează să pornească automat odată cu Windows. Pentru a limita stricăciunile pe care ți le pot face, este preferabil să pornești în Modul de siguranță (Safe Mode). Acest lucru înseamnă că Windows nu va încărca niciun fel de aplicație sau driver, dar nici malware-ul. De aceea, să intri în Modul de siguranță este una dintre cele mai bune metode de a-ți face o copie de rezervă pentru datele importante, înainte de a încerca să îți dezinfectezi calculatorul.
Dacă nu știi cum să pornești în Modul de siguranță , avem câteva ghiduri care acoperă acest subiect:
- 4 metode de a porni în Safe Mode (Mod de siguranță), în Windows 10
- 5 Metode de a porni în Safe Mode (Mod de Siguranță) în Windows 8 & Windows 8.1
Dacă ai reușit să intri în Modul de siguranță , copiază-ți toate fișierele importante pe o unitate de stocare externă precum un stick de memorie USB sau pe un hard-disk extern, ori scrie fișierele pe DVD sau pe alte tipuri de discuri optice.
După ce ai făcut copii de rezervă pentru tot ce era important, mergi la secțiunea 2 a acestui ghid. Dacă nu poți să intri în Modul de siguranță , urmează pașii din următoarea secțiune.
1.2 Creează un Live Disc
Dacă nu poți să intri în Modul de siguranță , îți recomandăm să folosești un alt calculator pentru a crea un Disc Live pe care să îl poți folosi apoi pentru a face backup la datele de pe calculatorul infectat. Discurile Live au marele avantaj că îți oferă posibilitatea de a rula un sistem de operare complet doar în memoria RAM a sistemului, în loc să trebuiască să îl instalezi pe un hard-disk. Un alt avantaj este faptul că poți folosi aproape orice fel de unitate de memorie movibilă pentru a crea un Disc Live. Poți să creezi un Disc Live pe un CD, pe un DVD sau chiar și pe un stick de memorie USB.
O simplă căutare pe Google sau pe Bing îți va oferi o mulțime de opțiuni pentru sisteme de operare pe care le poți folosi pentru a crea un Disc Live. Îți recomandăm să creezi un Disc Live cu Ubuntu, deoarece această distribuție de Linux oferă o interfață de utilizare foarte ușor de folosit. Poți găsi instrucțiuni pentru cum se creează și cum se folosește un CD Live Ubuntu, în limba engleză, a ici: Ubuntu LiveCD Documentation. Dacă vrei să creezi și să folosești Ubuntu pe un stick de memorie USB, poți găsi documentația, tot în limba engleză, aici: How to create a bootable USB stick on Windows.
1.3. Pornește de pe Discul Live
După ce ai creat un Disc Live, folosește-l pentru a porni calculatorul infectat de pe el. Așa cum am menționat mai devreme, atunci când pornești calculatorul de pe un Disc Live, înseamnă că sistemul de operare va fi încărcat doar în memoria RAM a calculatorului, astfel încât niciun driver, nicio aplicație și niciun fel de malware de pe hard-disk-urile tale din calculator nu vor fi încărcate.
1.4. Creează un backup
După ce sistemul de operare de pe Discul Live a pornit, folosește-l pentru a crea o copie a tuturor datelor importante pe care le ai pe calculatorul infectat, pe o altă unitate de memorie externă, precum un stick de memorie USB sau pe un hard-disk extern.
2. Prioritatea 2: Dezinfectarea
Acum a venit timpul să îți cureți calculatorul de viruși. Iată ce trebuie să faci:
2.1. Creează un disc de reparare antivirus
Deoarece infecția este atât de rea încât nu poți să instalezi un antivirus pe calculatorul tău, iar antivirusul pe care îl ai deja instalat nu poate face față virușilor, va trebui să apelezi la o soluție mai complexă: trebuie să creezi un disc de reparare antivirus.
Discurile de reparare antivirus sunt similare Discurilor Live, dar în loc să conțină doar un sistem de operare, ele sunt create să îți ofere și un software antivirus. Un disc de reparare antivirus îți va permite să îți pornești calculatorul de pe el și apoi să rulezi tot felul de scanări antivirus pe el.
Majoritatea numelor mari de pe piața de securitate precum Bitdefender , ESET sau Kaspersky oferă discuri de reparare. Ele sunt oferite de obicei sub formă de fișiere ISO pe care le poți scrie pe un CD sau DVD, sau le poți folosi pentru a crea un stick de memorie USB.
2.2. Pornește de pe discul de reparare antivirus
Atunci când îți pornești calculatorul infectat de pe un disc de reparare antivirus, sistemul de operare de pe calculator nu va fi încărcat și deci nici malware-ul de pe el. Totuși, discul de reparare antivirus va putea să vadă, să scaneze și să curețe hard-disk-urile de pe calculatorul infectat.
2.3. Curăță calculatorul infectat
După ce ți-ai pornit calculatorul de pe discul de reparare antivirus, folosește-l pentru a rula o scanare în detaliu a hard-disk-urilor aflate pe el. Asigură-te că ai configurat scanarea să fie cât mai completă posibil. Dacă poți, setează antivirusul să deschidă arhivele, să scaneze după rootkit-uri, să scaneze după PUP (programe potențial nedorite) și setează-l să folosească tehnici euristice. Atunci când este găsit malware, întotdeauna alege fie să fie dezinfectat ori să fie șterse fișierele infectate, în cazul în care nu pot fi dezinfectate. Aceasta este cea mai sigură variantă de a scăpa de malware.
Dacă rapoartele antivirusului îți spun că acum ai un calculator curat, atunci mergi la secțiunea 3 a acestui ghid. În cazul în care calculatorul tău este încă infectat și antivirusul nu a putut să curețe tot malware-ul, repetă pașii din secțiunea 2, dar folosind un alt antivirus. Dacă nici așa nu reușești să scapi de viruși, atunci mergi la secțiunea 3 din acest ghid.
3. Prioritatea 3: Recuperarea
Dacă dezinfectarea malware-ului a funcționat și PC-ul infectat este curat, urmează pașii 3.1 și 3.2 din această secțiune. Dacă nu a funcționat, urmează pașii 3.3 până la 3.7 din această secțiune.
3.1. Pornește Windows
Dacă antivirusul de pe discul de reparare pe care l-ai folosit mai devreme a reușit să îți curețe calculatorul infectat, acum este timpul să verifici dacă Windows-ul nu a fost afectat definitiv și încă funcționează. Repornește-ți calculatorul! Dacă Windows-ul funcționează normal, mergi la pasul 3.2. Dacă nu funcționează cum trebuie, mergi la pasul 3.3.
3.2. Verifică-ți datele și aplicațiile
Dacă citești acest pas atunci înseamnă că ai reușit să îți dezinfectezi calculatorul cu ajutorul discului de reparare antivirus și Windows-ul funcționează normal. În acest caz, ar trebui să verifici și dacă toate aplicațiile pe care le ai instalate merg bine și că datele tale nu au fost afectate.
Chiar dacă sistemul de operare este curat și funcționează corect, acest lucru nu înseamnă neapărat că și aplicațiile și datele tale personale au rămas într-o stare bună. Malware-ul poate ți-a distrus fișiere esențiale pentru programele pe care le aveai instalate. În acest caz, va trebui să le reinstalezi.
3.3. Reinstalează Windows
Dacă utilizarea unui disc de reparare antivirus nu a funcționat și calculatorul tău este încă infectat, te afli într-o situație foarte grea și singura ta soluție este să formatezi partiția pe care este instalat Windows și să reinstalezi Windows. Dacă pe calculatorul tău ai o partiție de recuperare sau dacă folosești Windows 8.1 sau Windows 10, îl poți reseta la setările implicite. Dacă nu, va trebui să instalezi Windows de la zero, folosind un disc DVD sau un stick de memorie USB de instalare.
Avem câteva ghiduri care te pot ajuta cu aceste proceduri, în cazul în care ai nevoie de ajutor:
- Cum instalezi Windows 7 – Lista completă a Ghidurilor de Instalare
- Cum descarci Windows 10 și îți creezi un stick USB sau un DVD de instalare
- Cum se instalează Windows 8.1 RTM în limba Română
- Cum se instalează Windows 8.1 RTM - versiunea finală
- Cum se instalează Windows 10 folosind o imagine ISO ori un disc retail
- Cum creați un DVD sau un stick USB bootabil cu Windows
3.4. Instalează un antivirus bun
Tocmai ai reinstalat Windows și acest lucru înseamnă că cel puțin partiția de sistem este curată. Dar dacă ai mai multe partiții sau mai multe hard-disk-uri pe calculatorul tău? Sau dacă virusul s-a răspândit în rețeaua ta locală și îți poate infecta din nou calculatorul?
Ce trebuie să faci acum este să faci rost de o soluție de securitate bună. Mergi online și descarcă și instalează o suită de securitate de calitate. Nu trebuie neapărat să cumperi una încă, deoarece majoritatea dezvoltatorilor de software de securitate oferă versiuni de evaluare pentru produsele lor. Dacă nu știi încă ce suită de securitate să alegi, verifică review-urile noastre din Securitate și alege una cu un verdict de cel puțin 3. Noi îți recomandăm să alegi ceva precum Bitdefender Total Security , Kaspersky Total Security or ESET Smart Security.
3.5. Scanează calculatorul
După ce ai un antivirus instalat și funcțional pe calculator, asigură-te că are ultimele actualizări pentru definițiile de viruși și apoi rulează o scanare de sistem completă, folosind cele mai sigure opțiuni. Configurează scanarea să fie cât mai detaliată: setează antivirusul să deschidă arhivele, să scaneze după rootkit-uri, să scaneze după programe potențial nedorite (PUP) și setază-l să foloseasă tehnici euristice.
Lasă antivirusul să își facă treaba și, între timp, du-te să bei o cană de ceai sau de cafea. O scanare detaliată a întregului sistem probabil că va dura ceva timp. Așteaptă-te la cel puțin 20 - 30 de minute, dacă nu chiar o oră sau două.
3.6. Recuperează-ți datele
Ai făcut o instalare curată de Windows și ai instalat o soluție antivirus bună. De asemenea, ai rulat scanări antivirus detaliate. Acum ar trebui să poți să îți recuperezi datele pierdute. Conectează stick-ul de memorie USB, hard-disk-ul extern sau CDurile și DVDurile pe care ți-ai făcut copii de rezervă, copiază-ți datele și scanează-le cu antivirusul. Asigură-te că ai curățat fiecare fișier infectat care ar mai putea să existe printre fișierele recuperate.
3.7. Reinstalează aplicațiile
După ce ți-ai recuperat datele, mergi mai departe și reinstalează aplicațiile de care ai nevoie și setează Windows-ul așa cum îți place. Când ai terminat, mergi la următoarea secțiune a acestui ghid.
4. Prioritatea 4: Prevenirea
Acum că am scăpat de infecția malware, ar trebui să facem niște pași pentru a preveni alte daune. Iată ce trebuie să faci în continuare:
4.1. Scanează calculatorul cu un alt antivirus
Dacă ai ajuns aici, fie ai reușit să îți cureți calculatorul folosind un disc de reparare antivirus, fie ai reinstalat Windows. Ar trebui să mai faci încă o scanare completă de sistem, cu un alt antivirus. La fel ca atunci când mergi la doctor și nu ești sigur cât de bun este, așa că te duci și la un al doilea doctor pentru a avea o a doua opinie și antivirușii de la diferiți dezvoltatori pot detecta lucruri pe care primul antivirus nu le-a detectat. Scanările antivirus pe care le-ai rulat anterior probabil că ți-au curățat calculatorul, dar nu există niciun antivirus perfect. Chiar și celui mai bun dintre ele îi pot scăpa unele fișiere malware.
Dar, avem o mică problemă: ai deja un antivirus instalat pe calculator. Deoarece doi sau mai mulți antiviruși care rulează în același timp poate însemna un calculator care nu mai funcționează corespunzător, îți recomandăm să folosești un antivirus online pentru a primi a doua opinie. Există o mulțime de dezvoltatori care oferă astfel de soluții. Iată câteva legături directe către astfel de servicii: Bitdefender QuickScan , ESET Online Scanner , Kaspersky Security Scan. Și iată și o comparație între ele, pe care am făcut-o acum ceva timp: Test comparativ – Care este cel mai bun scanner gratuit online de antivirus?
4.2. Schimbă-ți parolele
În sfârșit, totul ar trebui să fie OK acum. Calculatorul tău este curat, fișierele tale sunt curate și datele tale sunt în siguranță. Nu a mai rămas nicio urmă de virus. Totuși, încă nu te afli în siguranță. Mulți viruși nu se opresc doar la a altera sau șterge fișiere. Mulți viruși fac și alte lucruri urâte, precum să îți fure parolele și să îți trimită datele personale către servere controlate de hackeri. De aceea, ca ultim pas, îți recomandăm să îți schimbi toate parolele pe care le-ai folosit cât timp ai fost infectat cu malware. Schimbă-ți parolele locale, parola pentru contul Microsoft și parolele pe care le-ai folosit pentru aplicații și pentru serviciile tale online. Aceasta este singura metodă de a te asigura că datele ce ar fi putut fi furate de virus nu au șanse să ajungă în mâinile altora.
Concluzie
După cum ai văzut în acest ghid, atunci când trebuie să îți dezinfectezi calculatorul de viruși periculoși, procesul nu este tocmai ușor. Înseamnă mulți pași și destul de mult timp și atenție. Credem că ghidul nostru va fi de ajutor multor oameni aflați într-o situație în care au de reparat o infecție malware urâtă. Parcurge ghidul, aplică-l și spune-ne dacă te-a ajutat. Ar mai fi ceva de adăugat din punctul tău de vedere? Spune-ne folosind formularul de comentarii de mai jos.


 15.01.2016
15.01.2016