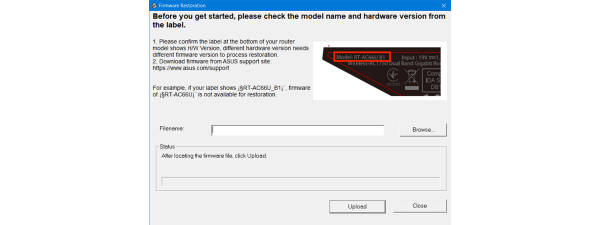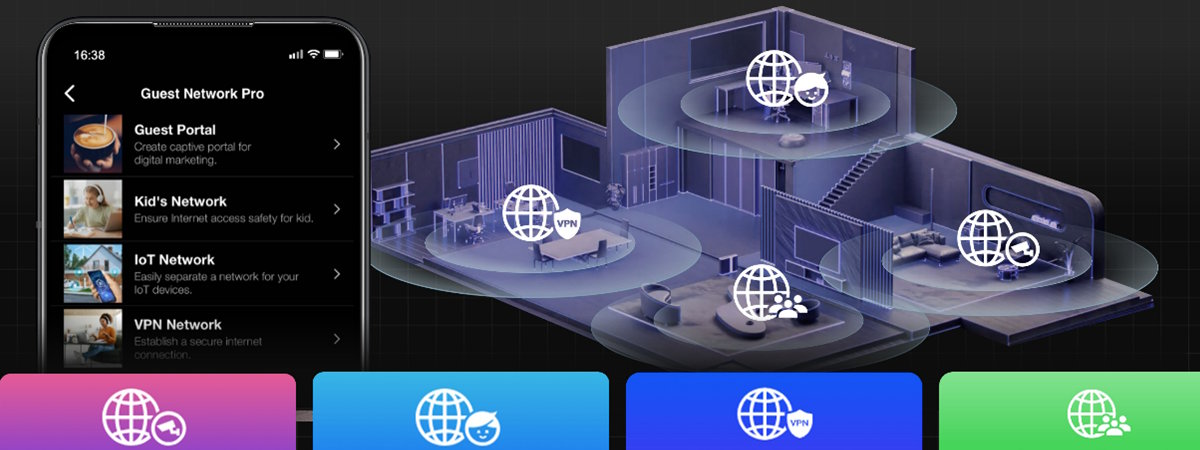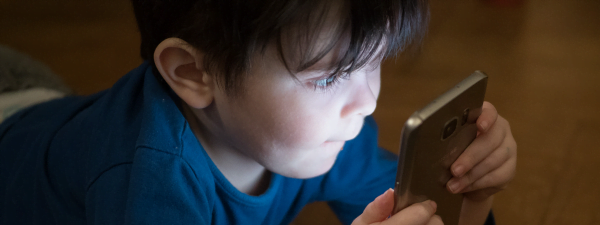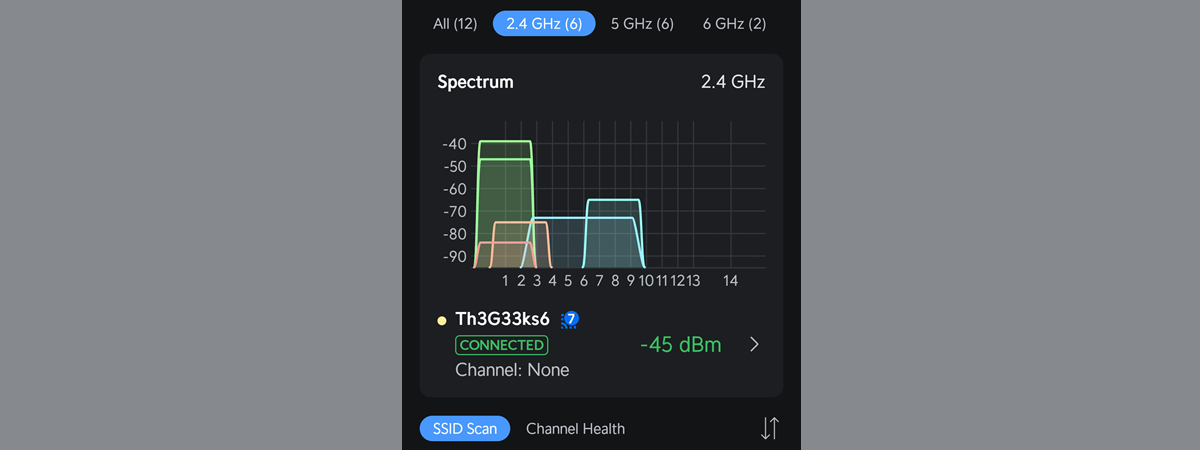
Din păcate, destul de puțini utilizatori petrec timp explorând setările mai avansate ale routerelor lor wireless. Pentru a simplifica lucrurile, majoritatea preferă să folosească setările implicite, oferite de producător. Însă asta nu duce întotdeauna la rezultate grozave și s-ar putea ca, astfel, să nu-ți folosești routerul sau sistemul tău mesh Wi-Fi la întregul său potențial. Dacă utilizezi un router ASUS extensibil sau un sistem mesh ZenWiFi, vreau să te ajut să optimizezi performanța rețelei wireless prin modificarea strategică a câtorva canale și setări ale lățimii de bandă. Folosind instrumente simple și câteva trucuri inteligente, am reușit să cresc viteza de download (descărcare) cu 29%, în doar câteva minute. Dacă ți se pare interesant, citește acest tutorial despre cum analizezi rețelele wireless din zona ta și cum ajustezi setările routerului tău pentru a maximiza viteza Wi-Fi și a minimiza interferențele:
Pasul 1. Deschide o aplicație pentru a analiza spectrul wireless
Pentru a optimiza setările canalelor de pe routerul tău ASUS, trebuie mai întâi să analizezi rețeaua wireless din zona ta și să vezi cât de congestionate sunt acestea. Există multe aplicații pe care le poți folosi pentru asta, iar una dintre opțiunile populare este WiFiman. Aceasta este făcută de Ubiquiti și disponibilă atât pe Android, iOS, cât și pe Windows. Am instalat-o pe smartphone-ul meu și am deschis-o, iar apoi i-am dat toate permisiunile necesare.
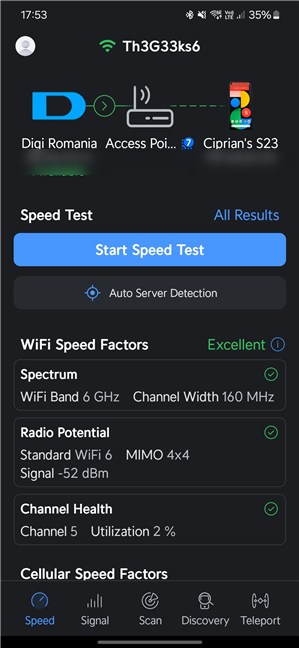
WiFiman oferă o mulțime de informații utile
Pentru a vedea detalii despre rețelele Wi-Fi din jur, apasă pe Scan (Scanare). Aplicația începe să încarce o listă cu toate rețelele Wi-Fi din zona ta. În mod implicit, veți vedea o listă cu toate rețelele. Însă poți apăsa pentru a le separa între benzile de 2.4 GHz, 5 GHz și 6 GHz.
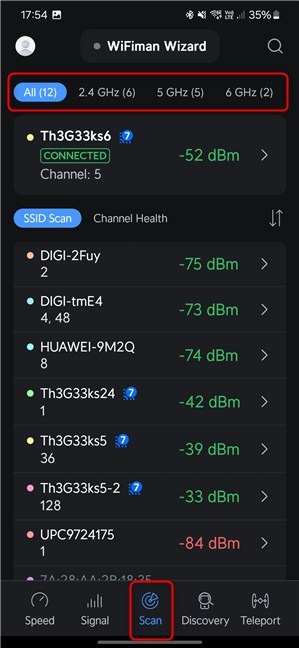
Apasă pe Scan (Scanare), apoi selectează banda wireless care te interesează
IMPORTANT: Aplicația WiFiman îți arată grafice numai pentru benzile wireless pe care le poate folosi smartphone-ul tău. Dacă ai un smartphone mai vechi, care funcționează doar cu benzile de 2,4 GHz și 5 GHz, acesta nu va detecta rețelele wireless de pe banda de 6 GHz și nu o va afișa drept o categorie ce poate fi scanată.
Cu aplicația încă deschisă pe smartphone, deschide un PC sau un laptop și fă următorii pași.
Pasul 2. Conectează-te la routerul tău ASUS sau la sistemul ZenWiFi
Dacă vrei să personalizezi canalul și lățimea de bandă a canalului pe routerul ASUS extensibil sau pe sistemul tău ZenWiFi, trebuie să te conectezi la panoul său de administrare, bazat pe web. Pentru a face asta, folosește un laptop sau un PC conectat la rețeaua administrată de routerul ASUS sau de sistemul tău ZenWiFi. Deschide un browser web și accesează asusrouter.com sau adresa IP a routerului tău. Introdu numele de utilizator și parola de administrator, iar apoi apasă pe Conectare.
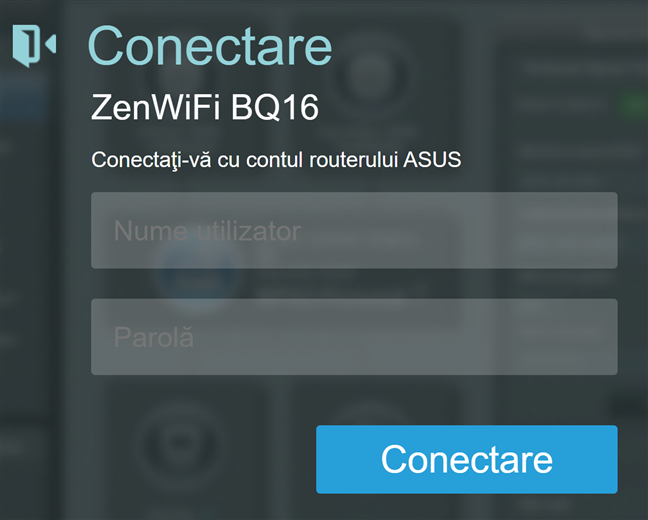
Conectează-te la routerul tău ASUS sau la ZenWiFi
SUGESTIE: Dacă ai nevoie de ajutor pentru a te conecta la routerul tău ASUS, îți recomand acest ghid pas cu pas: Cum te conectezi la un router ASUS.
Pasul 3. Accesează setările wireless de pe routerul tău ASUS sau de pe ZenwiFi
După ce te conectezi și vezi Harta rețelei, alege Wireless în coloana din stânga. Este chiar sub Setări avansate. Apoi, în dreapta, asigură-te că fila General este selectată. În această filă, poți vedea toate benzile wireless emise de routerul ASUS sau de sistemul tău mesh ZenWiFi.
Este posibil ca utilizatorii cu routere ASUS mai accesibile să vadă doar două benzi: 2,4 GHz și 5 GHz. Utilizatorii cu routere sau cu sisteme mesh mai puternice ar trebui să vadă însă o a doua bandă de 5 GHz și o bandă de 6 GHz. Banda de 6 GHz este disponibilă numai pe routerele ASUS mai noi sau pe sistemele mesh ZenWiFi cu Wi-Fi 6E sau cu Wi-Fi 7, precum ZenWiFi BQ16, pe care-l folosesc pentru acest articol.
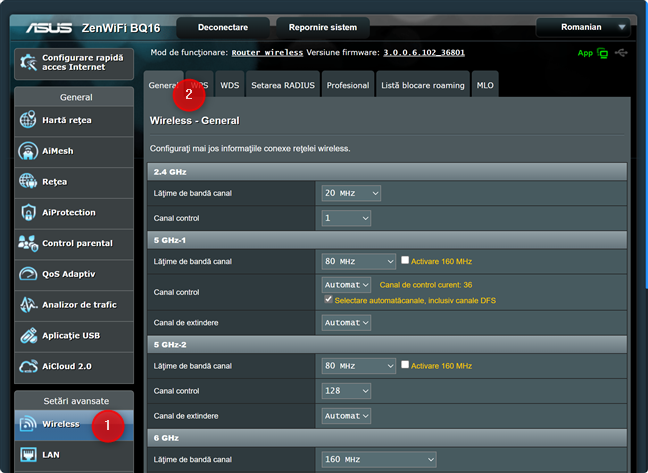
Accesează Wireless > General
Pasul 4. Setează lățimea și canalul de control pentru banda de 2,4 GHz
Prima din lista de benzi afișate în secțiunea Wireless - General este cea de 2,4 GHz. Această bandă este importantă pentru dispozitivele IoT și tinde să fie cea mai aglomerată, cel puțin în zonele urbane.
Deschide aplicația WiFiman pe smartphone și analizează spectrul wireless de 2,4 GHz. Vezi câte rețele există în zona ta și care canale sunt mai aglomerate. După cum poți vedea, canalele de la 10 la 13 sunt libere în zona mea.
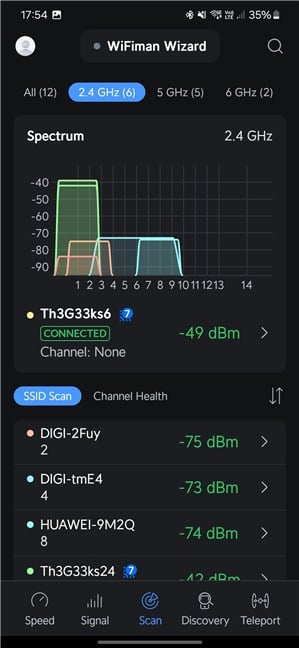
Analizează canalele de 2,4 GHz folosite în zona ta
Înapoi pe PC, o primă îmbunătățire pe care ar trebui s-o faci este să apeși pe lista derulantă Lățime de bandă canal și să selectezi valoarea corespunzătoare. Dacă zona ta este foarte aglomerată, ar trebui să optezi pentru o lățime de bandă a canalului de 20 MHz pentru a minimiza interferențele. Însă, dacă există unele canale libere sau rețele cu o putere mai mică a semnalului, cea mai bună opțiune este să alegi 40 MHz în loc de 20 MHz sau 20/40 MHz. Această alegere crește lățimea de bandă a canalului și asigură maximul posibil pe banda wireless de 2,4 GHz. Aplicațiile pentru streaming video sau transferurile de fișiere vor beneficia de lățimea de bandă mai mare a canalului.
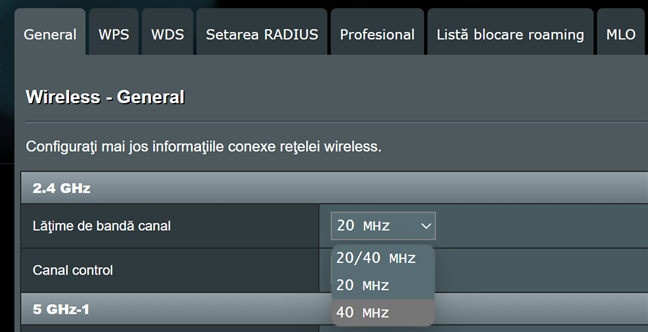
Configurează lățimea de bandă a canalului pentru 2,4 GHz
În continuare, apasă pe lista derulantă de lângă Canal control și selectează un canal liber din listă, pe baza datelor primite de la WiFiman.
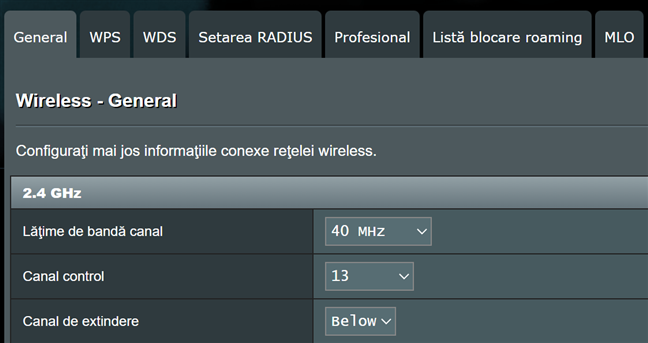
Setează canalul de control pentru 2,4 GHz
Pasul 5. Setează lățimea de bandă a canalului și canalul de control pentru banda de 5 GHz
În secțiunea Wireless - General, accesează 5 GHz. Dacă routerul tău este dual-band, vei vedea o singură secțiune 5 GHz. Dacă routerul tău ASUS are trei benzi sau patru benzi, vei vedea două secțiuni: 5 GHz-1 și 5 GHz-2.
Dar, înainte de a modifica orice setări de pe router, deschide aplicația WiFiman pe smartphone-ul tău. Analizeză statisticile canalelor de 5 GHz pentru a vedea rețelele din zona ta și care canale sunt mai aglomerate. După cum poți vedea, în zona mea, toate rețelele de 5 GHz folosesc aceleași canale, iar eu mai am o mulțime de canale libere, care nu sunt folosite de nimeni, de la 52 la 68.
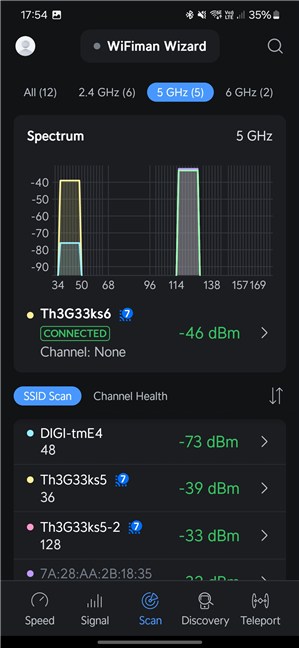
Analizează canalele de 5 GHz folosite în zona ta
Revenind la PC, dacă este vorba despre un router cu Wi-Fi 6 sau cu Wi-Fi 7, asigură-te că bifezi caseta de lângă Activare 160 MHz (dacă este disponibilă) pentru a asigura lățimea de bandă maximă pe banda de 5 GHz. Apoi, în Lățime de bandă canal, selectează 160 MHz.
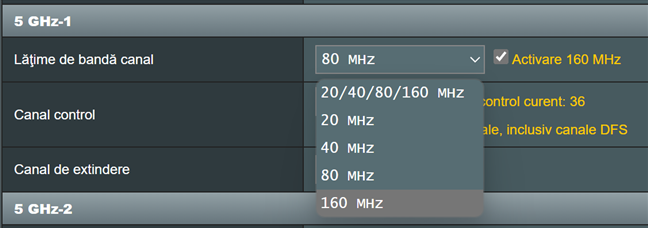
Configurează lățimea de bandă a canalului pentru 5 GHz
La pasul următor, apasă pe lista derulantă de lângă Canal control și selectează unul dintre canalele libere din zona ta sau cel puțin unul dintre canalele mai puțin aglomerate.
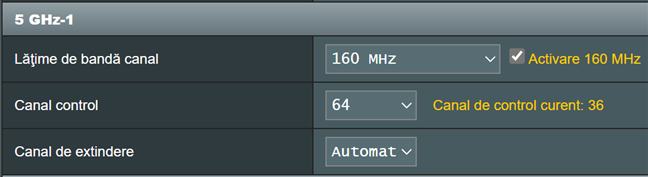
Configurează canalul de control pentru 5 GHz
Dacă ai o secțiune 5 GHz-2 pe routerul ASUS sau pe sistemul tău ZenWiFi, configureaz-o în mod similar.
Pasul 6. Setează lățimea de bandă a canalului și canalul de control pentru banda de 6 GHz
Dacă ești unul dintre puținii utilizatori ce au un router cu Wi-Fi 6E sau cu Wi-Fi 7 de la ASUS, vei vedea și o bandă wireless de 6 GHz în lista de setări Wireless - General. Verifică din nou aplicația WiFiman și vezi dacă raportează date pentru canalele de 6 GHz. După cum poți vedea, nu există nicio rețea care să concureze cu a mea în împrejurimi. În această situație, pot folosi orice canal wireless vreau și va funcționa perfect.
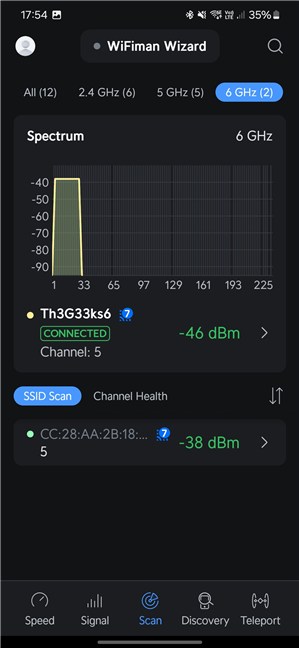
Analizează canalele de 6 GHz folosite în zona ta
Revenind la routerul ASUS, asigură-te că alegi 320 MHz sau 160 MHz (cea mai mare opțiune disponibilă pentru modelul tău specific). Această setare crește debitul maxim pe care îl poți obține pe banda de 6 GHz. Apoi, alege canalul de control pe care vrei să-l folosești.
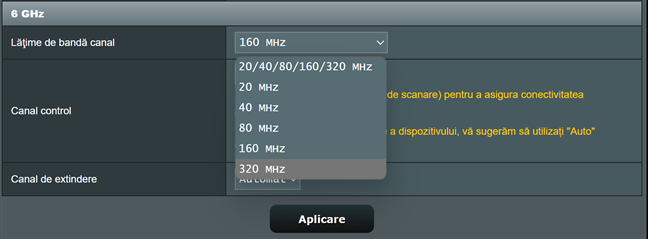
Setează lățimea de bandă a canalului pentru 6 GHz
Pentru a salva și aplica toate setările, nu uita să apeși pe butonul Aplicare, din partea de jos a filei Wireless - General.
Dar funcționează toate acestea? Oferă îmbunătățiri semnificative?
Sunt sigur că mulți cititori dispuși să-mi urmeze recomandările vor să știe și dacă acestea aduc îmbunătățiri reale și nu sunt doar o pierdere de timp. Așa că am decis să fac o măsurătoare rapidă pe modelul ASUS ZenWiFi BQ16 folosit pentru acest articol. Inițial, banda de 2,4 GHz a fost setată să folosească o lățime de bandă a canalului de 20 MHz și un canal care era aglomerat și folosit și de alte rețele din zonă. Am schimbat lățimea de bandă a canalului la 40 MHz, iar Windows 11 a raportat imediat că viteza agregată a legăturii rețelei mele a crescut de la 344 Mbps la 688 Mbps.
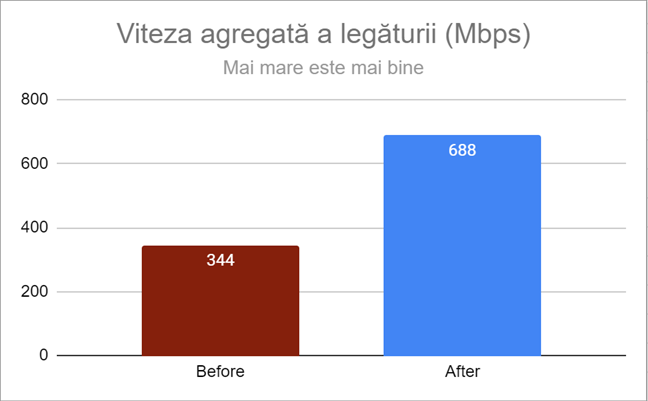
Viteza agregată a legăturii după setarea lățimii de bandă a canalului
Am rulat, de asemenea, SpeedTest înainte și după efectuarea optimizărilor. Inițial, viteza medie de descărcare pe banda de 2,4 GHz a fost de 154,87 Mbps. După efectuarea modificărilor, aceasta a ajuns la 220,35 Mbps, o creștere de 29%.
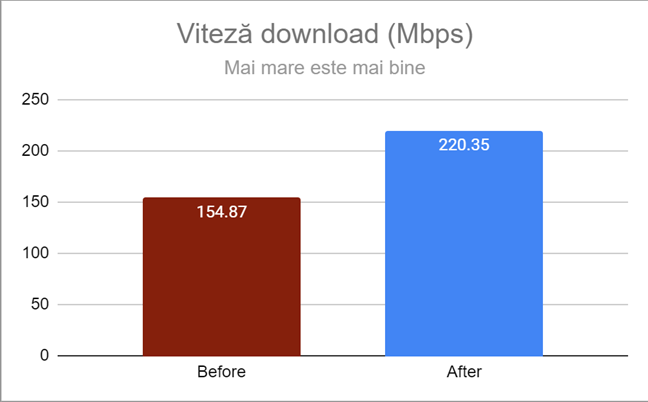
Viteza medie de descărcare după modificarea setărilor canalului
Cu doar două setări, am reușit să dublez viteza legăturii Wi-Fi, raportată de Windows 11 pe laptopul meu, și să cresc viteza de descărcare de pe internet cu 29%. Cred că ești de acord că aceasta este o îmbunătățire semnificativă.
Ți-ai îmbunătățit viteza rețelei Wi-Fi?
Acum că știi cum optimizezi canalele pe routerul tău ASUS extensibil sau pe sistemul ZenWiFi, îmi poți urma exemplul. În doar câteva minute, ar trebui să te bucuri de o conectivitate Wi-Fi mai rapidă. Însă, înainte să faci modificări, îți recomand câteva măsurători: înainte și după faptă. Nu ezita să ni le dezvălui mie și celorlalți cititori, folosind opțiunile pentru comentarii, disponibile mai jos. Sunt curios dacă vei obține îmbunătățiri ale vitezei chiar mai mari decât ale mele.



 27.12.2024
27.12.2024