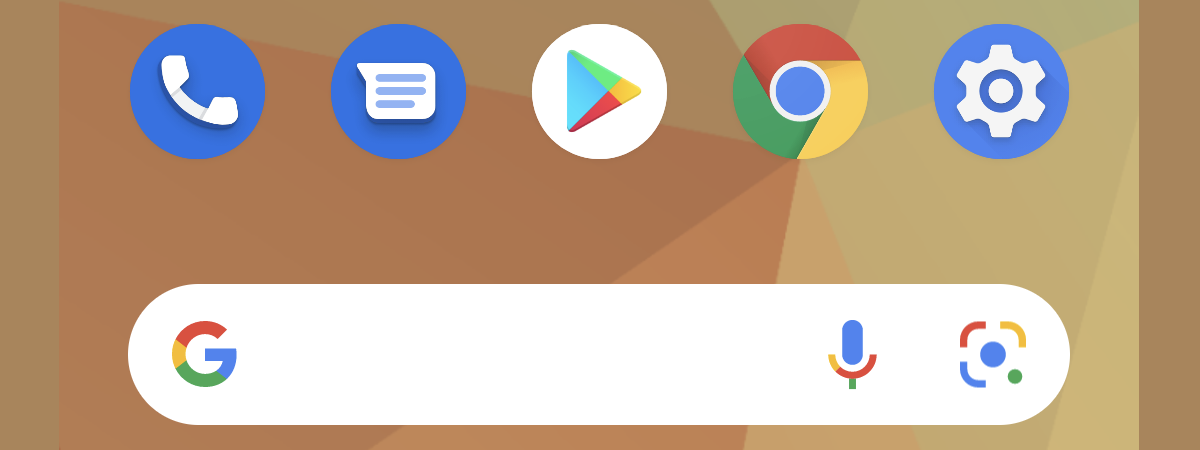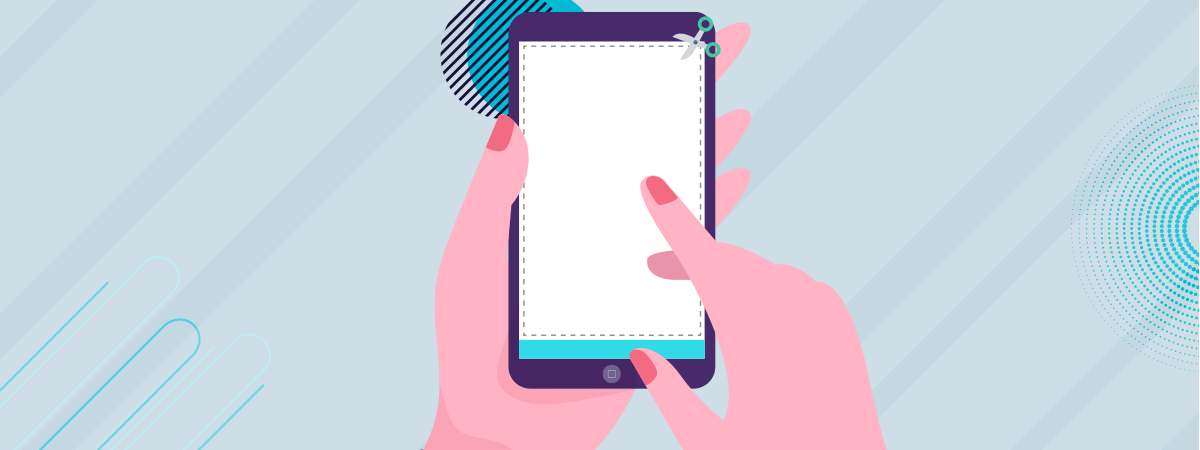
Ai un telefon Samsung precum popularele Galaxy A73 5G sau Galaxy S22? Sau poate o tabletă Samsung? În timp ce-ți folosești dispozitivul, vei avea nevoie să realizezi capturi de ecran (print screen) din când în când. Poate vrei să păstrezi un scor uimitor, pe care l-ai obținut în jocul tău favorit, să salvezi o rețetă găsită pe internet sau să faci un screenshot la o conversație și să o trimiți prietenilor tăi. Indiferent de motivele tale, acest ghid ilustrează șase moduri de a face screenshoturi pe telefoanele și tabletele Samsung Galaxy, inclusiv screenshoturi derulante, care capturează mai multe ecrane. Sunt multe de arătat, așa că hai să începem:
IMPORTANT: Acest ghid este doar pentru telefoane și tablete marca Samsung. Dacă ai un dispozitiv cu Android realizat de o altă companie, citește acest articol: Cum faci o captură de ecran pe Android.
1. Cum faci un screenshot pe Samsung Galaxy folosind butoanele laterale
Aceasta metodă este universală pentru toate dispozitivele cu Android, inclusiv telefoanele și tabletele Samsung Galaxy. Pentru a captura ceea ce ai pe ecran, apasă simultan butoanele Reducere volum și Pornit/Oprit. Mai întâi, trebuie să le găsești pe dispozitivul tău. De exemplu, pe un Samsung Galaxy S22 Ultra (cel mai bine vândut telefon cu Android din 2022), acestea sunt pe partea dreaptă a telefonului.

Apasă pe Reducere volum + Pornit/Oprit pentru a face un print screen
Butoanele sunt amplasate pe aceeași parte pe toate modelele Samsung Galaxy produse în ultimii ani, inclusiv pe popularul Samsung Galaxy A53 5G.
Imediat ce captura de ecran este realizată, auzi un sunet (un fel de clic), iar dispozitivul tău Samsung Galaxy afișează o pictogramă a screenshotului și meniul de captură în partea de jos a ecranului. Acest meniu are opțiuni pentru Editare, Etichete sau Partajare a screnshotului tocmai realizat.
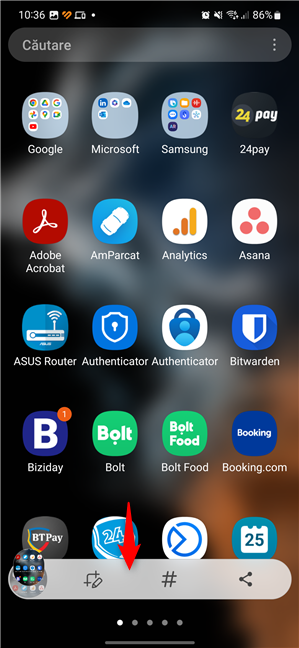
Meniul de captură de ecran este foarte util
Dacă apeși pe pictograma din meniul de captură, se deschide imaginea în aplicația Galerie, pentru ca tu s-o poți vedea, edita ori partaja apoi cu alte persoane.
SUGESTIE: În mod implicit, capturile de ecran sunt păstrate în format JPEG. Dacă vrei să-l schimbi în PNG, citește acest ghid: Cum schimbi formatul capturilor de ecran pe Android.
2. Cum faci un print screen pe dispozitivele Samsung, glisând cu palma
În mod implicit, majoritatea telefoanelor și tabletelor Samsung au o funcție numită Glisarea cu palma pentru capturare (Palm swipe to capture). Numele funcției explică și cum funcționează: poziționează latura mâinii perpendicular, ca și cum ai vrea să dai în ecran cu o lovitură de karate. Apoi, păstrând acea poziție, glisează întreaga latură a mâinii, atingând ușor ecranul dintr-o parte în alta (de la stânga la dreapta sau vice-versa), pentru a face un screenshot.

Glisează palma de la dreapta la stânga
Gestul funcționează și în direcția opusă.

Glisează palma de la stânga la dreapta
Indiferent din ce direcție glisezi palma, captura de ecran este realizată, după care ar trebui să auzi un clic și să vezi meniul de captură în partea de jos a ecranului, la fel ca la metoda precedentă.
Dacă acest gest nu pare să meargă pe dispozitivul tău Samsung Galaxy, deschide Setări > Caracteristici avansate > Mișcări și gesturi, iar apoi activează comutatorul pentru “Glisarea cu palma pentru capturare”.

Activează Glisarea cu palma pentru capturare
IMPORTANT: Din cauza unor limitări hardware, nu toate dispozitivele Samsung oferă glisarea cu palma. De exemplu, Samsung Galaxy Tab S6 Lite nu oferă suport pentru realizarea de capturi de ecran prin această metodă.
3. Cum faci un screenshot derulant pe un Samsung Galaxy
Poate citești un articol lung și interesant, precum review-ul la Samsung Galaxy Z Flip4 și vrei să faci un screenshot derulant al întregului articol. Pentru asta, folosește oricare dintre metodele precedente. De exemplu, poți apăsa butoanele Reducere volum și Pornit/Oprit. Așteaptă să auzi clicul și să vezi meniul de captură din partea de jos a ecranului. Apoi, apasă pe pictograma de Derulare din meniu, care arată ca o săgeată în jos. Aceasta apare doar când te afli în aplicații care permit realizarea de capturi de ecran derulante.
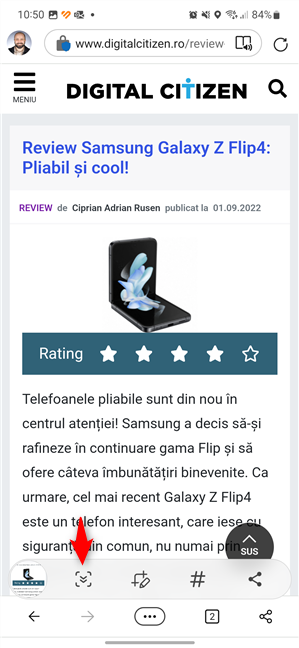
Apasă pe pictograma de Derulare (săgeata în jos)
Apasă o dată pe această pictogramă și observă cum Samsung Galaxy-ul tău derulează în jos și extinde captura de ecran. Apoi, continuă să apeși pe Derulare până când observi că ai capturat tot conținutul pe care-l dorești.
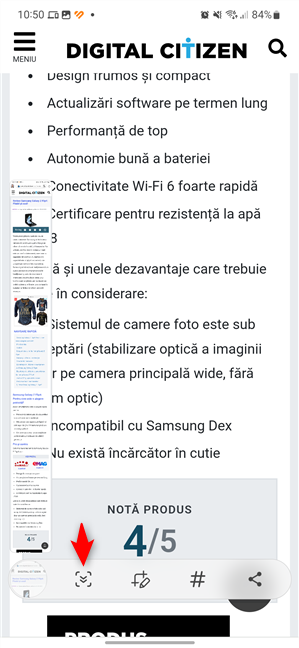
Apasă pictograma de Derulare de câte ori ai nevoie
Când ai terminat, apasă oriunde în afara meniului de captură și screenshotul tău derulant este salvat automat de către dispozitivul tău Samsung Galaxy.
4. Cum faci o captură de ecran pe un telefon ori tabletă Samsung, folosind Panourile laterale
Panourile laterale sunt o funcție unică Samsung în lumea Android. Acestea pot fi folosite pentru multe sarcini, inclusiv realizarea de capturi de ecran. Atunci când telefonul ori tableta ta este deblocat(ă), uită-te la ecran. Vei observat o bară transparentă undeva în marginea din dreapta. Glisează cu degetul peste bara transparentă, din partea dreaptă a ecranului către stânga.

Glisează peste bara transparentă
Vei vedea Panourile laterale în partea dreaptă a ecranului. Acestea pot fi configurate pentru a afișa doar aplicații, așa că s-ar putea să nu vezi opțiunile pentru Selecție inteligentă din screenshotul de mai jos. Dar, dacă le vezi, apasă pe Dreptunghi sau Oval, în funcție de tipul de captură de ecran pe care vrei s-o realizezi.

Alege ce tip de captură de ecran vrei să realizezi
Redimensionează grila afișată pe ecran și mut-o, astfel încât să includă ceea ce vrei în screenshot. Pentru a-l realiza, apasă pe Efectuat.
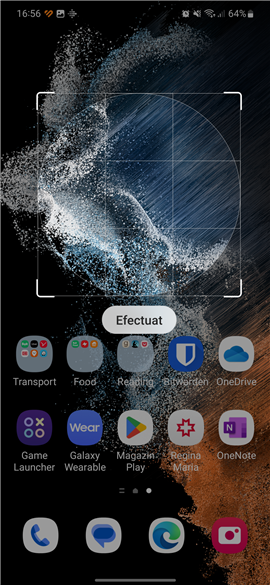
Redimensionează grila și mut-o ca să cuprindă ce vrei în screenshot
Nu uita să apeși pe săgeata de Salvare, orientată în jos, din meniul de captură, pentru a păstra screenshotul pe telefonul ori tableta ta marca Samsung.
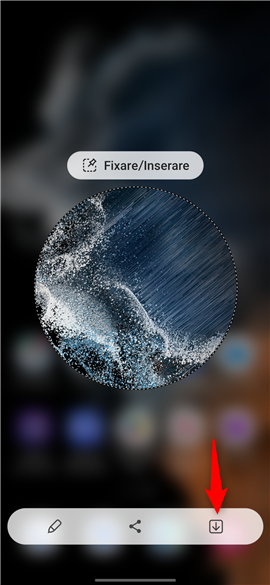
Apasă pe săgeata Salvare
Panourile laterale pot fi setate să afișeze și activități(sarcini) similare celor din screenshotul de mai jos. Atunci când sunt setate corespunzător, apasă pe butonul Capturare ecran, care face fix ce spune.

În Panourile laterale, apasă pe Capturare ecran
Panourile laterale sunt complete și utile, dar au nevoie mai întâi de un efort de configurare. De aceea, planificăm să revenim în viitorul apropiat cu un tutorial care explică mai în detaliu cum funcționează și cum pot fi folosite în mod productiv.
5. Cum faci un print screen pe Samsung Galaxy cu Bixby sau Google Assistant
Dacă-ți folosești dispozitivul Samsung Galaxy în limba engleză și ai asistentul vocal Bixby activat și configurat, poți face o captură de ecran printr-o simplă comandă vocală. De exemplu, poți spune: “Hey Bixby, take a screenshot” (Hei Bixy, fă un screenshot) și acesta face imediat o captură de ecran. Pe multe dispozitive Samsung, dacă apeși și ții apăsat butonul Pornit/Oprit, este lansat Bixby. Apoi, spune-i că vrei să facă un screenshot.
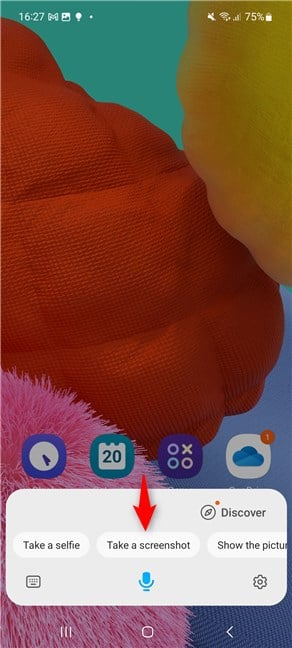
Cere-i lui Bixby un screenshot
Dacă preferi Google Assistant și l-ai activat și configurat pe dispozitivul tău Samsung Galaxy, rostește comanda: “Hey Google, take a screenshot,” sau “OK Google, take a screenshot.” De asemenea, poți și să apeși pe pictograma în formă de microfon din widgetul Google și apoi să-l rogi pe Google Assistant să realizeze un screenshot.
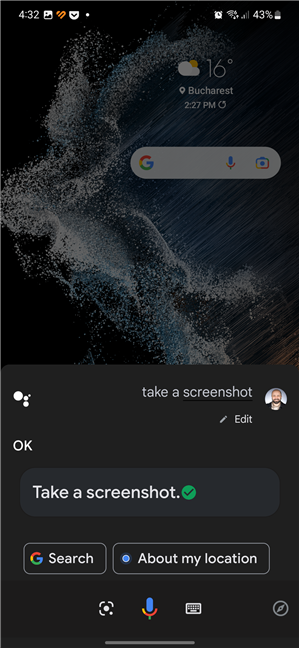
Cere-i lui Google Assistant să facă un screenshot
6. Cum faci un screenshot cu S Pen
Dacă ai un telefon ori tabletă Samsung cu S Pen, precum Samsung Galaxy S22 Ultra ori Samsung Galaxy Tab S8 Ultra, îl poți folosi pentru a realiza capturi de ecran, astfel:
Scoate S Pen din locul său ori pune-i vărful peste ecran și apasă butonul Pen. Apoi, apasă pe Smart select (Selecție inteligentă) și alege tipul de selecție pe care vrei s-o folosești: dreptunghi, lasou, oval etc.

Apasă pe Smart select și alege tipul de selecție dorită
Cu S Pen, desenează zona pe care o vrei capturată în screenshot. Poți salva zona aleasă apăsând pe pictograma Salvare (Save) ori continua să o editezi apăsând pe pictograma Desenează (Draw). Nu uita să apeși pe Salvare (Save) atunci când ai terminat de editat.
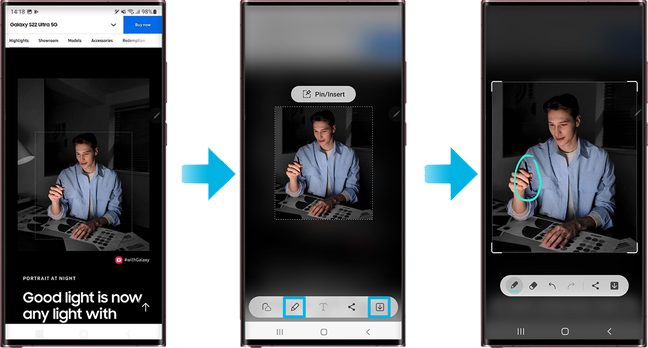
Realizează screenshotul, editează-l și salvează-l
BONUS: Cum vezi capturile de ecran pe Samsung Galaxy
Dacă te întrebi unde sunt salvate screenshoturile, le poți vizualiza folosind aplicația Galerie realizată de Samsung. Deschide-o, mergi la Albume și apasă pe Capturi de ecran.

În Galerie, mergi la Albume și apasă pe Capturi de ecran
Acum vezi o galerie cu toate capturile de ecran de pe telefonul ori tableta Samsung.
Ca alternativă, poți folosi și aplicația Google Foto (Photos), ce se găsește pe toate dispozitivele Android, inclusiv cele marca Samsung. Deschide Foto (Photos) și capturile de ecran apar alături de pozele tale în ordine cronologică descrescătoare.

Google Foto îți arată screenshoturile alături de poze
Dacă nu le vezi în secțiunea Fotografii, apasă pe Fototecă și apoi pe Capturi de ecran, pentru a le viziona.
Tu cum faci capturi de ecran pe Samsung Galaxy?
Așa cum ai văzut în acest ghid, dacă vrei să faci o captură de ecran pe dispozitivul tău Samsung Galaxy, ai la dispoziție multe metode. Unele dintre ele merg și pe alte dispozitive cu Android, de la alți producători, dar altele, precum glisarea cu palma sau Bixby, sunt disponibile doar pe dispozitive Samsung. Încearcă-le pe toate și spune-mi într-un comentariu care-ți plac cel mai mult.


 25.01.2023
25.01.2023