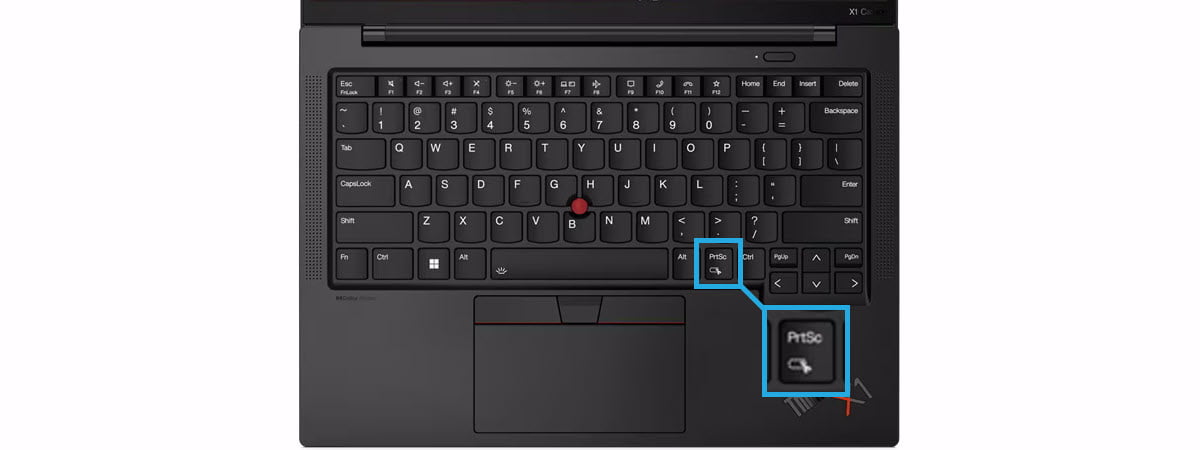
Folosești Windows 11 sau Windows 10 și ai nevoie să faci rapid o captură de ecran (screenshot)? Nu reușești să găsești tasta Print Screen sau aceasta nu funcționează, așa că acum cauți o nouă scurtătură pentru Print Screen? Vrei să știi cum faci o captură de ecran a ferestrei active în loc de întregul ecran? Pe internet, există numeroase aplicații de capturat ecranul în Windows, atât contra cost, cât și gratuite. Însă, înainte de a căuta astfel de aplicații din terțe părți, este mai bine să te familiarizezi cu toate opțiunile de capturat ecranul disponibile deja în Windows. Fără alte introduceri, iată cum faci capturi de ecran în Windows 11 și Windows 10:
1. Cum faci capturi de ecran în Windows: Apasă tasta Print Screen
Prima metodă este și cea mai populară, fiind disponibilă de foarte mult timp, încă de la primele versiuni de Windows. Apasă butonul Print Screen de pe tastatura ta pentru a face o captură de ecran pe un PC care rulează Windows 10 sau Windows 11. Butonul se află de obicei lângă tasta F12. Alternativ, poți folosi și combinația de taste Ctrl + Print Screen.

Butonul Print Screen pe tastatura unui calculator
SUGESTIE: În funcție de producătorul și modelul tastaturii tale, este posibil ca tasta Print Screen să nu fie marcată ca Print Screen. În schimb, aceasta poate fi reprezentată prin abrevieri, precum PrtScn, Print Scrn, Prnt Scrn, Prnt Scr, Prt Scrn, Prt Scr, Prt Sc, Pr Sc sau pur și simplu PS.
Atunci când folosești tasta Print Screen, Windows 10 creează o captură a întregului ecran și o salvează în clipboard. În continuare, deschide un program precum Paint și lipește imaginea din clipboard. Acum o poți să o salvezi ca fișier și să o editezi.
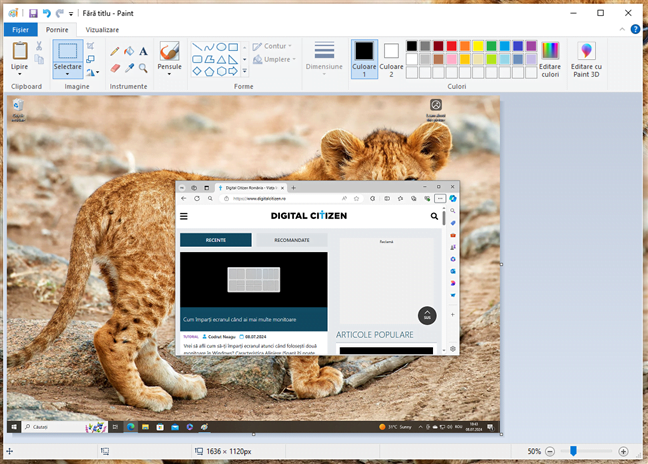
Screenshot al întregului ecran, lipit în Paint în Windows 10
Utilizarea tastei Print Screen pentru a face capturi de ecran funcționează la fel în Windows 11. Și aici, sistemul de operare plasează captura de ecran în clipboard, iar apoi o poți lipi și lucra cu ea în orice aplicație de editare a imaginilor preferi, inclusiv în Paint.
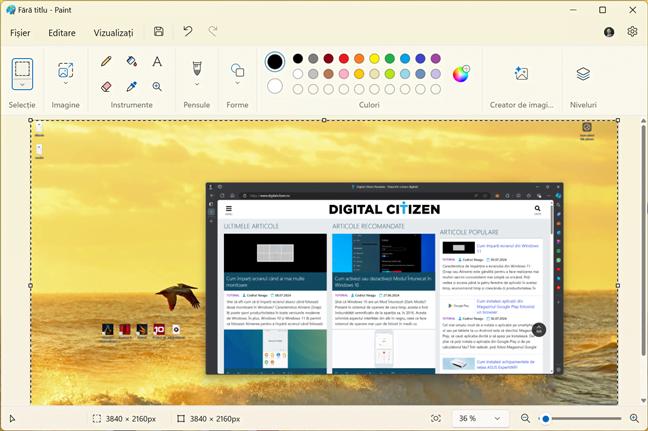
O captură de ecran în Paint în Windows 11
Acum că știi cel mai folosit mod de a face capturi de ecran în sistemele de operare Windows, să le analizăm și pe celelalte. Mai sunt multe:
2. Cum faci o captură de ecran pe un PC cu Windows: Folosește scurtătura Win + Print Screen
Vrei să faci o captură a întregului ecran și să o salvezi automat ca imagine pe PC-ul tău? Poți face asta folosind o scurtătură Print Screen simplă, fără să fi necesare alte aplicații sau instrumente. Pentru a face un screenshot al întregului ecran, apasă simultan Win + Print Screen pe tastatură.

Folosește combinația de taste Windows + Print Screen pentru a face un screenshot în Windows
Atunci când faci o captură de ecran în Windows 11 sau Windows 10 folosind această metodă, sistemul de operare salvează imaginea rezultată într-un folder numit Capturi de ecran, aflat în folderul tău de Imagini. De obicei, calea către capturile tale de ecran din Windows arată astfel:
Fișierele sunt denumite Captură ecran (număr).png, unde numărul variază în funcție de câte capturi de ecran ai făcut anterior. Iată cum arată în Windows 10:
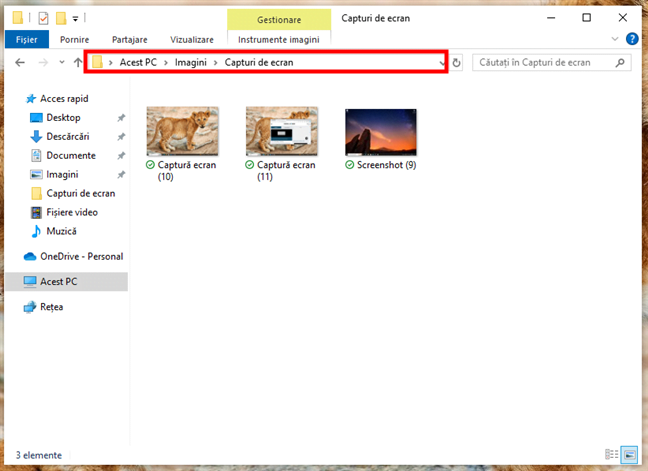
Locația capturilor de ecran în Windows 10
Și iată folderul Capturi de ecran în Windows 11:
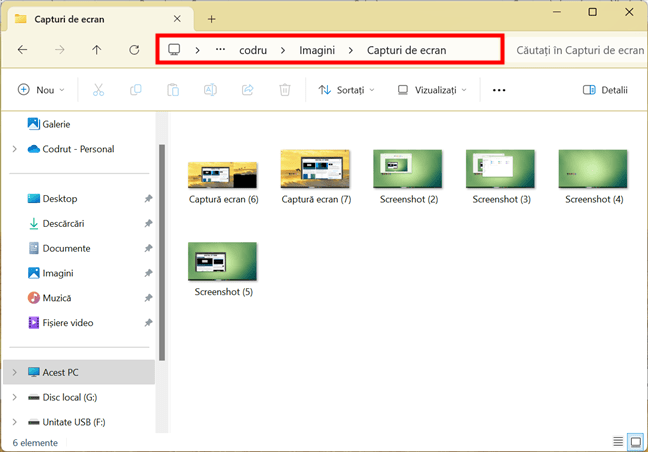
Locația capturilor de ecran în Windows 11
Atât în Windows 11, cât și în Windows 10, poți să vezi capturile de ecran și folosind aplicația Fotografii, accesând Foldere > Imagini > Capturi de ecran sau Foldere > OneDrive > Imagini > Capturi de ecran, dacă ai configurat OneDrive să-ți salveze automat fotografiile. Uită-te la imaginea următoare pentru a vedea unde îți găsești capturile de ecran în aplicația Fotografii din Windows 10:
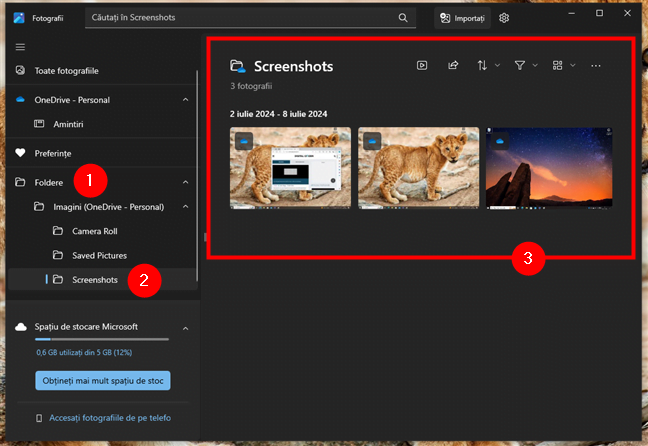
Capturi de ecran în Fotografii pe Windows 10
Și de aici îți poți accesa capturile de ecran în aplicația Fotografii din Windows 11:
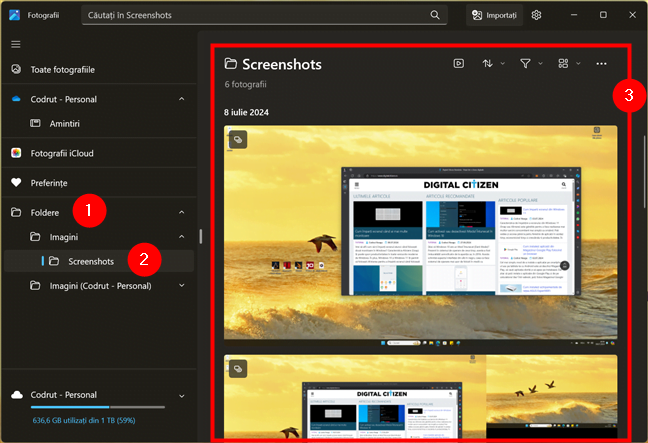
Capturi de ecran în Fotografii pe Windows 11
SUGESTIE: Pe lângă crearea unei capturi de ecran, atunci când folosești scurtătura Win + Print Screen, sistemele de operare Windows plasează și o copie a capturii de ecran în clipboard.
3. Cum faci o captură de ecran în Windows 10 sau Windows 11: Apasă Alt + Print Screen pentru a captura fereastra activă
Indiferent dacă folosești Windows 11 sau Windows 10, poți să faci o captură de ecran și doar pentru fereastra activă, nu pentru tot ecranul. Deschide fereastra pe care vrei să o capturezi și apasă tastele Alt + Print Screen.

Scurtătură de ecran din Windows pentru capturarea ferestrei active
Sistemul de operare salvează captura în clipboard. Deschide Paint sau altă aplicație de editare foto și lipește imaginea, astfel încât să o poți edita și salva pe calculatorul sau dispozitivul tău cu Windows.
Dacă alegi să lucrezi cu Paint pe PC-ul tău cu Windows 10, poți fie să folosești scurtătura Ctrl + V, fie să apeși pe Lipire în colțul din stânga sus pentru a adăuga captura de ecran la imaginea pe care lucrezi.
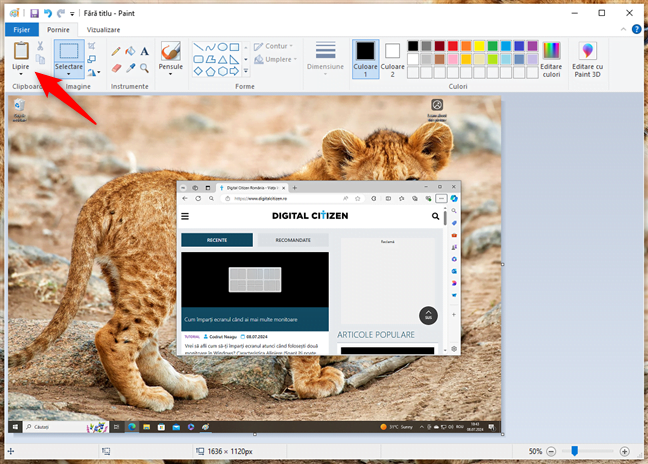
Captură de ecran a unei ferestre active în Paint pe Windows 10
Același lucru este valabil și în Windows 11: apasă Ctrl + V pe tastatură sau selectează Lipire din meniul Editare din Paint, iar captura de ecran este adăugată la imagine.
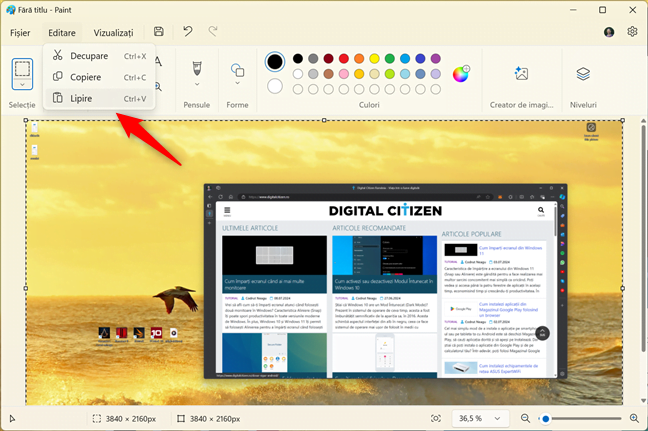
Lipește o captură de ecran a ferestrei active în Paint pentru Windows 11
4. Cum faci capturi de ecran pe un laptop sau pe o tabletă (Dell, Surface, HP și altele)
Metodele anterioare ar trebui să funcționeze perfect pe calculatoarele desktop ce rulează Windows și au tastaturi standard. Însă pot apărea unele situații unice. Dacă ai un laptop Dell, de exemplu, un dispozitiv convertibil HP sau orice alt PC cu o tastatură care include o tastă Fn, atunci tasta Print Screen s-ar putea să facă și alte lucruri, nu doar capturi de ecran. Prin urmare, atunci când folosești o scurtătură pentru capturi de ecran care include butonul Print Screen, este posibil ca Windows să nu-ți captureze ecranul. În aceste cazuri, folosește în loc una dintre următoarele scurtături ce includ Print Screen:
- Fn + Print Screen - face o captură a întregului ecran și-l copiază în clipboard. Este echivalentul apăsării tastei Print Screen.
- Fn + Windows + Print Screen - capturează o imagine a întregului ecran și o salvează ca fișier pe hard disk fără a folosi alte instrumente. Windows păstrează captura de ecran în subfolderul Capturi de ecran din folderul Imagini. Este ca și cum ai apăsa Windows + Print Screen pe o tastatură standard.
- Fn + Alt + Print Screen - face o captură de ecran a ferestrei active. Este echivalentul apăsării tastelor Alt + Print Screen pe o tastatură standard.
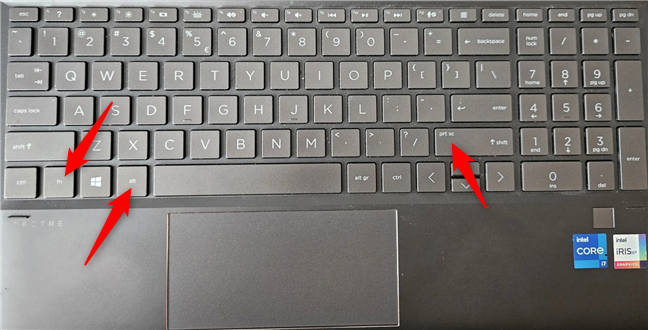
Combinații de taste pentru capturi de ecran pe tastaturi ce includ tasta Fn
Pe unele tastaturi, este posibil ca butonul Print Screen să nu efectueze două sau mai multe acțiuni. Totuși, acesta nu va funcționa până când nu apeși tasta de blocare Fn. Tasta Fn funcționează pe astfel de tastaturi ca o blocare pentru taste precum tastele de funcție și multimedia. De exemplu, în captura de ecran de mai sus, poți vedea că tasta mea Shift dreapta acționează și ca tastă Print Screen.
Dacă ai o astfel de tastatură, apasă tasta Fn pentru a debloca funcțiile speciale suplimentare ale tastelor și folosește apoi una dintre combinațiile de taste descrise în primele capitole ale acestui ghid. Acestea ar trebui să funcționeze acum.

Tasta Fn (Funcție) de pe o tastatură
Pe unele tablete Microsoft Surface, trebuie să folosești alte combinații de taste pentru capturi de ecran, deoarece unele modele de tastaturi Type Cover nu includ un buton Print Screen. În schimb, Microsoft oferă următoarele scurtături specifice dispozitivelor Surface cu Windows 11 și cu Windows 10:
- Fn + Spațiu - această scurtătură salvează o imagine cu ecranul curent în clipboard, astfel încât să o poți lipi în orice aplicație. Este echivalentul apăsării tastei standard Print Screen.
- Fn + Alt + Spațiu - această combinație de taste salvează o captură de ecran a ferestrei active în clipboard, astfel încât să o poți lipi în orice aplicație. Este ca și cum ai folosi scurtătura Alt + Print Screen.

Combinații de taste pentru capturi de ecran pe un Surface Type Cover (1)
5. Cum faci o captură de ecran în Windows folosind scurtătura Windows + Shift + S
Windows 10 și Windows 11 îți permit, de asemenea, să faci capturi de ecran folosind combinația de taste Windows + Shift + S. Însă, în funcție de sistemul de operare pe care îl ai pe calculator, această scurtătură declanșează o aplicație diferită. În Windows 10, accesezi Decupare și schițare, iar în Windows 11, se deschide Instrumentul de decupare. Iată ce se întâmplă în ambele cazuri:
5.1. Cum faci capturi de ecran în Windows 10 cu scurtătura Win + Shift + S
Dacă folosești Windows 10, apăsarea combinației de taste Windows + Shift + S îți permite să faci o captură de ecran folosind Decupare și schițare. Dacă vrei să afli în detaliu cum funcționează, consultă acest ghid: Folosește Decupare și schițare pentru capturi de ecran în Windows 10. Însă, în caz că nu ai timp pentru asta, iată o scurtă descriere:
Apasă Win + Shift + S pe tastatura ta.

Combinația de taste pentru capturi de ecran Windows + Shift + S
În partea de sus a ecranului, apar patru opțiuni: dreptunghiular, formă liberă, fereastră și ecran complet. Trebuie să o alegi pe cea pe care o preferi.
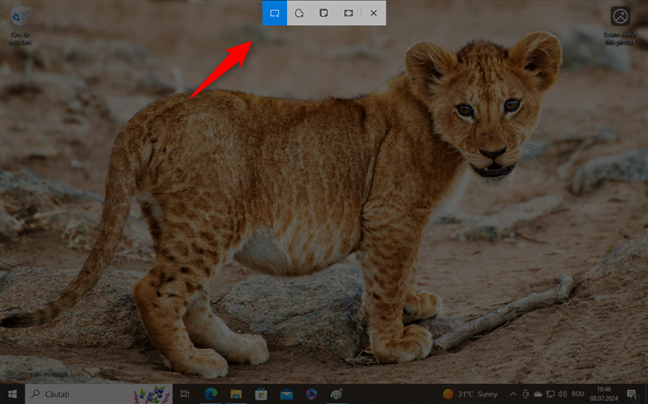
Capturarea ecranului în Windows 10 cu Decupare și schițare
Apoi, faci captura de ecran trăgând cursorul pe ecran pentru a selecta zona dorită, exact cum am făcut în imaginea următoare, folosind o formă dreptunghiulară.
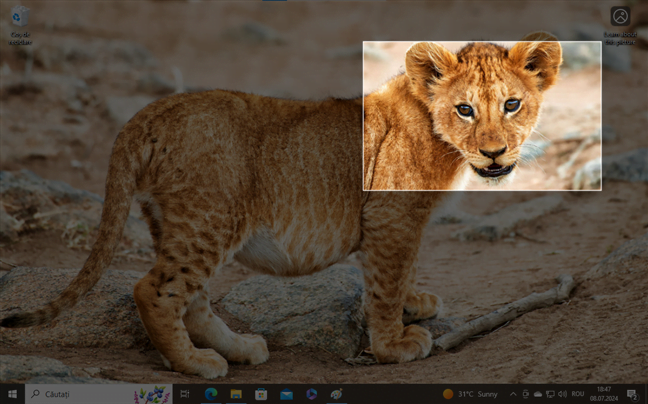
Selectarea zonei de capturat
După ce ai selectat ce să capturezi, aplicația Decupare și schițare salvează decupajul (captura de ecran) în clipboard. Primești, de asemenea, o notificare în zona din dreapta jos a ecranului. Dacă vrei, poți apăsa pe această notificare pentru a porni aplicația Decupare și schițare și pentru a face unele modificări pe imaginea capturată.
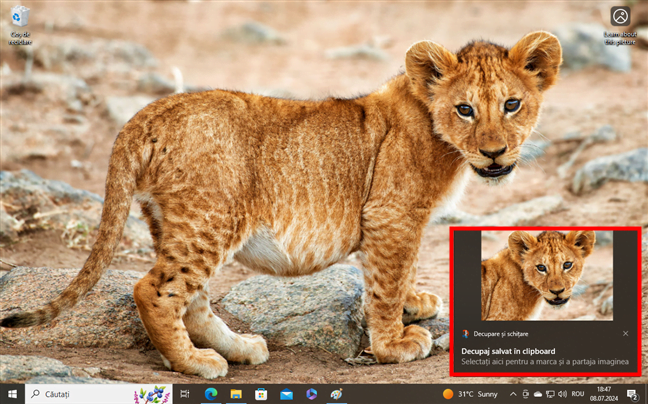
Decupaj salvat în clipboard
Iată cum arată aplicația Decupare și schițare atunci când încarci o captură de ecran pe care ai făcut-o cu ajutorul acesteia.
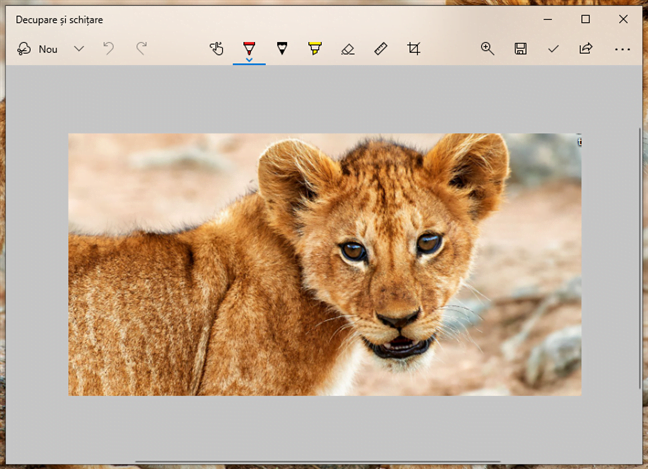
O captură de ecran în Decupare și schițare
NOTĂ: Deși vechea aplicație Decupare și schițare este opțiunea implicită în Windows 10, aceasta nu mai este prezentă în Windows 11, deoarece Microsoft a decis s-o înlocuiască cu o altă aplicație numită Instrumentul de decupare.
5.2. Cum faci capturi de ecran în Windows 11 cu scurtătura Win + Shift + S
Instrumentul de decupare este o aplicație excelentă pentru realizarea de capturi de ecran. Poate face tot felul de tipuri de screenshoturi și o poți folosi inclusiv pentru editări minore. Dacă vrei să afli toate detaliile despre utilizarea acestei aplicații pentru a face capturi de ecran, citește acest ghid creat special: Cum folosești Instrumentul de decupare în Windows 11. Dacă nu ai răbdare să-l citești chiar acum, iată elementele de bază pe care ar trebui să le știi:
Deși poți alege să deschizi manual Instrumentul de decupare și abia apoi să-l folosești pentru a captura ecranul, cea mai rapidă metodă este să apeși simultan pe tastele Windows + Shift + S.

Utilizarea combinației de taste Windows + Shift + S pentru a captura ecranul
Atunci când faci capturi de ecran cu Instrumentul de decupare, Windows scade puțin luminozitatea ecranului și poți să apeși pe butonul de clic stânga al mouse-ului și să tragi cursorul pentru a marca zona de capturare. Apoi, dă drumul butonului mouse-ului. Dacă ai un ecran tactil, poți desena zona de capturare și folosindu-ți degetul (sau un pen - creion digital).
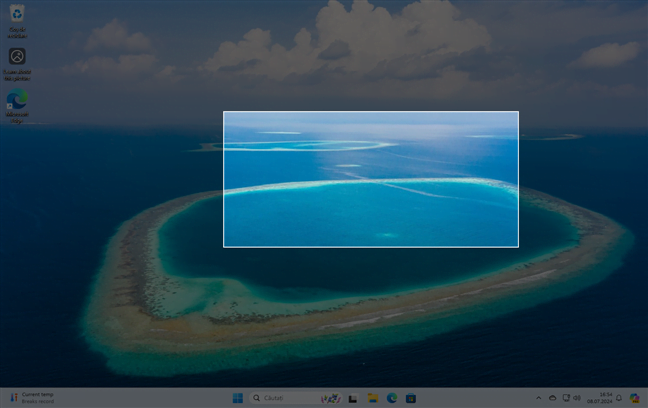
Screenshot al unei regiuni în Windows 11
Windows 11 salvează apoi captura de ecran în clipboard și te anunță în legătură cu asta printr-o notificare afișată în colțul din dreapta jos al ecranului.
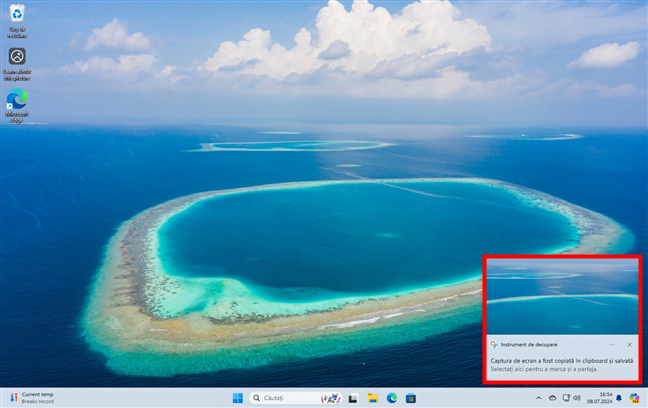
Captura de ecran a fost copiată în clipboard și salvată
Dacă apeși pe notificarea de mai sus, Windows 11 încarcă imaginea de ecran în aplicația Instrument de decupare, unde o poți edita rapid cum vrei tu.
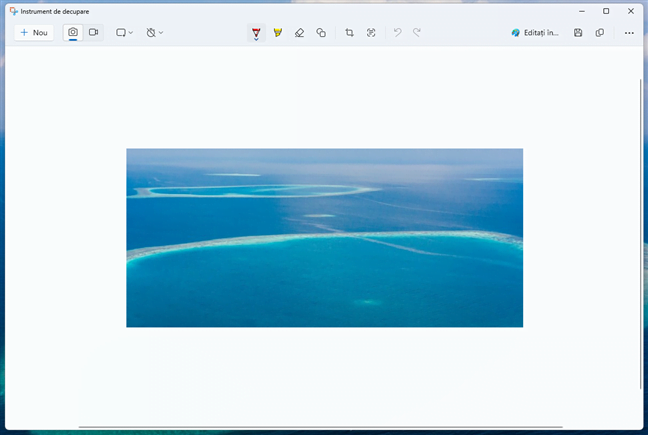
O captură de ecran în Instrumentul de decupare din Windows 11
6. Cum faci o captură de ecran pe o tabletă Microsoft Surface (sau pe alte tablete)
Pe unele tablete cu Windows, inclusiv pe modelele de Microsoft Surface, poate fi destul de greu de ghicit cum faci o captură de ecran. Dacă folosești o tabletă fără o tastatură fizică atașată, atunci nici tasta Print Screen nu este disponibilă. Cea mai bună soluție de a face un screenshot în Windows, în acest caz, este să utilizezi butoanele fizice de pe tableta ta. De obicei, poți face capturi ale întregului ecran pe tablete cu Windows apăsând simultan pe butonul de pornire și pe butonul Volum mai mare sau Volum mai mic. Poți găsi apoi acea captură de ecran în folderul Imagini, în subfolderul Capturi de ecran.

Scurtătura pentru capturi de ecran pe un Microsoft Surface Pro 11th Edition
Sursa imaginii: Microsoft
Dacă ai un pen (creion digital) pentru tableta ta, precum un Surface Pen conectat la Surface Pro sau un ThinkPad Pen Pro asociat la Lenovo ThinkPad X1, este posibil să poți face capturi de ecran și cu acesta. În majoritatea cazurilor, poți face acest lucru apăsând de două ori butonul de sus. Această acțiune va face o captură de ecran și o va deschide într-o aplicație încorporată precum Decupare și schițare sau Instrument de decupare, unde o poți edita și salva.
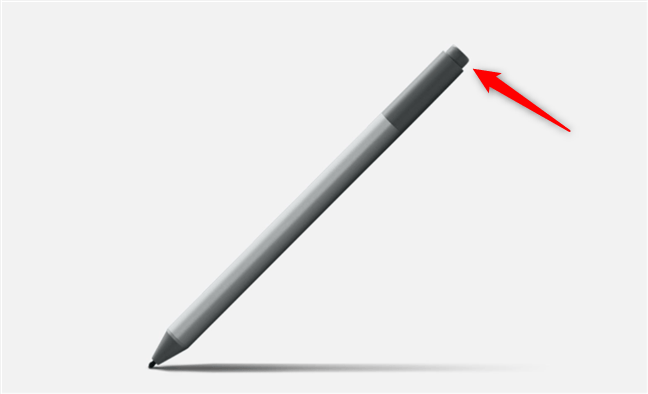
Dă dublu clic pe butonul de sus al unui Surface Pen pentru a face o captură de ecran
Sursa imaginii: Microsoft
7. Cum faci o captură de ecran în Windows folosind scurtătura Windows + Alt + Print Screen (Xbox Game Bar)
În Windows 11 și Windows 10, poți să folosești și Xbox Game Bar pentru a face capturi de ecran ale ferestrei active. Deși este o caracteristică dezvoltată pentru a fi utilizată în timp ce te joci, poți beneficia de ea și când nu ești într-un joc. Pentru a captura fereastra activă, ce poate fi un joc sau nu, apasă pe tastele Windows + Alt + Print Screen.

Combinație de taste pentru capturi de ecran: Win + Alt + Print Screen
Atunci când faci asta, Windows creează și salvează automat o captură de ecran pe PC-ul tău, în subfolderul Capturi, care se află în folderul de utilizator implicit Fișiere video. Numele fișierului capturii de ecran include numele jocului sau al aplicației unde ai făcut-o, precum și data și ora acesteia.
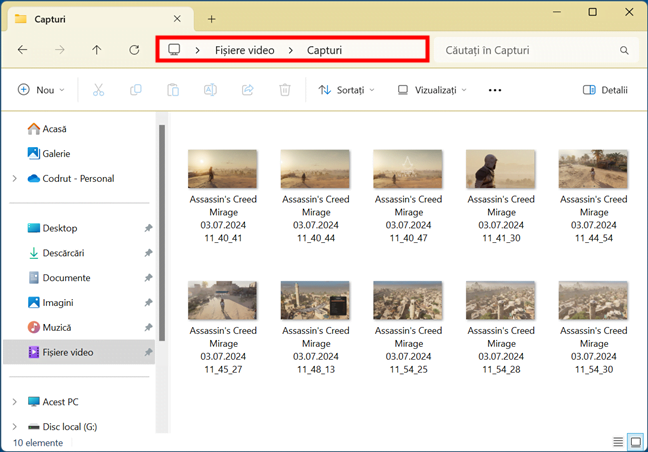
Capturile de ecran realizate cu Xbox Game Bar au nume unice
NOTĂ: În loc de a folosi scurtătura Windows + Alt + Print Screen, poți, de asemenea, să deschizi Xbox Game Bar utilizând combinația de taste Windows + G și apăsând apoi pe butonul „Faceți o captură de ecran” evidențiat mai jos.
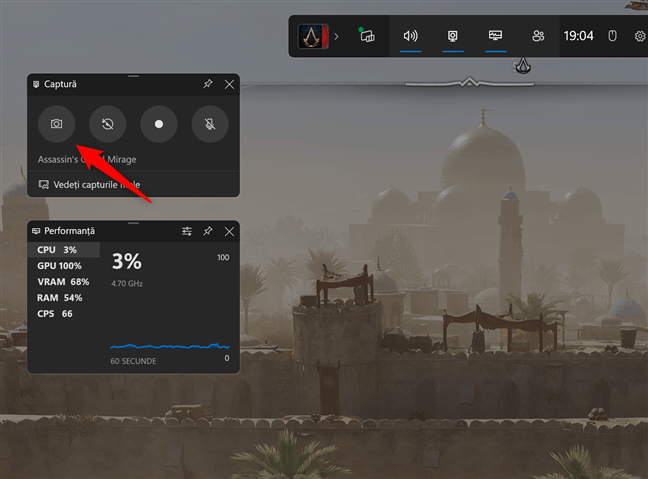
Butonul pentru capturi de ecran din Xbox Game Bar în Windows 11
Care este metoda ta preferată de a face capturi de ecran în Windows?
După cum poți vedea, există multe moduri de a face o captură de ecran în Windows. Cele mai multe dintre acestea se referă la capturarea întregului ecran, iar unele dintre ele îți permit, de asemenea, să faci o captură de ecran doar a unei ferestre. Cu excepția cazului în care ai nevoi complexe, poți folosi instrumentele încorporate din Windows 10 și Windows 11 fără a instala aplicații din terțe părți. Înainte de a închide acest tutorial, spune-mi: Cum faci capturi de ecran în Windows? Folosești metoda clasică de a apăsa scurtătura Print Screen și de a lipi apoi lucruri în Paint? Sau ai trecut la alte metode, mai productive, cum ar fi combinația de taste Windows + Print Screen? Comentează mai jos și spune-mi.


 18.07.2024
18.07.2024 


