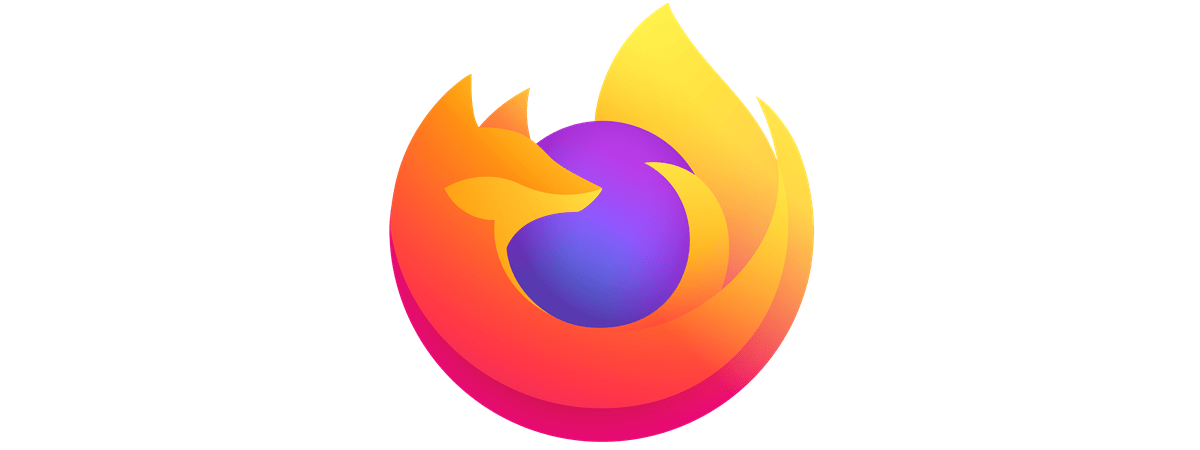Știi cum afli care sunt adresele IP ale serverelor tale DNS? Ai vrea să înveți cum faci asta? Dacă ești utilizator de Windows 11 sau Windows 10, există multe metode prin care poți vedea care sunt adresele serverelor DNS pe care le folosește calculatorul sau dispozitivul tău. Poți găsi această informație din aplicația Setări, rulând o comandă în PowerShell sau în alte moduri. Pentru mai multe detalii despre acest subiect, citește acest tutorial:
NOTĂ: Dacă nu știi ce sunt serverele DNS, poate dorești să citești acest articol mai întâi: Ce este DNS? Cum este util?. Dacă ai ajuns aici căutând modalități de a schimba serverele DNS, iată Cum schimbi setările DNS în Windows.
1. Cum afli serverele DNS în Windows 11 din aplicația Setări
Dacă folosești Windows 11, aplicația Setări oferă una dintre cele mai simple modalități de a-ți identifica DNS-ul. Așadar, începe prin a deschide Setările: poți lansa rapid această aplicație apăsând pe butonul său Fixat în Meniul Start sau folosind combinația de taste Windows + I.
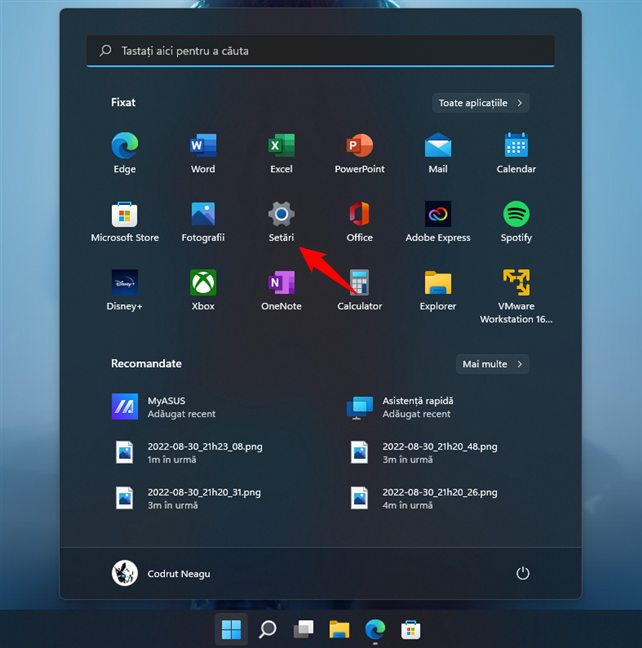
Scurtătura Setări din Meniul Start al Windows 11
În aplicația Setări, selectează Rețea și internet în bara laterală din stânga și apasă pe Proprietăți în dreapta, lângă numele conexiunii de rețea actuale.
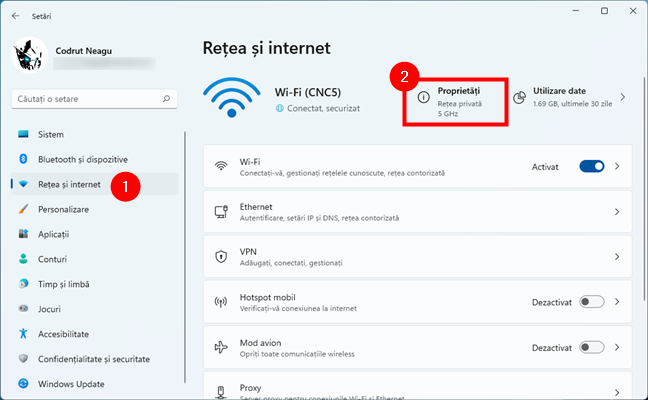
Deschiderea Proprietăților conexiunii de rețea curente
Alternativ, în lista din dreapta aplicației Setări, apasă pe rubrica aferentă tipului de conexiune la rețea. Dacă te conectezi prin Wi-Fi, apasă pe Wi-Fi; dacă te conectezi printr-o conexiune de rețea prin cablu, apasă pe Ethernet.
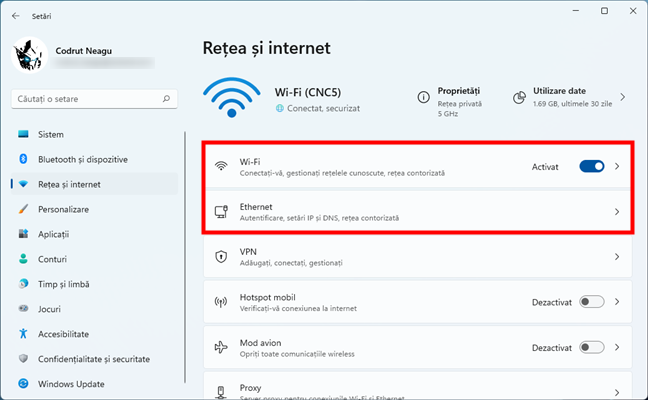
Accesează setările pentru Wi-Fi sau Ethernet
În ambele cazuri, vei ajunge la o pagină care-ți va afișa toate conexiunile de rețea Wi-Fi sau Ethernet, în funcție de cea pe care ai accesat-o. Apasă pe numele conexiunii tale pentru a-i vedea detaliile.
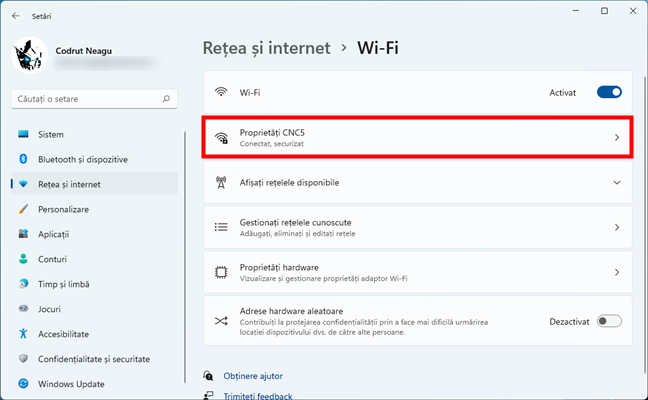
Conexiunea de rețea folosită în prezent
Pe pagina conexiunii de rețea, derulează până în partea de jos a paginii. Acolo, vei găsi care sunt Serverele DNS IPv6 și Serverele DNS IPv4.

Serverele DNS din Windows 11 sunt listate în aplicația Setări
SFAT: Iată cum să-ți afli adresa IP publică în Windows 11 și Windows 10.
2. Cum afli serverele DNS în Windows 10 din aplicația Setări
În mod similar, una dintre cele mai simple modalități de a găsi DNS-ul în Windows 10 este să consulți informațiile despre conexiunea la rețea din aplicația Setări. Începe prin a deschide Setări: apasă pe butonul său din Meniul Start sau Windows + I pe tastatură.
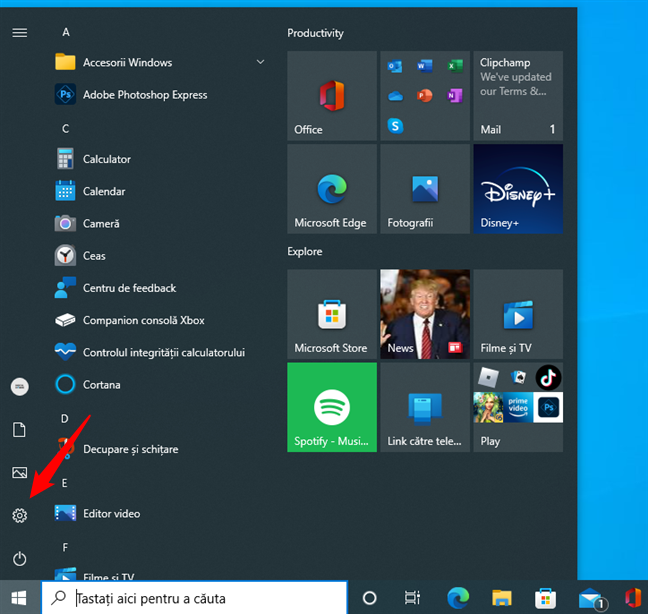
Butonul Setări din Meniul Start al Windows 10
În aplicația Setări, accesează categoria Rețea și internet.

Categoria Rețea și internet din Setările Windows 10
În partea stângă a ferestrei, selectează conexiunea de rețea pentru care vrei să verifici setările DNS. Dacă folosești o conexiune de rețea prin cablu, trebuie să selectezi Ethernet. Altfel, dacă utilizezi o conexiune de rețea wireless, alege Wi-Fi. Apoi, apasă pe conexiunea ta de rețea în partea dreaptă a ferestrei.

Rețeaua la care este conectat PC-ul cu Windows 10
Asta deschide o pagină cu detalii despre conexiunea ta la rețea. Derulează pentru a ajunge la secțiunea Proprietăți. Uită-te la informațiile afișate acolo și ar trebui să găsești detaliile DNS-ului tău: atât adresa serverului DNS IPv4, cât și adresa serverului DNS IPv6.
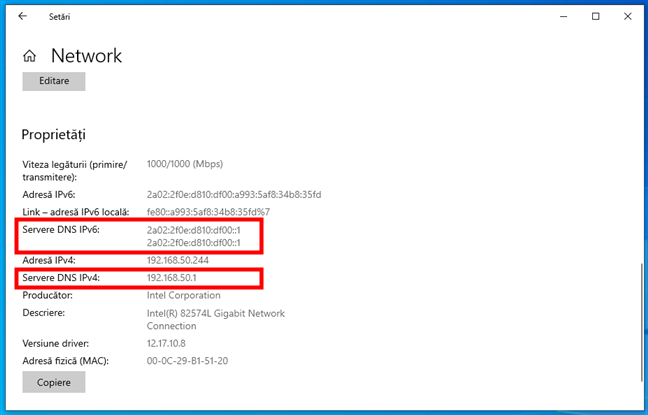
Serverele DNS folosite de conexiunea de rețea
3. Cum să-ți găsești DNS-ul în Windows 11 din Setările complexe de rețea
Mai există un alt loc în aplicația Setări din Windows 11 unde poți să-ți afli DNS-ul: Setările complexe de rețea. Lansează Setări (Windows + I), mergi la Rețea și internet și apasă pe Setări complexe de rețea în partea de jos a listei din dreapta.

Cum deschizi Setările complexe de rețea în Windows 11
Pe pagina Setări complexe de rețea, caută placa ta de rețea în lista Adaptoare de rețea. După ce o găsești, apasă pe numele ei sau pe săgeata mică din dreapta sa.

Apasă pe adaptorul de rețea folosit
Astfel, Setări îți afișează informații și opțiuni suplimentare pentru adaptorul de rețea selectat. Apasă pe Vedeți proprietățile suplimentare.

Vezi proprietățile suplimentare ale unui adaptor de rețea
Aplicația Setări îți permite apoi să vezi proprietăți suplimentare ale adaptorului de rețea selectat mai devreme. Printre acestea, vei găsi și serverele DNS folosite de PC-ul tău cu Windows 11.

Cum verifici ce servere DNS sunt folosite de Windows 11
4. Cum îți afli DNS-ul din fereastra Conexiuni în rețea
Fereastra Conexiuni în rețea îți oferă o altă modalitate de a verifica setările DNS atât în Windows 11, cât și în Windows 10.
Dacă folosești Windows 11, lansează Setări (Windows + I), selectează Rețea și internet în bara laterală din stânga și apasă pe Setări complexe de rețea în dreapta.
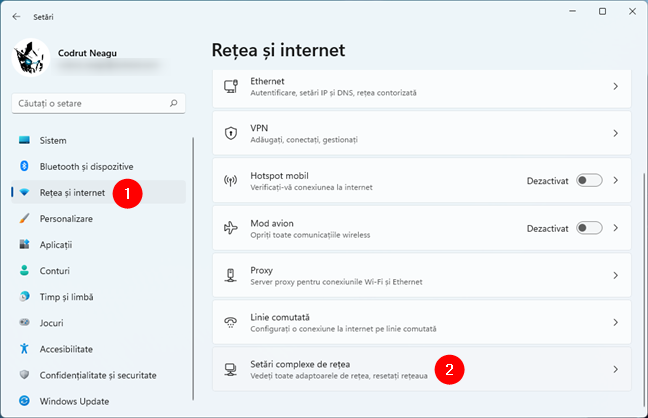
Deschide Setări complexe de rețea în Windows 11
Derulează și apasă pe linkul Modificați opțiunile adaptorului de rețea din Setări asociate.
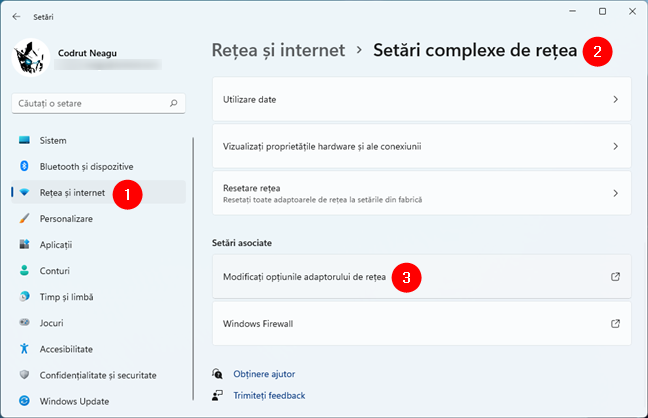
Modificați opțiunile adaptorului de rețea
Dacă folosești Windows 10, deschide aplicația Setări și accesează Rețea și internet. Apoi, apasă pe butonul Modificați opțiunile adaptorului de pe pagina Stare.

Butonul Modificați opțiunile adaptorului din pagina Stare
Indiferent dacă folosești Windows 11 sau Windows 10, pașii anteriori deschid fereastra Conexiuni în rețea. În ea, dă dublu clic sau apasă de două ori în succesiune rapidă pe adaptorul de rețea pentru care dorești să găsești setările DNS. În cazul nostru, acesta ar fi adaptorul de rețea Wi-Fi evidențiat mai jos.
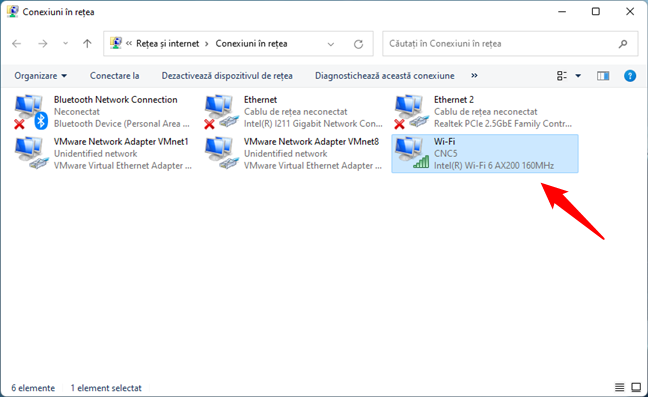
Deschiderea Stării unei conexiuni de rețea
Acțiunea precedentă deschide o altă fereastră, ce îți arată care este Starea adaptorului de rețea selectat. În ea, apasă pe butonul Detalii din secțiunea Conexiune. Apoi, în fereastra Detalii conexiune rețea, poți să afli ce servere DNS sunt folosite de calculatorul sau dispozitivul tău cu Windows 10 sau Windows 11. Acestea sunt afișate lângă Server DNS IPv4 și Server DNS IPv6.

Serverele DNS utilizate de o conexiune de rețea
5. Cum îți afli DNS-ul folosind Centrul rețea și partajare
O altă metodă de a afla care sunt adresele IP ale serverelor tale DNS este prin intermediul Centrului rețea și partajare. Și funcționează la fel în Windows 11 și Windows 10. Deschide Centrul rețea și partajare (Panou de control > Rețea și Internet > Centru rețea și partajare) și apasă pe adaptorul de rețea pe care-l folosești pentru a te conecta la internet. În cazul nostru, de exemplu, este vorba de adaptorul Wi-Fi.
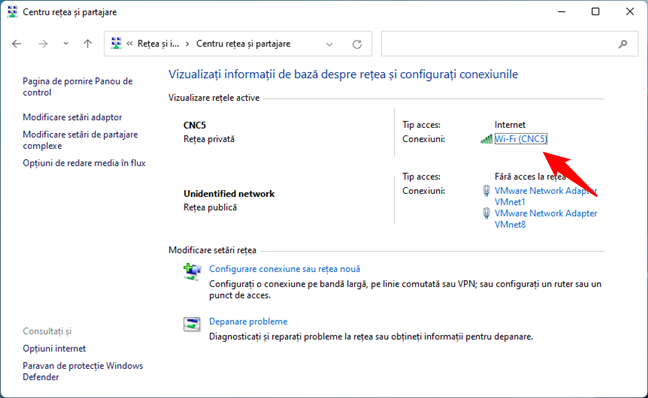
Deschiderea ferestrei de Stare a unei conexiuni de rețea
Asta deschide aceeași fereastră de Stare menționată în metoda anterioară a acestui articol. Apasă pe butonul de Detalii. Apoi, fereastra Detalii conexiune rețea îți arată serverele DNS folosite de calculatorul sau dispozitivul tău cu Windows 11 sau Windows 10 pe rândurile Server DNS IPv4 și Server DNS IPv6.
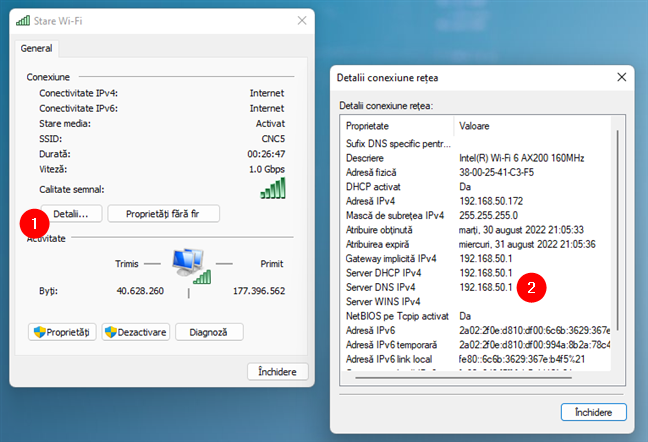
Adresele IP ale serverelor DNS
6. Cum îți afli DNS-ul folosind comanda ipconfig
Avem o modalitate ceva mai rapidă de a afla ce servere DNS folosești pe calculatorul sau dispozitivul tău cu Windows 11 sau Windows 10. Deschide independent Linia de comandă sau PowerShell, sau deschide o filă pentru oricare dintre ele în Windows Terminal. Apoi, în mediul de linie de comandă, execută această comandă:
Apoi, consultă informațiile afișate și ar trebui să găsești serverele DNS IPv4 și IPv6 folosite de toate adaptoarele tale de rețea.
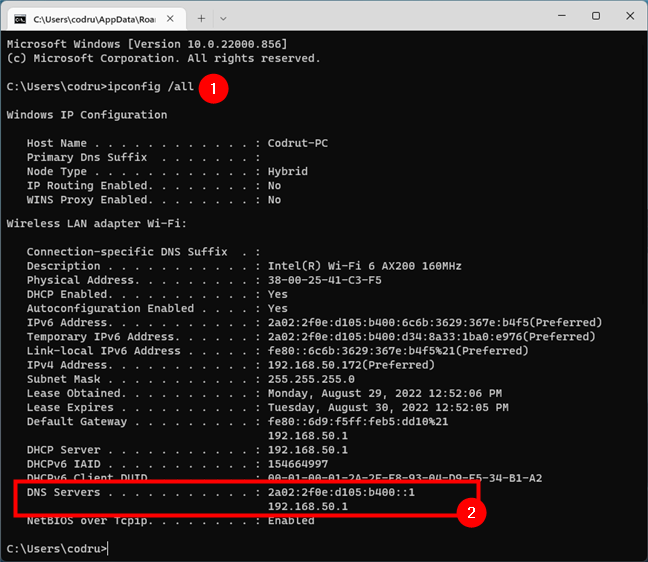
Rularea comenzii ipconfig pentru a găsi serverele DNS în CMD
7. Cum îți afli serverele DNS cu o comandă dedicată în PowerShell
În cele din urmă, probabil cea mai rapidă modalitate de a găsi serverele DNS în Windows 11 sau Windows 10 este oferită de PowerShell. Deschide aplicația și rulează această comandă:
Asta afișează instantaneu toate serverele DNS folosite de toate adaptoarele tale de rețea (atât IPv4, cât și IPv6).
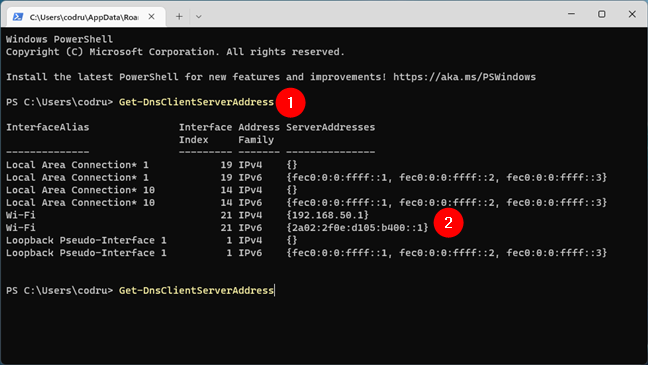
Găsește serverele DNS în PowerShell
Asta a fost tot!
Care este metoda ta preferată de a afla ce servere DNS ai?
Acum știi nu doar una sau două, ci chiar șapte metode de a afla care sunt adresele IP ale serverelor tale DNS locale. Care este metoda ta preferată? Știi și altele pe care poate că le-am omis? Nu ezita să lași un comentariu mai jos pentru a ne spune.


 14.09.2022
14.09.2022