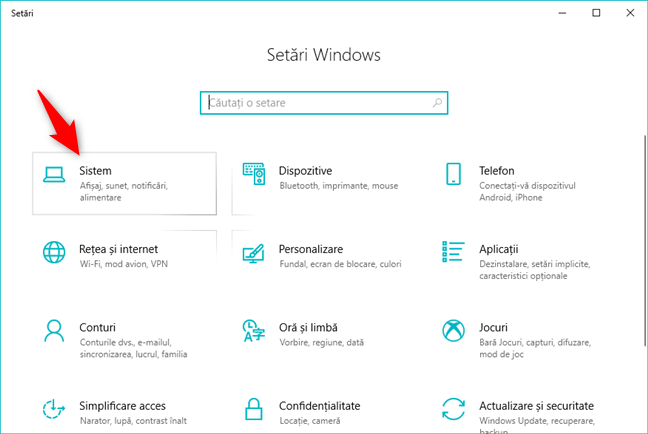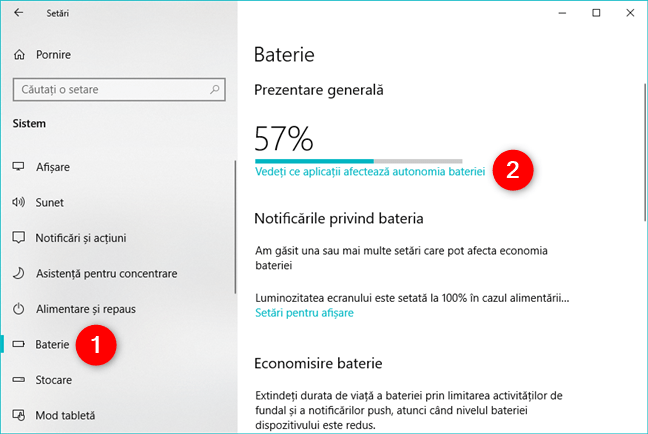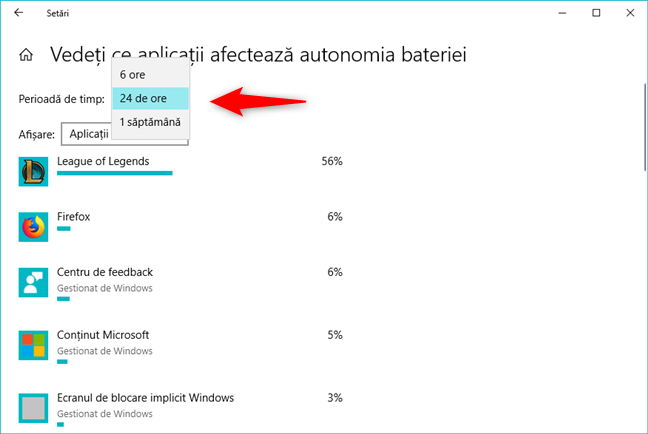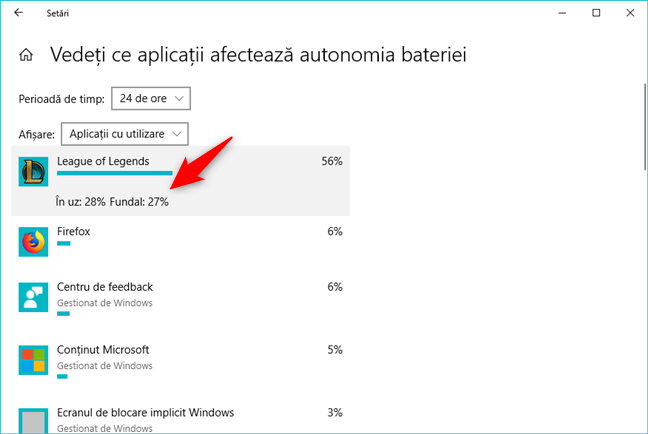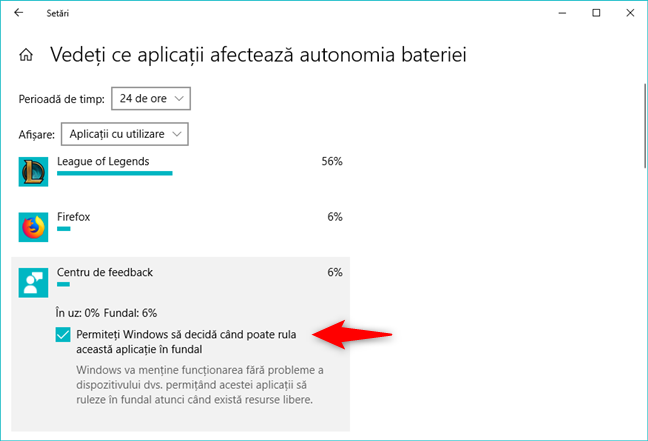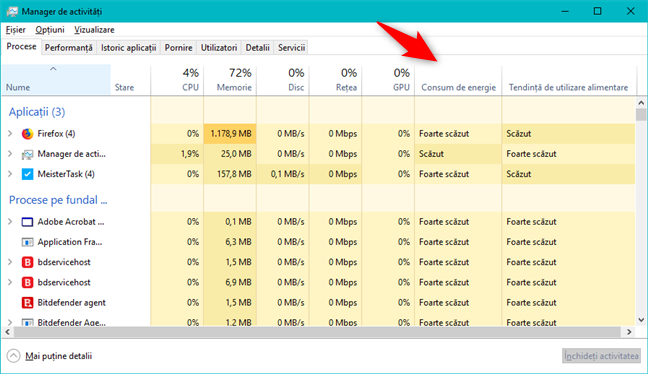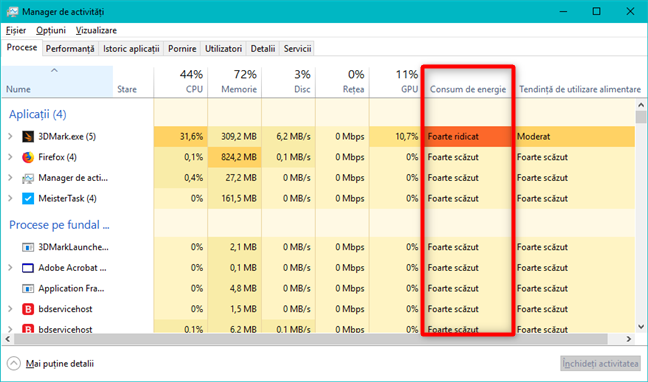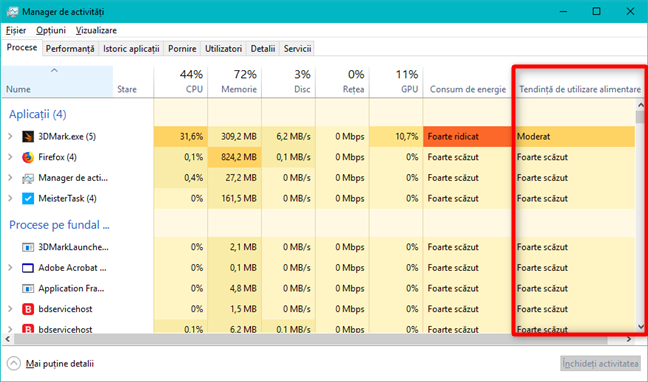Majoritatea smartphone-urilor și tabletelor oferă metode ușoare de a afla care aplicații le consumă bateria. Însă dispozitivele cu Windows nu aveau această facilitate în trecut și nu exista nicio metodă ușoară de a descoperi care aplicații consumau cea mai multă energie pe laptopurile sau tabletele noastre. Totuși, versiunile mai noi de Windows 10 au adus noi facilități care schimbă acest lucru. Acum, există două căi diferite de a afla ce aplicații îți consumă bateria și astfel să te ajute să îți îmbunătățești mobilitatea. Iată cum vezi ce aplicație consumă cea mai multă energie și care dintre ele îți termina bateria:
1. Cum vezi ce aplicații îți consumă cel mai mult bateria, folosind Setările de Baterie din Windows 10
Începe prin a deschide aplicația Setări: o metodă rapidă de a o face este să apeși pe butonul ei din Meniul Start. Apoi, deschide categoria de setări de Sistem.
În stânga ferestrei, alege Baterie. Apoi, în dreapta ferestrei, în secțiunea Prezentare generală, ar trebui să vezi o legătură care spune "Vedeți ce aplicații afectează autonomia bateriei". Apasă pe ea.
Aplicația Setări deschide o pagină nou care, în mod implicit, îți arată care sunt "Aplicații[le] cu utilizare" (a bateriei) din ultimele 24 de ore. Pentru fiecare dintre aplicațiile listate, poți vedea în dreapta lor procentul de baterie pe care au consumat-o în acea perioadă de timp.
Poți să schimbi "Perioada de timp" și să o setezi la 6 ore, 24 de ore sau 1 săptămână.
De asemenea, poți să configurezi lista de aplicații să îți Afișeze doar:
- "Aplicații cu utilizare" afișează doar aplicațiile care au consumat bateria în perioada de timp selectată. Dacă nu vezi o anumită aplicație în listă,înseamnă că acea aplicație nu a consumat energie în perioada respectivă de timp.
- "Toate aplicațiile" afișează toate aplicațiile de pe dispozitivul tău cu Windows 10, indiferent dacă au consumat sau nu baterie.
- "Aplicații permise întotdeauna" afișează o listă cu aplicațiile pe care le-ai setat anterior să poată să ruleze întotdeauna, inclusiv în fundal, chiar dacă nu le folosești în mod activ. Poți să setezi această opțiune doar pentru aplicațiile universale Windows, nu și pentru aplicațiile de desktop tradiționale.
În lista de aplicații, dacă vrei să vezi mai multe detalii despre consumul de baterie al unei anumite aplicații, apasă pe ea. Când faci acest lucru, Windows 10 îți arată câtă baterie a consumat cât timp a fost "În uz" și cât a consumat în Fundal.
Dacă aplicația pe care ai ales-o nu este una de desktop, Windows 10 îți dă posibilitatea să controlezi și felul în care rulează în fundal.
În mod implicit, aplicațiile din Magazinul Microsoft sunt setate pe "Permiteți Windows să decidă când poate rula această aplicație în fundal". Acest lucru înseamnă că Windows 10 poate să seteze singur ca acea aplicație să ruleze în fundal atunci când există resurse destule.
Totuși, dacă ai aplicații care vrei să poată să ruleze întotdeauna în fundal, indiferent dacă dispozitivul tău are destule resurse pentru ele sau nu, debifează această setare.
Apoi, poți să permiți "[...] aplicației să execute activități în fundal", ceea ce înseamnă că acea aplicație poate întotdeauna să lucreze în fundal, chiar dacă dispozitivul tău cu Windows 10 poate nu are destule resurse pentru a funcționa bine.
Nu uita că aplicațiile pe care le setezi astfel îți pot consuma bateria mult mai repede atunci când dispozitivul tău cu Windows 10 nu este conectat la o priză.
2. Cum vezi ce aplicații îți consumă cel mai mult bateria, folosind Managerul de activități din Windows 10
Managerul de activități ne oferă încă o metodă utilă prin care putem vedea ce aplicații consumă cel mai mult bateria. Totuși, este o formă diferită de cea de pe pagina Baterie din aplicația Setări. Managerul de activități este mai bun dacă vrei să vezi informații despre energia consumată în timp real. Hai să vedem cum merge:
Deschide Managerul de activități - o metodă rapidă de a o face este să apeși simultan pe tastele Ctrl + Shift + Esc. Apoi, dacă Managerul de activități se deschide în vizualizarea compactă, apasă pe butonul "Mai multe detalii" din colțul din stânga jos.
Asigură-te că fila Procese este selectată. Apoi, în partea sa dreaptă, ar trebui să vezi două coloane numite "Consum de energie" și "Tendință de utilizare alimentare".
Coloana "Consum de energie" îți arată informații în timp real despre câtă energie consumă fiecare proces. Unele aplicații pot să consume multă energie și acelea sunt cele pe care trebuie să le urmărești, pentru a vedea dacă îți consumă bateria mult prea repede față de altele.
"Tendință de utilizare alimentare" îți dă o idee despre direcția generală în care se îndreaptă consumul de energie al acelei aplicații, în timp.
Trebuie menționat că "Tendință de utilizare alimentare" colectează informații despre consum pe o perioadă de 2 minute astfel că atunci când deschizi Managerul de activități trebuie să aștepți două minute pentru a le vedea.
Care aplicații îți consumă cea mai multă baterie pe laptopul/tableta ta cu Windows 10?
Acum știi cum să verifici și să vezi care aplicații îți consumă cea mai multă baterie pe dispozitivele tale cu Windows 10. Îți place faptul că poți să faci acest lucru? Te ajută să îți optimizezi dispozitivul cu Windows 10 astfel încât el să meargă mai mult pe baterie? Comentează mai jos și spune-ne care este părerea ta.


 14.02.2019
14.02.2019