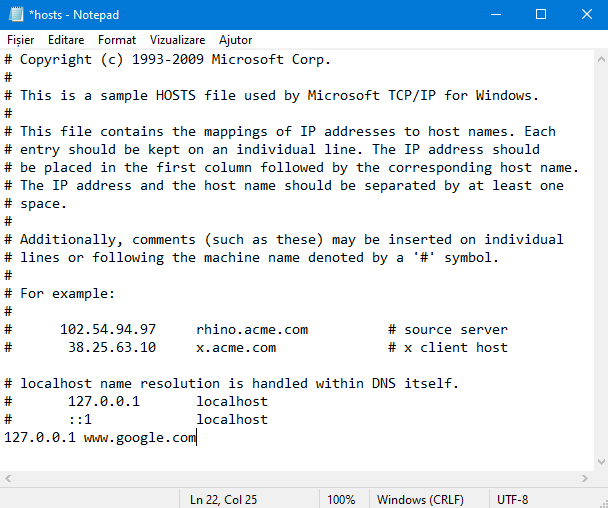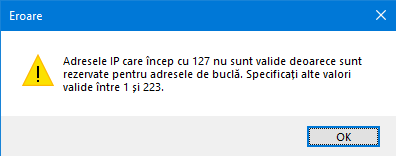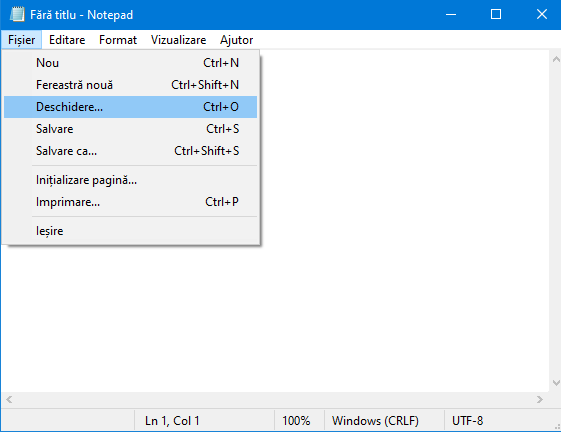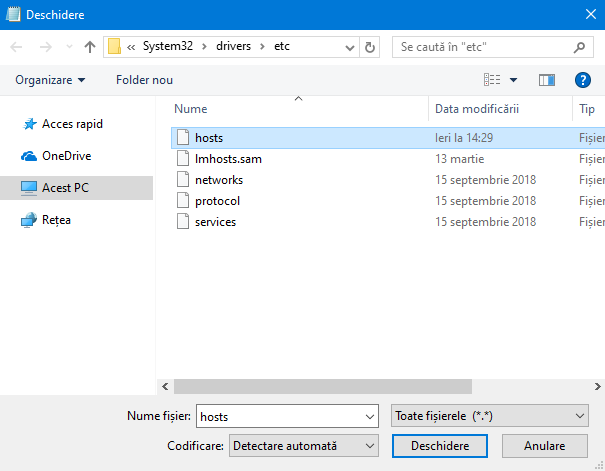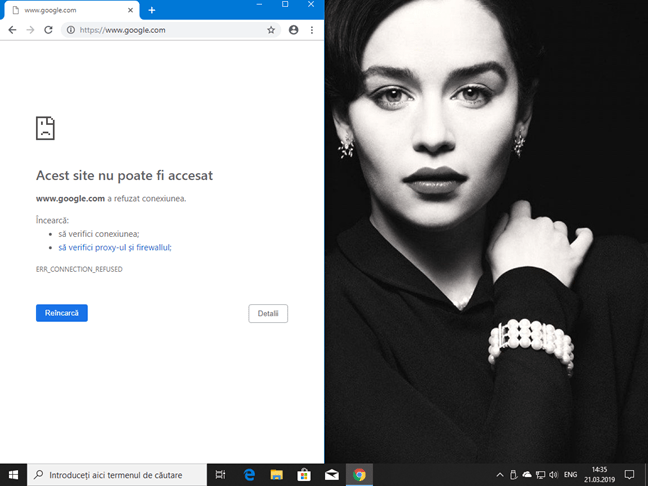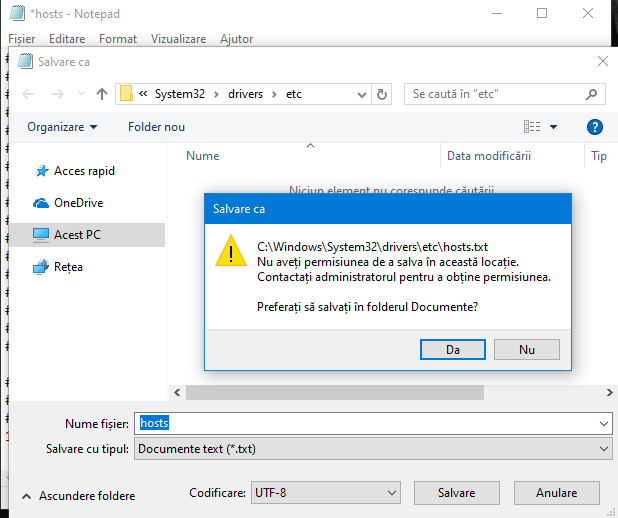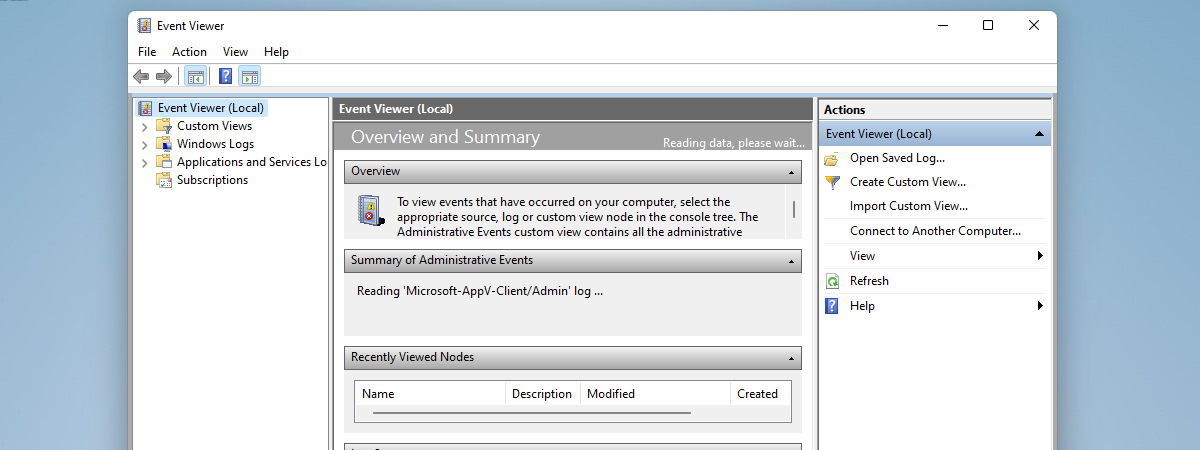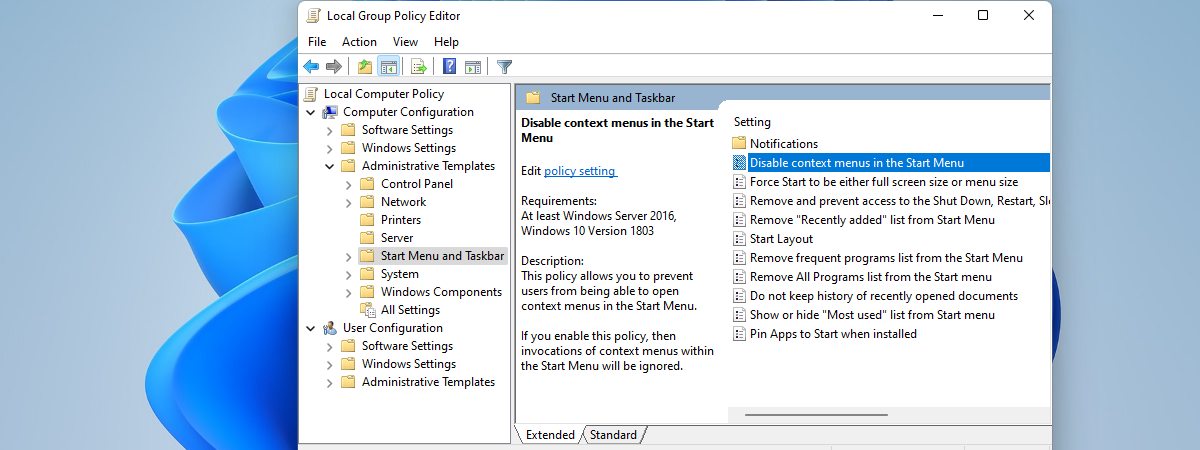Fișierele Hosts, numite și etc/hosts există încă din anul 1984. Fiecare sistem de operare are un astfel de fișier, inclusiv Windows. Poate ai întâlnit termenul de etc/hosts fără să știi ce înseamnă și de ce este folosit. Dacă ești un programator web, sigur știi ce este acest fișier și vrei să-l găsești cât mai repede. În acest ghid explicăm ce este un fișier Hosts, unde se găsește în Windows, ce este o intrare de tip hosts și cum editezi fișierul Hosts fără să te blochezi în erori legate de permisiuni. Să începem:
Ce este fișierul Hosts în Windows?
Fișierul Hosts (cunoscut și drept etc/hosts) este un fișier text utilizat de Windows și alte sisteme de operare pentru a crea conexiuni între adrese IP și nume de domenii (host names). Acest fișier acționează precum un serviciu local DNS pentru calculatorul tău și suprascrie conexiunile existente între IP-uri și domenii ale serverului DNS la care este conectat calculatorul tău, prin rețea.
Unde se află fișierul Hosts în Windows?
Fișierul _Hosts (_sau etc/hosts) se găsește în următorul folder: "C:\Windows\System32\drivers\etc"
Este un fișier fără nicio extensie, care poate fi deschis și vizionat în orice editor de text, inclusiv în Notepad.
Ce este o intrare în fișierul Hosts Windows?
Fișierul Hosts stochează întrări despre nume de domenii (host entries). Sunt linii de text standardizate care au următorul format: AdresăIP NumeDomeniu Comentariu. Prima parte este adresa IP către care se face redirecționarea, a doua parte este numele domeniul pe care vrei să-l redirecționezi, iar a treia este un comentariu. Acesta nu este obligatoriu, doar primele două părți sunt. Pentru a separa cele trei părți dintr-o intrare, folosești spații sau TAB (poți apăsa tasta TAB o dată sau de două ori). De exemplu, poți adăuga o linie care spune: "127.0.0.1 www.google.com"
După ce salvezi linia de mai sus, Windows redirecționează domeniul www.google.com către calculatorul tău local, în toate aplicațiile și navigatoarele web de pe sistemul tău.
Ce este 127.0.0.1?
127.0.0.1 este o adresă IP cu un scop special, care duce către gazda locală (localhost), aceasta fiind calculatorul tău. Este numită și "loopback address" sau "adresă de retur" ori "adresă de buclă", deoarece întotdeauna direcționează către calculatorul care folosește adresa respectivă. Spre deosebire de adresele IP standard, adresa de retur (buclă) nu este asociată cu niciun hardware și nu este conectată fizic la rețea. Este o adresă folosită doar de aplicațiile și serviciile instalate pe calculatorul tău, pentru a comunica cu gazda locală (localhost), adică cu PC-ul tău.
Calculatorul tău are și o adresă unică IP, diferită de 127.0.0.1, asociată cu placa ta de rețea, care este folosită pentru a comunica cu alte dispozitive și servicii din rețea și de pe internet.
Adesea, adresa IP de retur este utilizată atunci când se instalează un server web pe calculator, pentru dezvoltarea de pagini web, astfel încât acestea să poată fi testate local, într-un browser, ca și cum ar fi disponibile pe internet.
Pentru a evita conflictele în rețelele de calculatoare, adresele IP din orice rețea pot fi orice mai puțin 127.0.0.1. De exemplu, dacă încerci manual să schimbi adresa IP a plăcii tale de rețea, în Windows, primești următoare eroare: "Adresele IP care încep cu 127 nu sunt valide deoarece sunt rezervate pentru adresele de buclă. Specificați alte valori valide între 1 și 223."
Cum deschizi și vizionezi fișierul Hosts (etc/hosts) în Windows?
Poți deschide fișierul Hosts în orice editor de text. Hai să folosim Notepad drept exemplu. Primul lucru pe care trebuie să-l faci, este și foarte important: să pornești Notedpad (sau editorul tău de text favorit), cu drepturi de administrator. O metodă pentru a face asta este să cauți cuvântul "notepad" în Windows 10 și să dai clic dreapta (ori să apeși și să ții apăsat) pe rezultatul de căutare Notepad și să alegi "Executare ca administrator". Se deschide o fereastră CCU, unde trebuie să apeși pe Da.
Acum, să vedem cum deschizi fișierul Hosts. Dă clic pe Fișier și apoi pe Deschidere, sau apasă tastele CTRL+O de pe tastatură.
Navighează la folderul "C:\Windows\System32\drivers\etc" sau dă Copy/Paste (Copiere/Lipire) la această cale, în câmpul de adresă din fereastra Deschidere și apasă Enter.
La început ți se spune că "Niciun element nu corespunde căutării" și nu vezi niciun fișier disponibil. Asta deoarece fișierul Hosts nu are o extensie de fișier, iar Notepad caută doar după fișiere cu extensia ".txt". Dă clic pe lista din dreapta câmpului Nume fișier și alege "Toate fișierele".
Acum vezi toate fișierele din folder, inclusiv hosts. Dă clic pe el și apasă Deschidere.
Cum editezi fișierul Hosts (etc/hosts) în Windows?
După ce ai deschis fișierul Hosts, îl poți edita și poți adăuga, modifica sau elimina intrări, așa cum faci în orice alt fișier text.
Reține că toate intrările pe care le adaugi trebuie să folosească acest format: AdresăIP NumeDomeniu. Adaugă o linie cum ar fi "127.0.0.1 www.google.com" sau "192.168.1.1 www.webapp.com"
Când ai terminat de editat fișierul Hosts, trebuie să salvezi modificările. Dacă faci modificări și nu salvezi, poți observa că titlul ferestrei Notepad începe cu semnul *. Pentru a salva modificările, accesează Fișier și apoi Salvare sau apasă CTRL + S pe tastatura ta.
După ce ți-ai salvat modificările, acestea se aplică imediat și suprascriu regulile de la serverul DNS la care este conectat computerul tău.
La ce este folosit fișierul Hosts?
Majoritatea utilizatorilor ocazionali nu folosesc fișierul Hosts decât dacă doresc să facă o glumă cuiva, pentru a bloca accesul unei persoanei la Google, Facebook sau alt sait, făcând-o să creadă că au picat și că nu mai merge. Cei ce utilizează fișierul Hosts cel mai frecvent sunt dezvoltatorii web care creează pagini web și aplicații web, acestea trebuind să fie testate local, înainte de a le publica pe internet.
Profesioniștii din domeniul IT folosesc fișierul Hosts și pentru a bloca accesul la anumite saituri și resurse web pe calculatoarele pe care le administrează la locul de muncă. De exemplu, îl pot folosi în rețeaua companiei pentru care lucrează, pentru a bloca reclamele din anumite rețele de publicitate. Și malware-ul poate folosi fișierul Hosts pentru a redirecționa traficul tău web către servere controlate de la distanță și pentru a fura informații personale sau alte date.
Nu pot edita fișierul Hosts din Windows! Ce fac?
Când editezi și salvezi fișierul Hosts în Windows, este posibil să primești un mesaj de eroare spunând că: "Nu aveți permisiunea de a salva în această locație". Acest lucru se întâmplă deoarece nu ai deschis Notepad, sau editorul de text pe care îl utilizezi, cu permisiuni de administrator. Citește secțiunile de mai sus și află cum pornești Notepad cu permisiuni de administrator.
După ce faci acest lucru, poți edita fișierul Hosts fără erori și probleme de permisiune.
Cum folosești fișierul Hosts din Windows?
Îți mulțumim că ai citit acest tutorial. Sperăm că am reușit să răspundem tuturor întrebărilor tale despre fișierele Hosts. Înainte să ne închizi, lasă-ne un comentariu și spune-ne: cum ai de gând să folosești fișierele Hosts în Windows? Pentru muncă sau doar ca o glumă făcută unui prieten sau unei rude? Comentează mai jos și hai să împărtășim experiențele avute lucrând cu fișierul Hosts.


 25.03.2019
25.03.2019