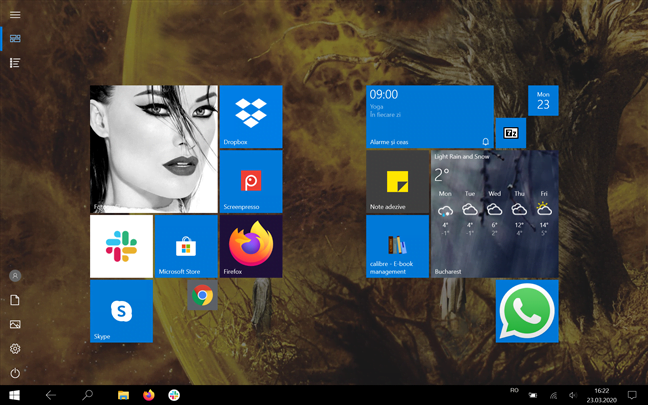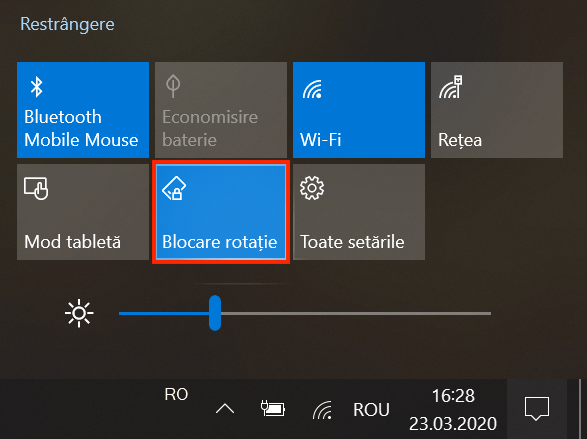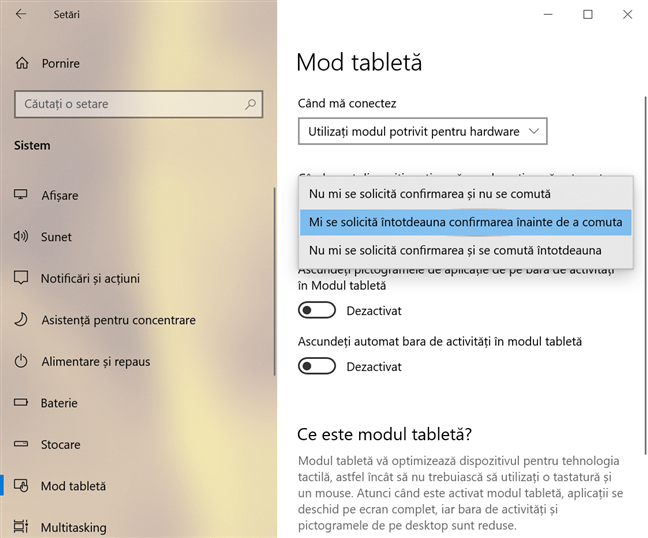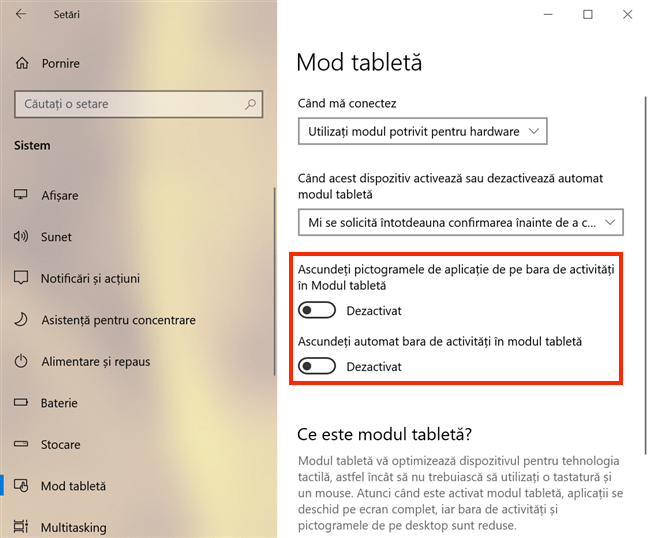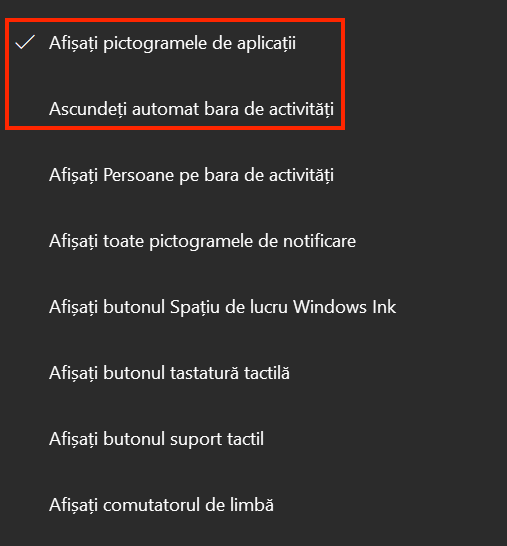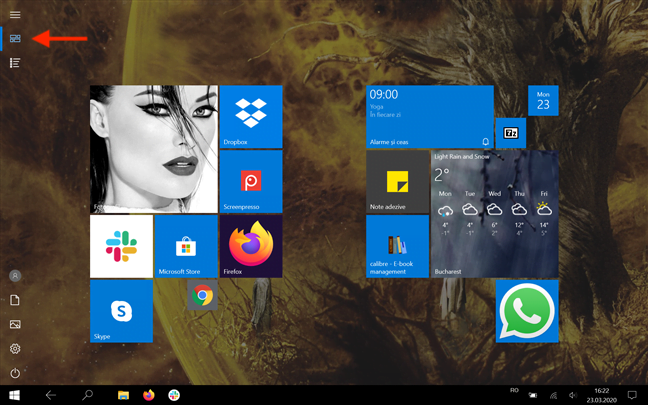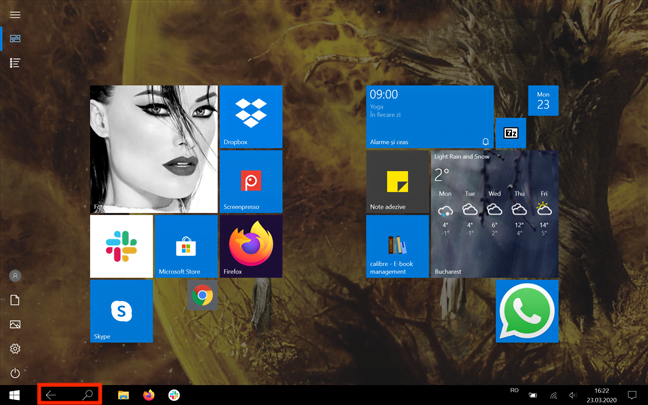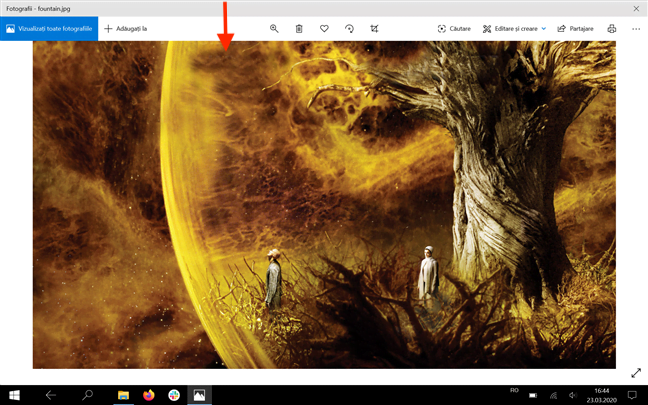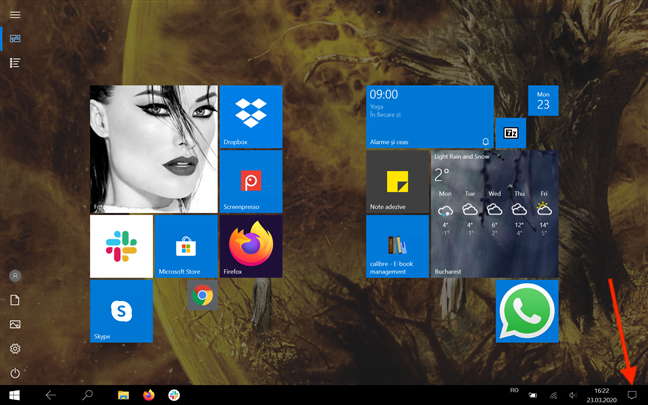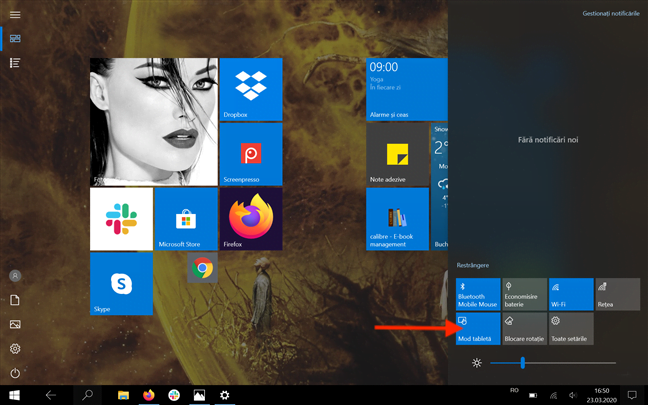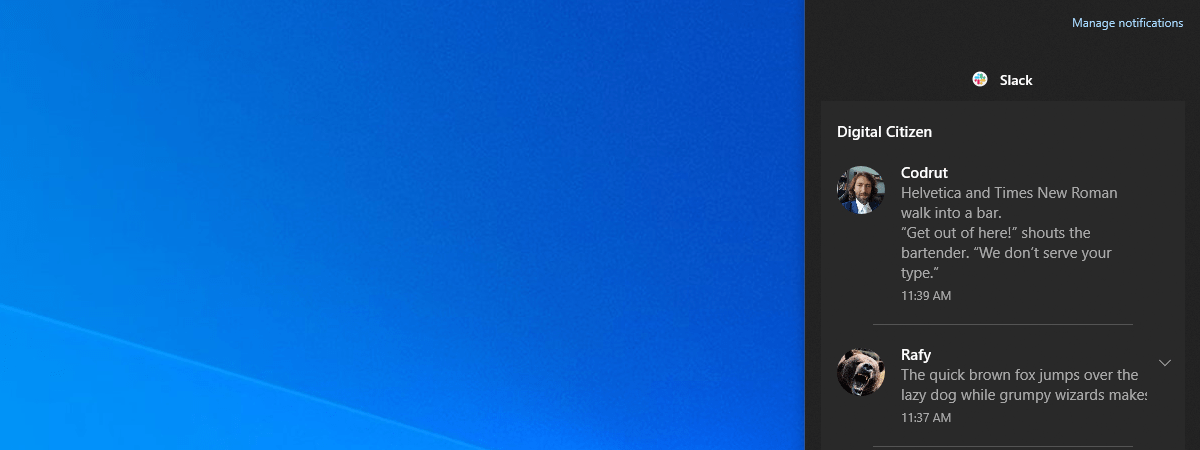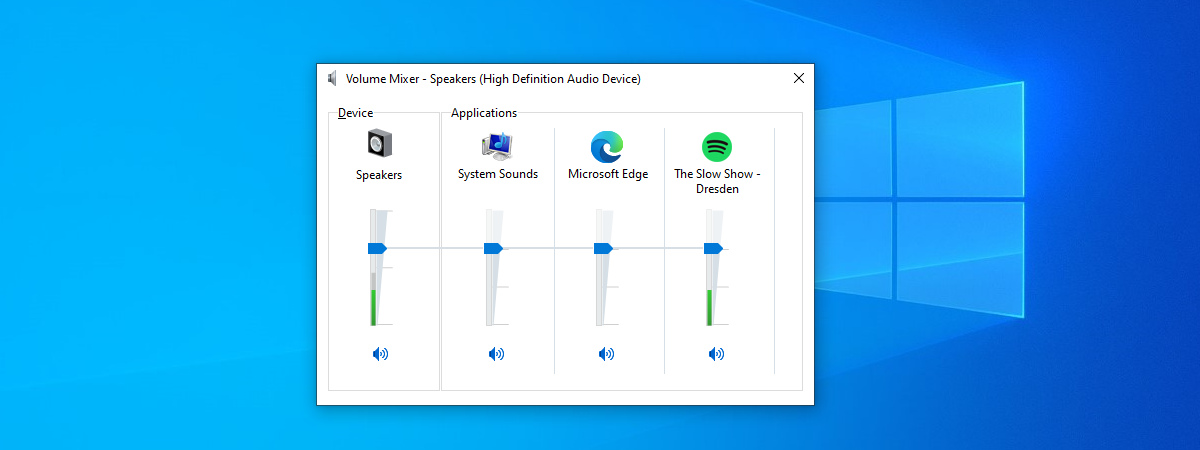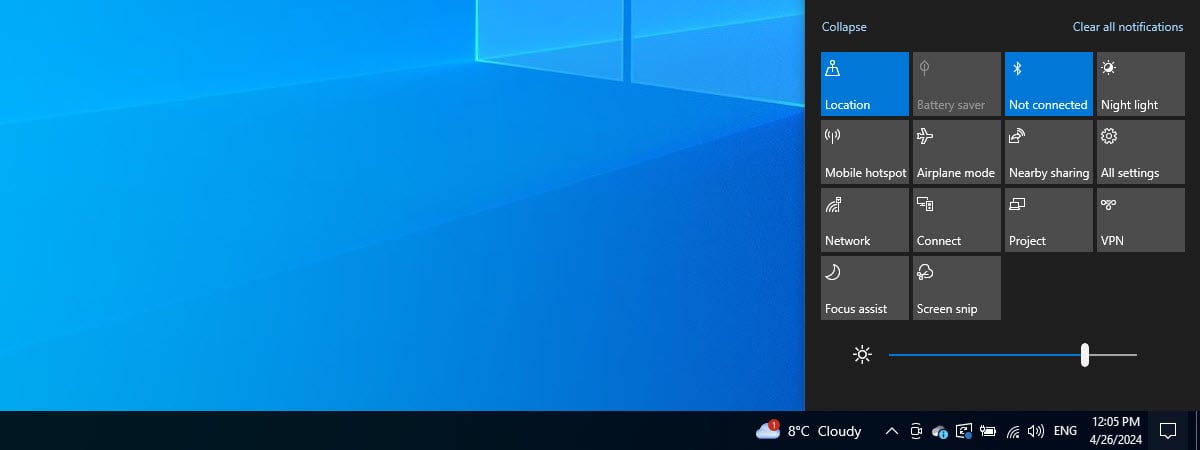Modul tabletă din Windows 10 a fost gândit să te ajute să profiți la maxim de dispozitivul tău cu ecran tactil. Însă, dacă îți place aspectul Modului tabletă mai mult decât cel clasic în ferestre, îl poți folosi și pe calculatorul tău desktop. Acest tutorial explică ce este Modul tabletă din Windows 10 și cum îl activezi. Vezi cum se configurează Modul tabletă și folosește-l pentru a te bucura de dispozitivul tău cu ecran tactil:
NOTĂ: Caracteristicile din acest ghid sunt disponibile în Windows 10 November 2019 Update sau mai nou. Dacă folosești o versiune de Windows 10 mai veche, este posibil să nu ai acces la toate caracteristicile. Verifică versiunea de Windows 10 și, dacă este necesar, instalează-ți cea mai recentă actualizare de Windows 10 disponibilă pentru tine.
Ce este Modul tabletă în Windows 10?
Modul tabletă este interfața pentru ecrane tactile din Windows 10, dar poți alege să-l activezi și pe un calculator desktop cu un mouse și o tastatură. Cu Meniul Start și aplicațiile pe tot ecranul, seamănă cu interfața controversată pe care Microsoft a impus-o utilizatorilor de Windows 8.
Cu toate astea, Windows 10 vine cu un compromis elegant, lăsându-te să comuți între interfața pe tot ecranul a Modului tabletă și modul tradițional de a-ți controla calculatorul sau dispozitivul. De fapt, Windows 10 menționează activ Modul tabletă numai când îl rulezi pe un dispozitiv cu ecran tactil.
Modul tabletă face parte din experiența Continuum, care îi permite lui Windows 10 să se adapteze la felul în care este folosit un dispozitiv într-un anumit moment. Dacă ai un dispozitiv hibrid ca Surface Pro, Dell XPS 13 2-in-1, sau HP Spectre Folio, ți se solicită să treci la Modul tabletă când îl pui în poziția sa de tabletă. În funcție de dispozitivul tău, solicitarea poate apărea când pliezi tableta sau când o detașezi de la baza, dock-ul sau tastatura sa.
Dar, după cum urmează să vezi, acesta nu este singurul mod de a activa Modul tabletă.
Activează Modul tabletă în Windows 10
În Windows 10 poți activa Modul tabletă manual oricând din Acțiuni rapide, chiar și pe un dispozitiv fără ecran tactil. Deschide Centrul Acțiuni apăsând Windows + A pe tastatura ta sau glisând la stânga din partea dreaptă a ecranului. Acțiunile rapide ar trebui să fie afișate în partea de jos a panelului. Apasă pe butonul Mod tabletă pentru a porni caracteristica.
Dacă nu găsești Mod tabletă printre Acțiunile rapide, află cum poți adăuga butonul corespunzător citind Acțiunile rapide din Windows 10: accesează-le, folosește-le, personalizează-le!.
Poți, de asemenea, să configurezi Modul tabletă din Windows 10 să pornească automat din aplicația Setări. Continuă să citești pentru a afla cum.
Cum folosești Blocare rotație în Modul tabletă
Dacă folosești o tabletă cu Windows 10, există o Acțiune rapidă importantă pe care ai putea dori să o folosești: Blocare rotație. Pentru a o accesa, deschide Centrul Acțiuni și apasă pe Blocare rotație.
Blocare rotație controlează rotația ecranului, care contează în Modul tabletă. Activeaz-o și ecranul tău este blocat în modul de orientare folosit în acel moment. Dezactiveaz-o și ecranul tău trece automat din modul portret în cel peisaj când rotești dispozitivul cu Windows 10.
Setările Mod tabletă din Windows 10
Similar altor caracteristici din Windows 10, poți configura Modul tabletă din aplicația Setări. Pentru a accesa toate opțiunile pentru Modul tabletă din Windows 10, deschide aplicația Setări și apasă pe Sistem.
Când se deschid setările Sistem, accesează Mod tabletă din coloana din stânga. Poți vedea setările asociate acestei caracteristici afișate în partea dreaptă a ferestrei.
Apasă pe câmpul de sub prima opțiune, "Când mă conectez" pentru a afișa un meniu. Din el, poți alege una din următoarele opțiuni:
- "Utilizați modul tabletă" - Windows 10 folosește Mod tabletă de fiecare dată când te conectezi, chiar dacă folosești un mouse și o tastatură în acel moment.
- "Utilizați modul desktop" - Windows 10 te duce la desktopul tradițional de fiecare dată când te conectezi, chiar dacă folosești un dispozitiv cu ecran tactil. Această opțiune este destinată utilizatorilor fără dispozitive cu ecran tactil.
- "Utilizați modul potrivit pentru hardware" - Windows 10 verifică dacă ai mouse și tastatură disponibile pe dispozitivul tău. Dacă ai, te duce la desktop când te conectezi. Altfel, pornește Modul tabletă. Recomandăm această setare pentru dispozitivele hibrid ca Surface Pro.
Opțiunea "Când acest dispozitiv activează sau dezactivează automat modul tabletă" este posibilă datorită Continuum. Apăsarea pe câmp oferă trei opțiuni din care poți alege:
- "Nu mi se solicită confirmarea și nu se comută" - Windows 10 nu schimbă niciodată modul curent dacă nu îl schimbi manual folosind instrucțiunile din secțiunea anterioară a acestui tutorial.
- "Mi se solicită întotdeauna confirmarea înainte de a comuta" - Windows 10 te întreabă când detectează că ai pus sau ai scos dispozitivul din poziția lui de tabletă (îl atașezi sau detașezi de la bază, dock sau tastatură ori când pliezi sau depliezi tableta). Aceasta este cea mai bună setare după părerea noastră și o recomandăm și folosim.
- "Nu mi se solicită confirmarea și se comută întotdeauna" - Windows 10 pornește și iese din Modul tabletă când detectează schimbări în poziția de tabletă a dispozitivului tău hibrid. Asta trebuie să ofere o tranziție lină între cele două moduri.
Există încă două setări pe care le poți activa sau dezactiva pe această pagină și sunt destul de intuitive. Dacă activezi comutatorul "Ascundeți pictogramele de aplicație de pe bara de activități în Modul tabletă", pictogramele aplicațiilor nu sunt afișate pe bara de activități. Activarea opțiunii "Ascundeți automat bara de activități în modul tabletă" ascunde bara de activități cu totul când Windows 10 este în Modul tabletă, dar o poți încă accesa dacă ții cursorul deasupra sau glisezi în sus din partea de jos a ecranului. Nouă ne place cunoscuta bară de activități cu pictogramele ei când folosim Modul tabletă, deci preferăm să dezactivăm ambele comutatoare.
Poți porni și opri aceleași două opțiuni activând Modul tabletă și dând clic dreapta sau menținând apăsat pe un spațiu liber din bara de activități.
Se deschide un meniu contextual și poți folosi primele două opțiuni din el - "Afișați pictogramele de aplicații" și "Ascundeți automat bara de activități" - pentru a modifica aceleași setări pentru bara de activități.
Cum folosești Modul tabletă în Windows 10
Modul tabletă din Windows 10 oferă o experiență mai prietenoasă utilizatorilor de ecrane tactile. Când intri în modul tabletă, desktopul trece pe plan secundar și toate aplicațiile sunt afișate pe tot ecranul. Meniul Start pare că lipsește, dar devine de fapt un Ecran Start care afișează toate dalele tale. Butoanele din partea stângă a meniului Start sunt încă acolo și mai sunt adăugate două în partea de sus: Dale fixate și Toate aplicațiile. În mod implicit, meniul Start este afișat ca dale, după cum poți vedea în captura de ecran.
Apasă pe butonul Toate aplicațiile pentru a vedea aplicațiile instalate pe calculatorul sau dispozitivul tău cu Windows 10.
Dacă ți-ai setat bara de activități potrivit recomandărilor noastre din secțiunea anterioară, ar trebui să îți vezi încă pictogramele pe ea. Caseta de căutare este ascunsă și acum ai butonul Înapoi care te lasă să navighezi la ecranul precedent. Majoritatea pictogramelor sunt ascunse din Zona de notificare a barei de activități, cu excepția pictogramelor de sistem, pe care le poți seta să apară sau nu, după cum preferi, citind Zona de notificare din Windows 10 - Cum afișezi sau ascunzi pictogramele.
Aplicațiile pornesc și rămân complet extinse, deci butoanele standard Minimizează, Maximizează și Închide nu sunt afișate pentru unele din ele.
Cu toate astea, poți glisa în jos sau muta cursorul mouse-ului în partea de sus a ecranului pentru a vedea mai multe opțiuni pentru o aplicație, atunci când ești în Modul tabletă.
Poți, de asemenea, să apeși sau să dai clic pe o aplicație pentru a o apuca, și apoi să o tragi în partea de jos a ecranului pentru a o închide.
Dacă pictogramele aplicațiilor tale sunt ascunse din bara de activități, aceasta fiind setarea implicită, poți glisa înspre interior din partea stângă a ecranului pentru a-ți vedea aplicațiile deschise. Accesează-le apăsând pe ele.
NOTĂ: Poți activa și Cronologia din acest ecran. Pentru a afla mai multe despre ea, citește Ce este Cronologia din Windows 10 și cum o poți folosi pentru a îți continua activitățile.
Menține apăsat pe orice aplicație deschisă din acest ecran pentru a începe să folosești Alinierea (Snap).
Închide Modul tabletă în Windows 10
Dacă te întrebi cum ieși din Modul tabletă în Windows 10, poți face asta din Centrul Acțiuni. Pe un dispozitiv cu ecran tactil, îl poți deschide ușor glisând înspre interior din partea dreapta a ecranului sau apăsând pe pictograma care arată ca o bulă de chat din colțul din dreapta jos al barei de activități.
Acțiunile rapide sunt afișate în partea de jos a Centrului Acțiuni. Găsește un buton activat numit Modul tabletă. Apasă pe el pentru a dezactiva Modul tabletă în Windows 10.
PONT: Dacă butonul Mod tabletă nu este printre Acțiunile rapide disponibile, îl poți folosi la Centrul Acțiuni citind Acțiunile rapide din Windows 10: accesează-le, folosește-le, personalizează-le!.
Folosești des Modul tabletă pe dispozitivul tău cu Windows 10?
Modul tabletă din Windows 10 poate face ca un dispozitiv cu ecran tactil să fie mai ușor de folosit pentru că oferă ținte mari pentru degetele noastre. Deși îl folosim uneori pe dispozitivele noastre hibrid, nouă ni se pare totuși inconfortabil și, de aceea, preferăm să îl activăm noi. Dar tu? Cât de des folosești Modul tabletă în Windows 10? Există vreun fel în care l-ai îmbunătăți? Spune-ne într-un comentariu.


 01.04.2020
01.04.2020