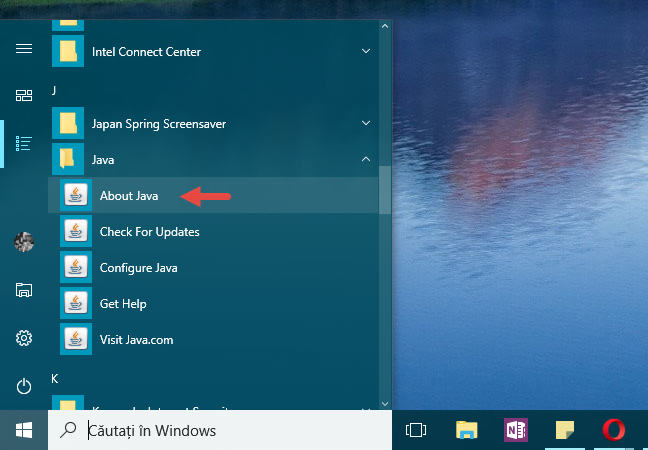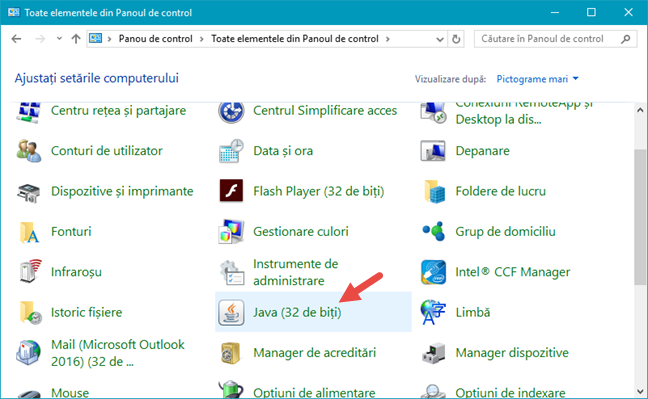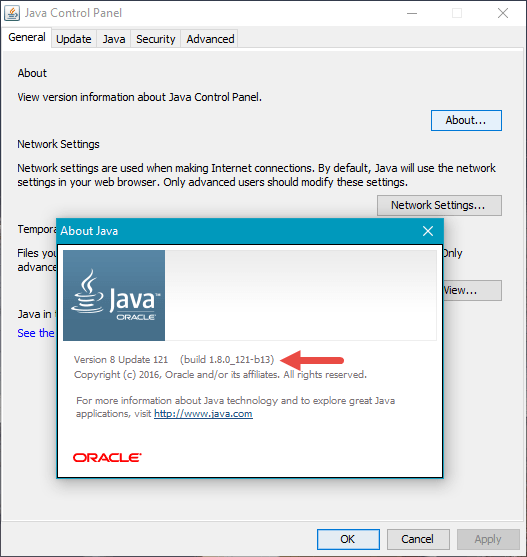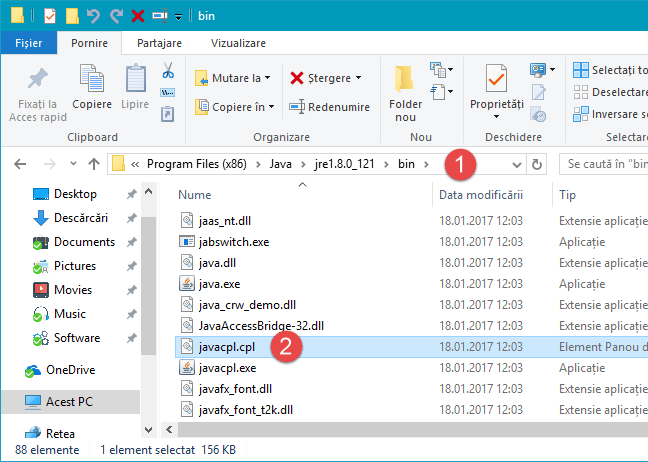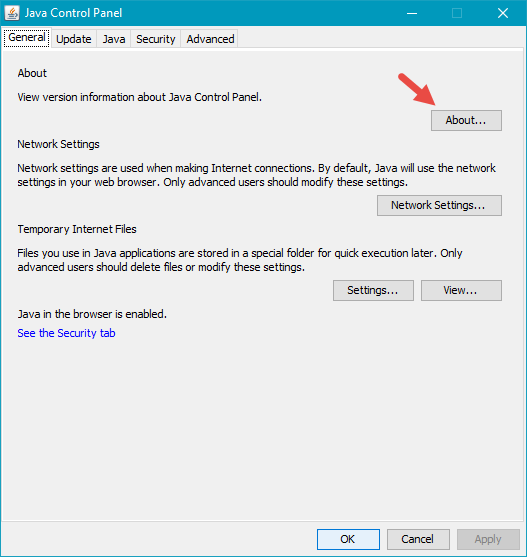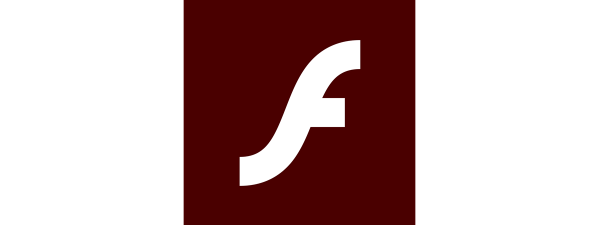Software-ul Java pentru calculatoarele și dispozitivele cu Windows este responsabil pentru faptul că putem să rulăm programe și aplicații care au nevoie de această platformă. Deoarece unele aplicații folosesc Java, probabil că deja o ai instalată pe PC-ul tău cu Windows. Poate că ai instalat-o manual în trecut, ori vreun alt software ți-a cerut să instalezi Java sau producătorul PC-ului tău a preinstalat-o manual pentru tine, Java este foarte probabil să fie deja pe PC-ul tău. Te-ai întrebat vreodată ce versiune de Java folosești? Poate pentru a vedea dacă este cea mai nouă versiune disponibilă? Sau pentru că ești curios? Dacă răspunsul tău este da la oricare dintre aceste întrebări, atunci citește acest articol și îți vom arăta trei metode diferite pentru a afla ce versiune de Java ai instalată.
NOTĂ: Metodele pe care ți le vom arăta în acest articol funcționează în toate versiunile moderne ale sistemelor de operare Windows: Windows 10, Windows 8.1 și Windows 7.
1. Află ce versiune de Java ai, cu ajutorul scurtăturii "About Java"
Pentru a afla ce versiune de Java ai instalată pe calculatorul sau dispozitivul tău, în Windows 10 și Windows 7, poți să folosești Meniul Start. Dacă ai Windows 8.1, poți să folosești ecranul Start.
În Windows 10, deschide lista cu Toate aplicațiile din Meniul Start și caută un folder numit Java. În el, apasă pe scurtătura About Java.
În Windows 7, deschide Meniul Start, derulează până când găsești folderul de scurtături Java, deschide-l și apasă pe About Java.
În Windows 8.1, mergi pe ecranul Start și deschide lista de Aplicații. Găsește folderul numit Java, deschide-l și apoi apasă pe About Java.
În toate sistemele de operare pe care le-am menționat, după ce vei apăsa pe scurtătura About Java, se va deschide o fereastră mică care poartă același nume. În ea, poți vedea ce versiune de Java este instalată pe calculatorul sau dispozitivul tău cu Windows. În exemplul nostru, noi folosim Java Version 8 Update 121 sau build-ul 1.8.0_121-b13.
2. Află ce versiune de Java ai, cu ajutorul Panoului de control
Poți să folosești și Panoul de control pentru a afla ce versiune de Java ai instalată. Această metodă funcționează la fel în toate versiunile moderne de Windows: Windows 10, Windows 8.1 și Windows 7.
Începe prin a deschide Panoul de control. Dacă folosești Windows 10, urmează una dintre metodele pe care le-am arătat în acest ghid: 8 Metode pentru pornirea Panoului de control în Windows 10.
Apoi, în Panoul de control, comută la vizualizarea clasică cu iconițe. Poți face acest lucru cu o apăsare pe meniul "Vizualizare după:". Alege Categorie din partea dreaptă sus a ferestrei.
Apoi, derulează până găsești o iconiță numită Java și apasă pe ea.
Se va deschide o fereastră nouă, numită Java Control Panel. În fila General, vei vedea o secțiune About (Despre). Apasă pe butonul "About…" din dreapta ei.
Se va deschide fereastra About Java și, în ea, poți să vezi ce versiune de Java ai instalat pe calculatorul sau dispozitivul tău cu Windows.
3. Află ce versiune de Java ai, cu ajutorul (File) Explorer
O a treia metodă de a afla ce versiune de Java ai instalată pe calculatorul sau dispozitivul tău cu Windows este să folosești File Explorer. Deschide-l și apoi navighează la această cale: "C:\Program Files (x86)\Java". În folderul Java, vei vedea un singur sub-folder cu un nume similar cu acesta: jre1.8.0_121. Deschide-l și apoi deschide folderul bin din interior.
În folderul bin, găsește și deschide fișierul numit javacpl.exe. De exemplu, în cazul nostru, calea completă este "C:\Program Files (x86)\Java\jre1.8.0_121\javacpl.exe".
Deschide fișierul javacpl.exe și se va deschide Java Control Panel. În fila General, apasă pe butonul About din partea dreaptă.
Se va deschide fereastra About Java (Despre Java) și, în ea, poți să vezi versiunea de Java instalată pe calculatorul sau dispozitivul tău cu Windows.
NOTĂ: Folderul pe care îl vei găsi în "C:\Program Files (x86)\Java" are un nume interesant. Numerele folosite de el după partea jre sunt de fapt versiunea build-ului de Java instalată pe PC-ul tău. De exemplu, dacă folderul se numește jre1.8.0_121, acest lucru înseamnă că ai Java versiunea de build 1.8.0_121. Elimină primul 1 din versiunea de build și vei afla versiunea de Java de pe PC. De exemplu, în cazul nostru este versiunea 8 build-ul 121.
Concluzie
Acum ști cum să afli ce versiune de Java este instalată pe calculatorul sau dispozitivul tău cu Windows, indiferent că folosești Windows 10, Windows 8.1 sau Windows 7. Cunoști și alte metode de a afla această informație, care să funcționeze în toate aceste sisteme de operare? Nu uita să ni le spui și nouă, în comentariile de mai jos.


 15.04.2017
15.04.2017