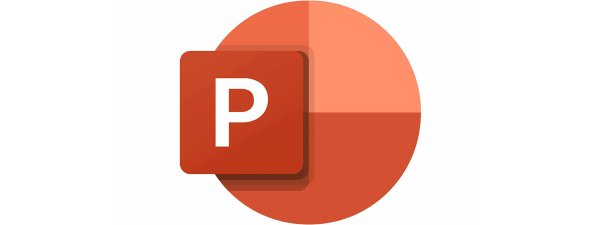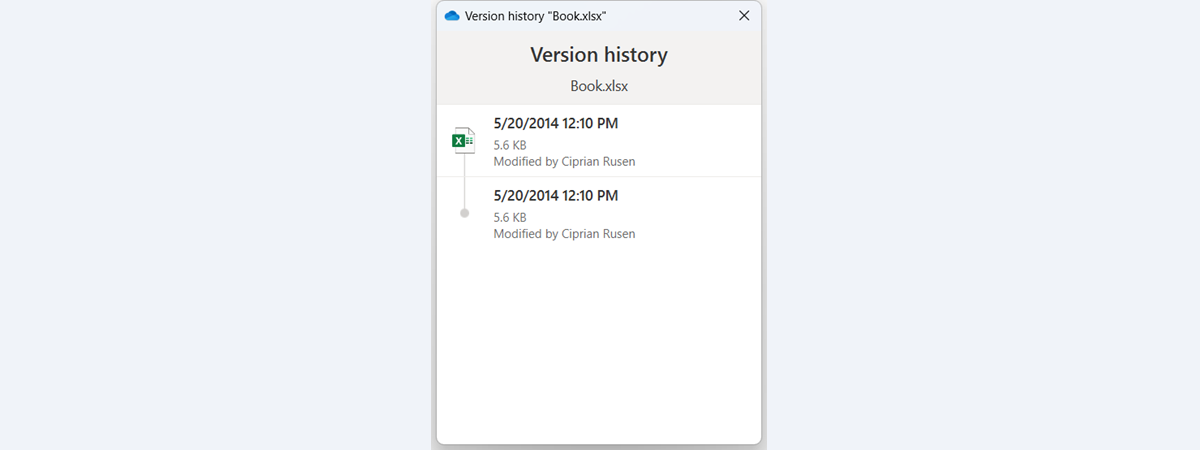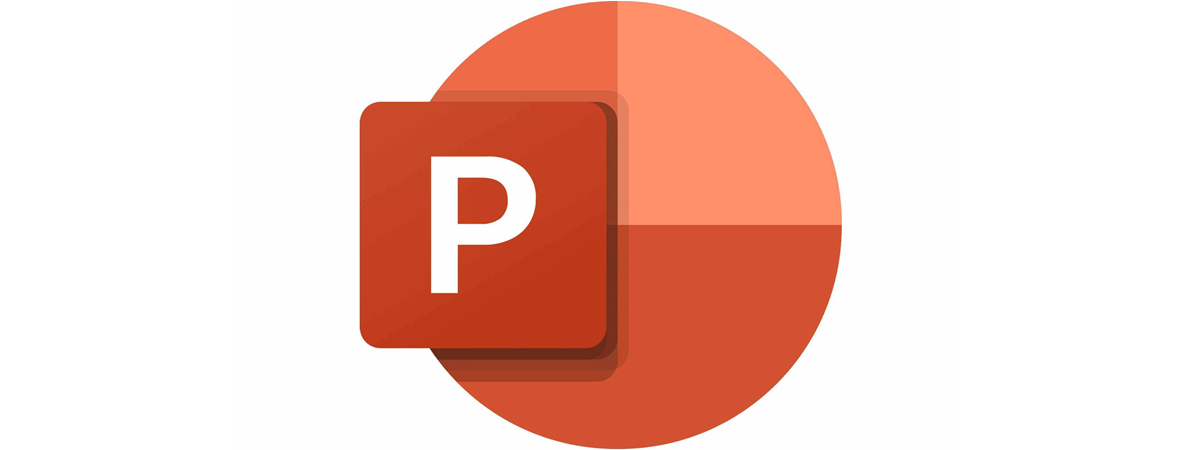
Dacă trebuie să creezi prezentări periodic, probabil că folosești PowerPoint, o aplicație ce face parte din suita de productivitate Microsoft Office și din abonamentul Microsoft 365. Dacă te întrebi ce versiune de PowerPoint folosești, îți arăt cum să o identifici în acest ghid. Indiferent dacă ai nevoie de această informație deoarece crezi că PowerPoint-ul tău este depășit și vrei să treci la o versiune mai nouă, sau dacă dorești să confirmi că ai deja ultima versiune de PowerPoint, iată cum o poți afla:
NOTĂ: La momentul scrierii acestui articol, ultima versiune de PowerPoint este 2302 (Build 16130.20332).
Nu mai poți identifica versiunea de PowerPoint pe care o folosești din fereastra de încărcare
Dacă folosești un abonament Microsoft 365 sau o versiune retail Microsoft Office 2021, ecranul de încărcare pentru PowerPoint este foarte similar. De exemplu, uită-te la ecranul de încărcare de mai jos. Acesta îți spune doar că pornești Microsoft PowerPoint și promovează Microsoft 365.
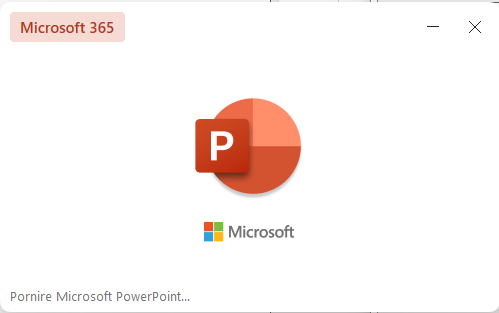
Încărcarea lui Microsoft PowerPoint în Microsoft 365
La fel și atunci când pornești o versiune actualizată de PowerPoint, care face parte din pachetul Office Professional Plus 2021. Vezi numele produsului pe ecranul de încărcare, iar Microsoft 365 este promovat puternic.
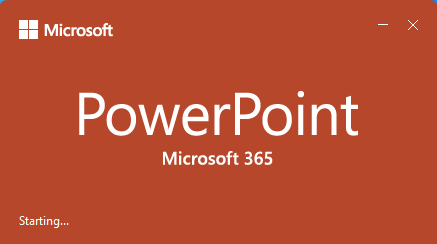
Pornirea lui Microsoft PowerPoint în Office Professional Plus 2021
Ce versiune de PowerPoint am?
Există mai multe modalități de a afla versiunea de PowerPoint pe care o folosești pe calculatorul sau dispozitivul tău Windows. Mai întâi, îți voi arăta metodele mai simple. Apoi, voi aborda și cum poți verifica versiunea de PowerPoint atunci când folosești o ediție veche de Microsoft Office, precum Office 2016 sau chiar una mai antică decât aceasta.
Cum afli versiunea de PowerPoint de pe ecranul de Pornire
Atunci când deschizi o versiune mai nouă de PowerPoint, apare mai întâi ecranul de Pornire. Pe acesta, apasă pe Cont în partea stângă. În dreapta, sunt afișate informațiile despre utilizator și produs. Lângă butonul Despre PowerPoint din dreapta, poți vedea versiunea instalată pe calculatorul sau dispozitivul tău cu Windows.
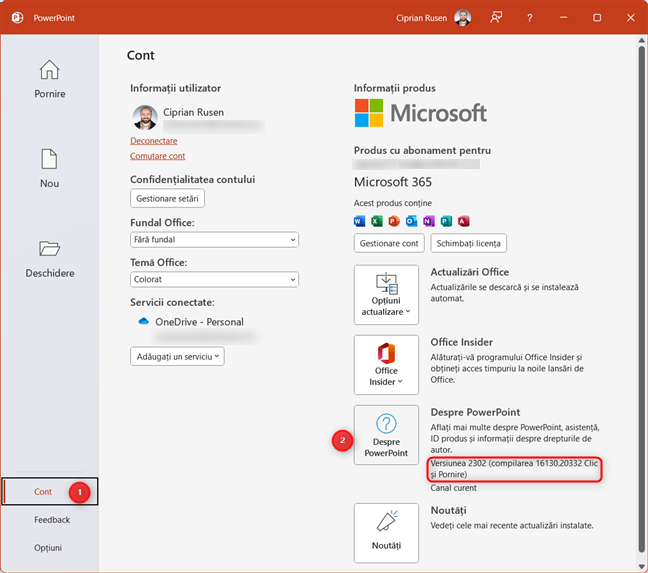
Poți, de asemenea, să apeși pe butonul Despre PowerPoint pentru a vedea informații mai detaliate despre versiune. În fereastra Despre Microsoft PowerPoint, care se deschide, verifică rândul din partea de sus, ce îți indică versiunea exactă și numărul de build. Acesta îți arată, de asemenea, dacă folosești o versiune de PowerPoint pe 64 sau 32 de biți.
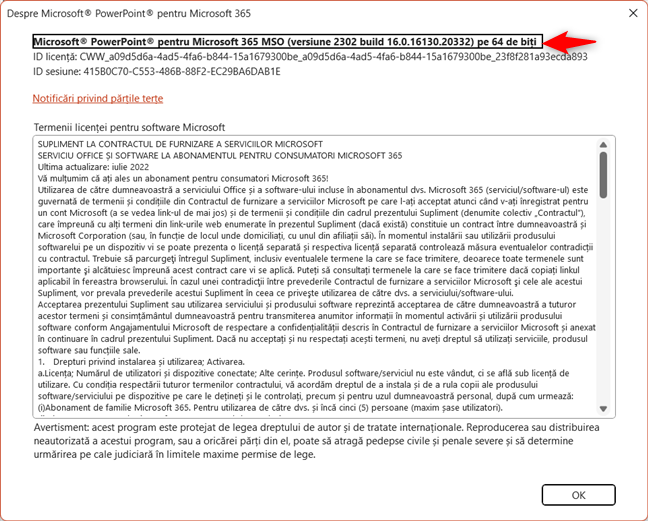
Verifică versiunea exactă de Microsoft PowerPoint
SUGESTIE: Iată cum afli versiunea de Microsoft Office pe care o folosești.
Cum aflu versiunea de PowerPoint din meniul Fișier?
Dacă PowerPoint nu a afișat ecranul de Pornire sau dacă ai deschis o prezentare și vrei să afli versiunea de PowerPoint, poți face asta din meniul Fișier. În meniul panglică din partea de sus, apasă pe Fișier (sau folosește combinația de taste ALT + F).
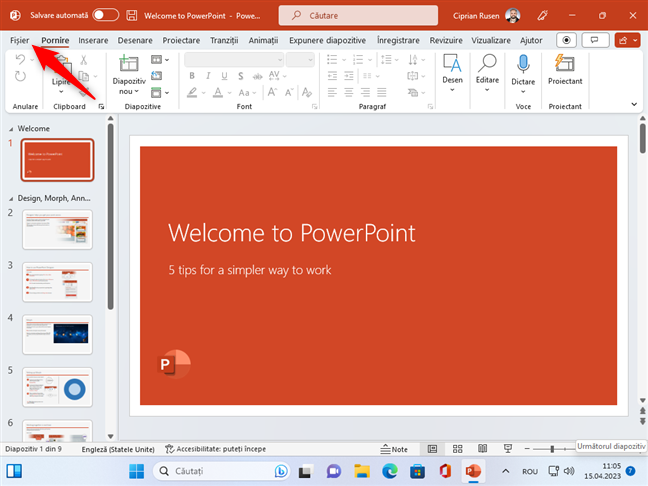
Apasă pe Fișier
Apare o fereastră asemănătoare cu cea de mai jos. În partea stângă, alege Cont. În dreapta, caută butonul Despre PowerPoint. Ar trebui să vezi versiunea instalată lângă acesta.
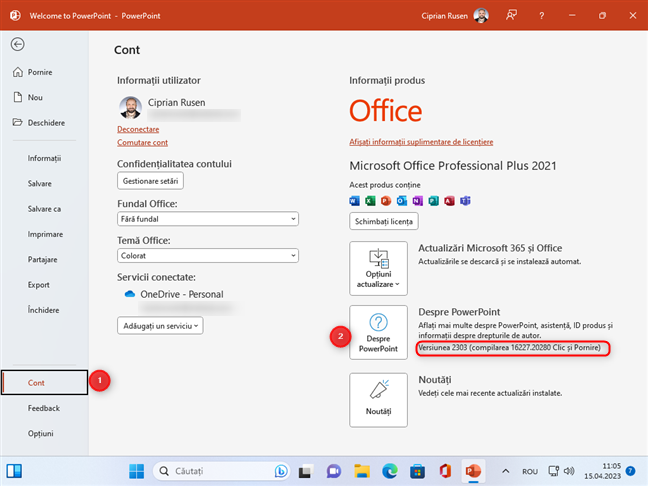
Mergi la Cont > Despre PowerPoint
Dacă apeși pe butonul Despre PowerPoint, apare fereastra Despre Microsoft PowerPoint, unde poți vedea detalii despre versiunea exactă și compilarea pe care le folosești. De exemplu, după cum vezi în imaginea de mai jos, eu folosesc PowerPoint 2021 (versiune 2303 build 16.0.16227.20202). Deși aceste informații nu vor însemna foarte mult pentru tine, un agent de asistență tehnică le va considera utile atunci când vei întâmpina probleme și erori care trebuie rezolvate.
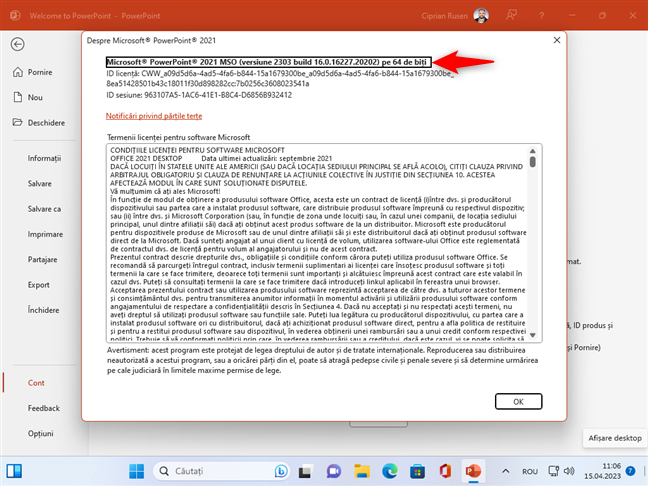
Verifică versiunea de PowerPoint
Cum verifici versiunea de PowerPoint folosind POWERPNT.EXE
Atunci când pornești Microsoft PowerPoint, rulezi întotdeauna fișierul POWERPNT.EXE de pe calculatorul tău. Pentru a-l găsi, mai întâi, deschide File Explorer. Apoi, mergi la unitatea C: de pe calculatorul tău și deschide folderul Fișiere program. Caută Microsoft Office și deschide acest folder, accesează folderul root și apoi un folder numit Office, urmat de un număr de versiune. Fișierul POWERPNT.EXE ar trebui să fie acolo. De exemplu, pe calculatorul meu, am găsit fișierul accesând această cale:
Dă clic dreapta sau apasă și ține apăsat pe fișierul POWERPNT.EXE și alege Proprietăți.
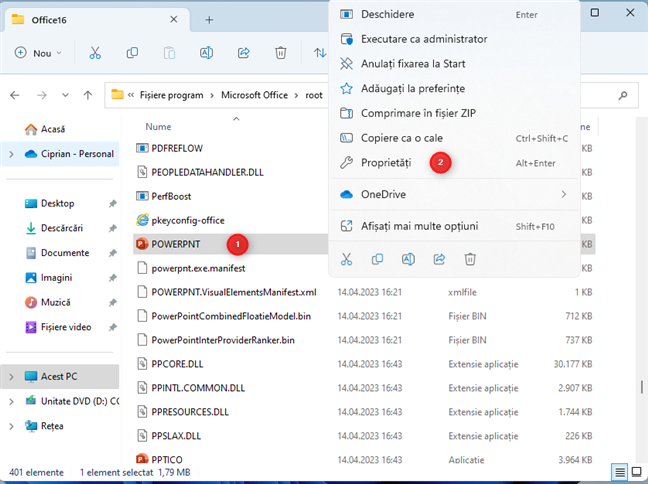
Dă clic dreapta pe POWERPNT.EXE și alege Proprietăți
În fereastra Proprietăți a fișierului, accesează fila Detalii și caută rubrica Versiune produs. Aceasta îți indică versiunea exactă pe care o folosești.
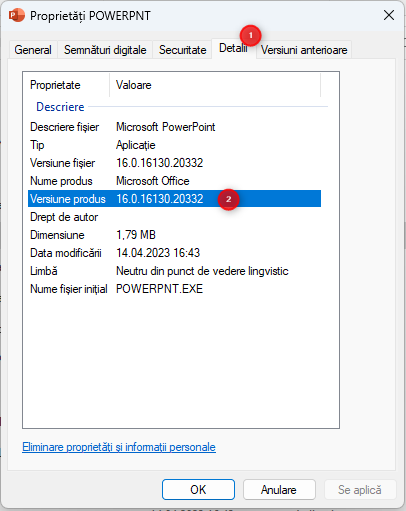
În fila Detalii, găsește rubrica Versiune produs
După ce notezi versiunea pe care o folosești, închide fereastra Proprietăți apăsând pe OK, Anulare sau X în colțul din dreapta sus.
Cum verifici versiunea de PowerPoint în versiunile mai vechi de Microsoft Office
Dacă nu vezi o opțiune Account (Cont) atunci când apeși pe File (Fișier) în PowerPoint, înseamnă că folosești o versiune mai veche de Office. Dacă vezi opțiunea Help (Ajutor) de mai jos, apasă pe ea și versiunea ta apare în partea dreaptă, în secțiunea About Microsoft PowerPoint (Despre Microsoft PowerPoint). Această cale este caracteristică lui Microsoft Office 2010, deci folosești PowerPoint 2010.
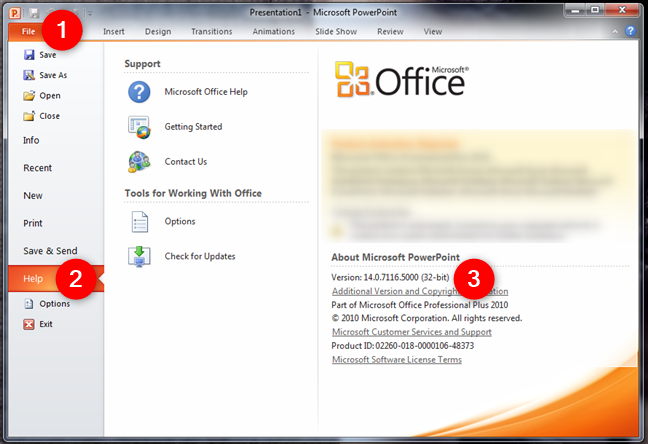
About Microsoft PowerPoint în Microsoft Office 2010
Dacă interfața de utilizator a PowerPoint are un buton Office rotunjit în colțul din stânga sus, înseamnă că folosești Microsoft Office 2007. În acest caz, ai PowerPoint 2007. Mai întâi, apasă pe butonul Office, iar apoi pe PowerPoint Options (Opțiuni PowerPoint).
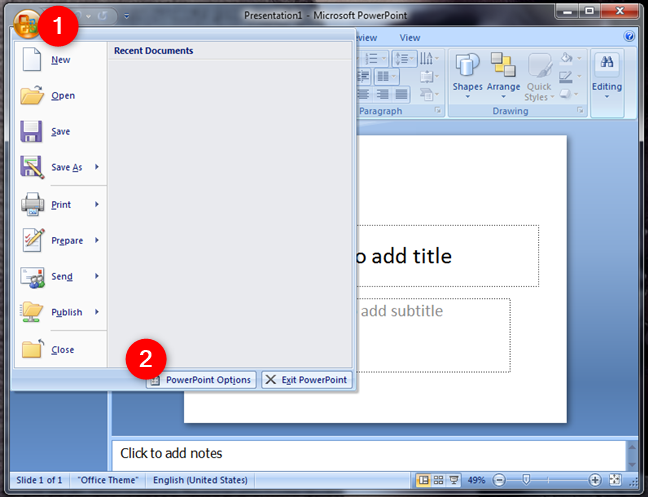
PowerPoint Options în Microsoft Office 2007
În stânga, selectează Resources (Resurse). Apoi, în partea dreaptă a ferestrei PowerPoint Options (Opțiuni PowerPoint), vei vedea versiunea exactă a aplicației PowerPoint în secțiunea “about Microsoft Office PowerPoint 2007” (despre Microsoft Office PowerPoint 2007).
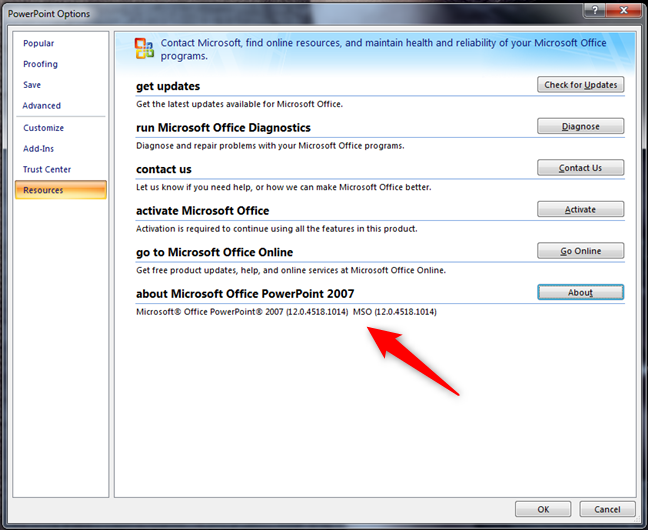
About Microsoft Office PowerPoint 2007
SUGESTIE: Dacă vrei să faci rost de o versiune mai nouă de PowerPoint, iată cum descarci PowerPoint direct de la Microsoft.
Câte versiuni de PowerPoint există?
După versiunea originală PowerPoint 1.0, lansată în 1987 și disponibilă doar pentru Macintosh, Microsoft a creat până acum douăsprezece versiuni de PowerPoint pentru calculatoarele și dispozitivele Windows:
- PowerPoint 2.0 a fost anunțat odată cu Windows 3.0 în 1990. A fost prima versiune disponibilă pentru Windows.
- PowerPoint 3.0, anunțat odată cu Windows 3.1 în 1992
- PowerPoint 4.0, lansat în 1994
- PowerPoint 7.0, cunoscut și sub numele de PowerPoint 95, a fost lansat în 1995
- PowerPoint 8.0, cunoscut și ca PowerPoint 97, a fost lansat în 1997
- PowerPoint 9.0, cunoscut și sub numele de PowerPoint 2000, lansat în 1999
- PowerPoint 10.0, cunoscut și ca PowerPoint XP, lansat în 2001
- PowerPoint 11.0, cunoscut și sub numele de PowerPoint 2003, a fost lansat în 2003
- PowerPoint 12.0, cunoscut și ca PowerPoint 2007, lansat în 2007
- PowerPoint 14.0, cunoscut și sub numele de PowerPoint 2010, a devenit disponibil în 2010
- PowerPoint 15.0, cunoscut și ca PowerPoint 2013, lansat în 2013
- PowerPoint 16.0 a fost cunoscut mai întâi sub numele de PowerPoint 2016 și lansat în 2015. Apoi, a devenit PowerPoint 2019, iar acum PowerPoint 2021. Din motive cunoscute doar de Microsoft, versiunea 16 este ultima versiune de PowerPoint, iar versiunile mai noi de Office nu au schimbat numărul principal al versiunii PowerPoint cu un număr mai mare. Cel mai probabil, asta se întâmplă pentru că acest produs nu a suferit multe modificări și îmbunătățiri de la o versiune de Office la alta.
Din păcate, în versiunile mai noi de PowerPoint, Microsoft nu mai promovează numerele de versiune din această listă. Astfel, de exemplu, când scriam acest articol, deși folosesc PowerPoint 16.0, fereastra Despre Microsoft PowerPoint îmi spune că folosesc versiunea 2302, ceea ce este derutant.
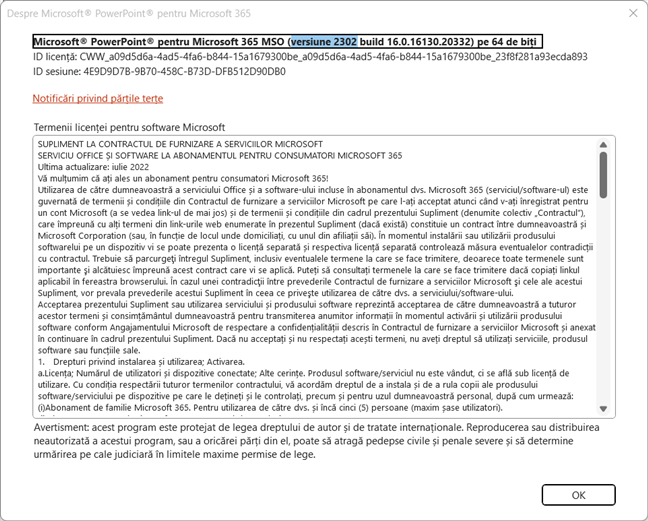
Versiunea mea exactă de PowerPoint
Se pare că cei de la Microsoft au decis că versiunea 16 este ultima versiune majoră de PowerPoint. Ei doar dezvoltă caracteristici noi, care au un sistem de versiuni diferit, ce nu a fost clarificat public.
Cum actualizez la ultima versiune de PowerPoint?
În primul rând, deschide aplicația pentru a actualiza la ultima versiune de PowerPoint. Apoi, apasă pe Cont de pe ecranul de Pornire, urmat de Opțiuni actualizare > Actualizați acum.
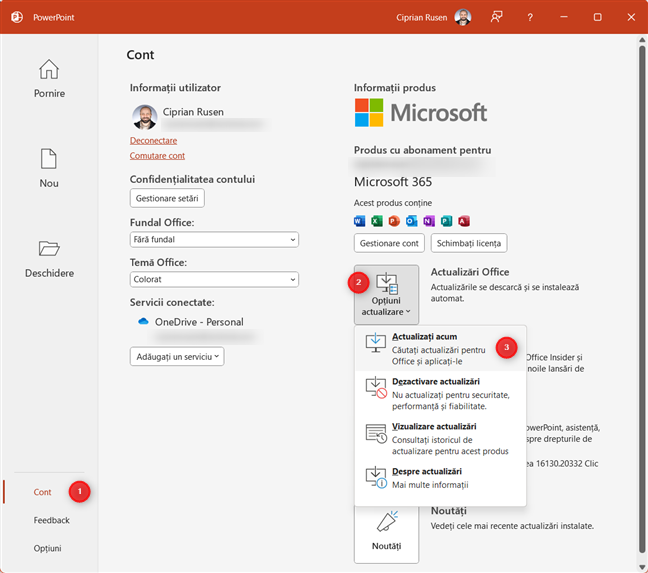
Apasă pe Cont > Opțiuni actualizare > Actualizați acum
PowerPoint verifică dacă există actualizări, descarcă ultima compilare disponibilă pentru versiunea ta specifică de Microsoft Office sau pentru abonamentul Microsoft 365 și o instalează automat. La un moment dat, în timpul procesului de instalare, ți se va cere să închizi PowerPoint, pentru ca instalarea să se finalizeze cu succes.
Ai găsit versiunea ta de PowerPoint?
Ați reușit să identifici ce versiune de PowerPoint folosești? A fost atât de ușor pe cât te așteptai? Ai vrut să afli această informație pentru că dorești să-ți actualizezi PowerPoint-ul și să treci la o suită Microsoft Office mai nouă? Comentează folosind opțiunile de mai jos și hai să discutăm.


 27.04.2023
27.04.2023