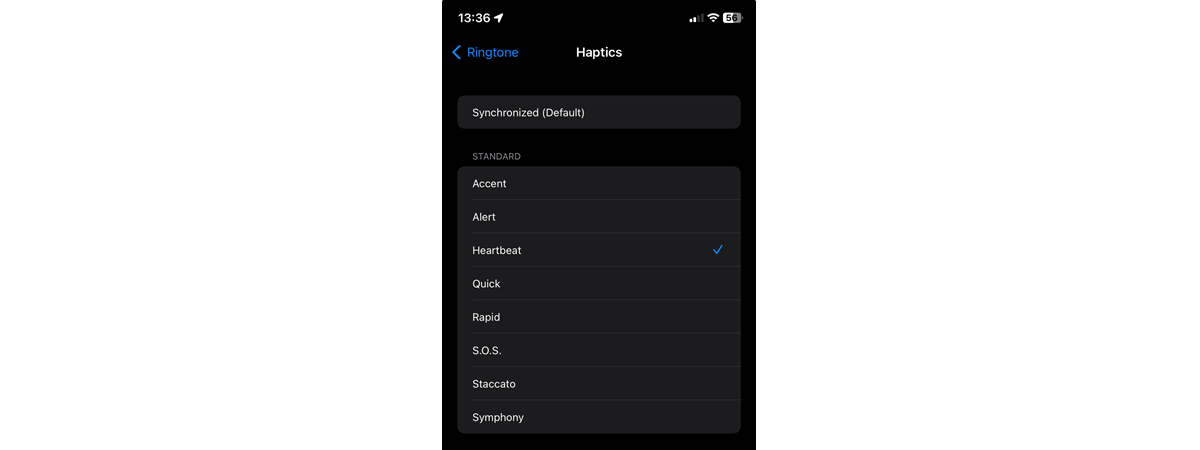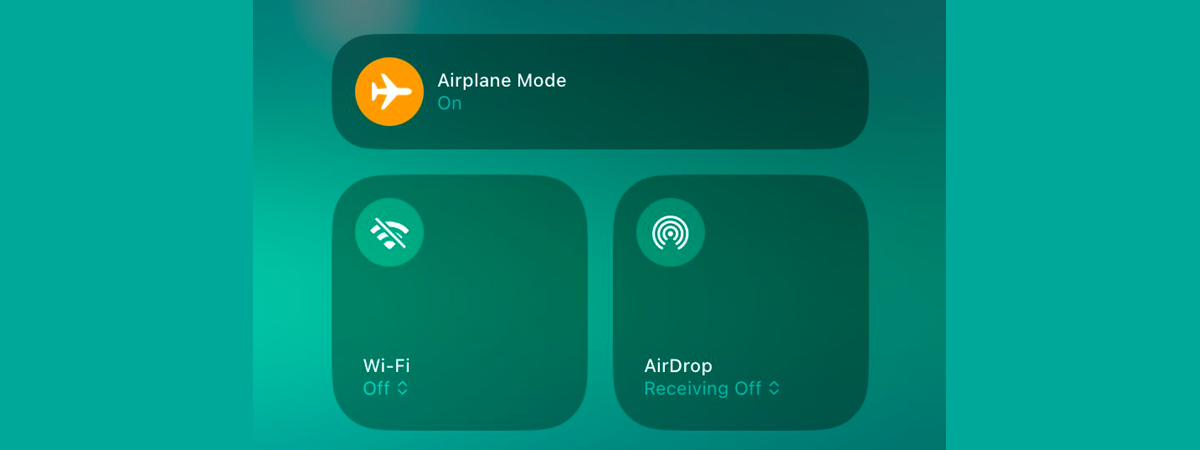Centrul de control de pe iPhone este un instrument puternic, conceput pentru a permite accesul rapid și ușor la setările și funcțiile esențiale ale dispozitivului tău. În iOS 18, Apple a modernizat Centrul de control. Acesta are acum un aspect nou, cu butoane mai rotunde, incluzând și mai multe opțiuni utile, pe care le poți folosi. În plus, aproape totul în legătură cu acesta poate fi ușor personalizat, de la numărul de pagini până la dimensiunea și poziția pictogramelor din Centrul de control de pe iPhone. Citește acest ghid pentru a afla tot ce trebuie să știi despre noul Centru de control din iOS 18:
NOTĂ: Am scris acest tutorial folosind un iPhone 11 cu iOS 18.1. Deoarece ghidul meu este despre Centrul de control din iOS 18, verifică versiunea ta de iOS pentru a te asigura că opțiunile de mai jos sunt disponibile pe iPhone-ul tău. Dacă folosești un iOS mai vechi, nu ai acces la majoritatea opțiunilor prezentate în acest ghid.
Unde este Centrul de Control de pe iPhone?
Dacă te întrebi cum accesezi Centrul de control pe un iPhone, răspunsul depinde de modelul tău de iPhone. Pe majoritatea modelelor capabile să ruleze iOS 18, trebuie să glisezi în jos din colțul din dreapta sus al ecranului. Dacă folosești un iPhone SE, glisează în sus din partea de jos a ecranului pentru a deschide Centrul de control.

Cum deschizi Centrul de control pe iPhone
Pentru a închide Centrul de control din iOS, apasă pe un spațiu gol sau glisează în sus de pe marginea de jos a ecranului.

Glisează în sus din partea de jos a ecranului pentru a închide Centrul de control
Pe un iPhone SE, apasă pe butonul principal (Home) pentru a închide Centrul de control.
SUGESTIE: Dacă nu o faci din marginea de jos a ecranului, glisarea în sus te duce duce la pagina următoare din Centrul de control de pe iPhone, în loc să închidă pagina.
Cum folosești Centrul de control pe iPhone
Centrul de control din iOS 18 (sau din versiunile mai noi) are patru pagini implicite (poți adăuga mai multe, dar voi ajunge la asta în secțiunea următoare). Apple le numește grupuri de comenzi, dar folosește aceeași denumire și pentru panourile extensibile din Centrul de control. Părerea mea este că seamănă mai mult cu file sau cu pagini, așa că voi folosi în loc această denumire, pentru a evita orice confuzie. Apasă pe simbolurile de pe marginea dreaptă a Centrului de control, pentru a accesa cele patru pagini implicite:

Există patru file implicite în Centrul de control din iOS 18
- Favorite - aceasta este prima pagină pe care o vezi când deschizi Centrul de control pe un iPhone, iar pictograma sa este o inimă. După ce instalezi iOS 18, această filă ar trebui să includă aceleași comenzi pe care le-ai ales pentru Centrul de control al iPhone-ului înainte de actualizare.
- În redare - pictograma sa este o notă muzicală. La fel ca panoul cu același nume, inclus în pagina Favorite, acesta te ajută să controlezi ce este redat în prezent pe iPhone sau pe alte dispozitive Apple din rețea, precum Apple TV.
- Locuință - această pagină are ca pictogramă o casă. Aceasta include o scurtătură către aplicația Locuință de la Apple și un panou folosit pentru a naviga și controla accesoriile din casa ta. Un panou similar poate fi găsit în Favorite.
- Conectivitate - apasă pe pictograma antenă, de pe marginea din dreapta, pentru a accesa fila Conectivitate, care este similară panoului din stânga sus de pe pagina Favorite. Le poți folosi pe ambele pentru a gestiona opțiunile de conectivitate ale iPhone-ului tău, precum Wi-Fi, Bluetooth, AirDrop sau Hotspot personal.
Dacă nu-ți place să folosești pictogramele filelor, există o altă opțiune. În Centrul de control din iOS, poți glisa în sus sau în jos, pentru a accesa pagina următoare sau pe cea precedentă.

Glisează în jos pentru a ajunge la fila precedentă din Centrul de control
Indiferent de pagina pe care te afli în Centrul de control de pe iPhone, există un nou buton, care mă bucură: iOS 18 a inclus un buton de alimentare în Centrul de control. Îl poți găsi în colțul din stânga sus, deasupra procentului bateriei. Apasă și ține apăsat pe acesta pentru a accesa meniul „glisați pentru oprire” și pentru a-ți închide iPhone-ul.

Butonul de alimentare din Centrul de control, inclus în iOS 18
SUGESTIE: Dacă te interesează, iată celelalte moduri de a porni și a opri un iPhone.
Modul de utilizare a Centrului de control din iOS nu s-a schimbat prea mult în afară de asta. Apasă pe orice panou din Favorite pentru a-l extinde și pentru a accesa mai multe comenzi, dar ține minte că filele din dreapta oferă aceleași opțiuni. Fiecare buton este diferit. Folosește-ți degetul pentru a regla glisoarele, precum cele implicite pentru Luminozitate și pentru Volum.

Glisează în sus sau în jos pentru a crește sau a reduce luminozitatea și nivelul sunetului
Reține că dacă apeși, precum și dacă apeși și ții apăsat un buton, poți descoperi opțiuni suplimentare. Butonul de control al Camerei este exemplul perfect. Dacă îl apeși, se deschide aplicația Cameră, iar dacă apeși și ții apăsat butonul, poți alege alte acțiuni, după cum vezi mai jos.

Apasă și ține apăsată pictograma Cameră pentru opțiuni suplimentare
Butonul Lanternă este un alt exemplu bun. Dacă îl apeși, lanterna se aprinde, dar dacă apeși și ții apăsată această pictogramă, ajungi pe un ecran nou, unde îi poți regla luminozitatea. Pentru mai multe detalii, citește primul capitol al ghidului nostru despre cum pornești și oprești lanterna pe iPhone. Încearcă fiecare buton din noul tău Centru de control, pentru a vedea ce face. Când ai terminat cu cele pe care le ai, continuă să citești, pentru a afla cum adaugi în Centrul de control al iPhone-ului mai multe pictograme cu care să lucrezi.
Cum personalizezi Centrul de Control în iOS
Există mai multe moduri de a personaliza Centrul de control de pe un iPhone. Poți să redimensionezi și să muți grupuri și pictograme, să adaugi și să elimini pagini și să decizi ce pictograme și ce grupuri din vrei să incluzi în Centrul de control al iPhone-ului. Însă trebuie să știi mai întâi cum accesezi modul de editare al Centrului de control. Așadar, să vedem…
Cum editezi Centrul de control pe iPhone
Există două moduri de a intra în modul de editare din Centrul de control. Poți să apeși și să ții apăsat un spațiu liber din Centrul de control sau să apeși pe butonul cu semnul plus (+), din colțul din stânga sus.

Cum editezi Centrul de control pe iPhone
Atunci când intri în modul de editare, grupurile și pictogramele din Centrul de control încep să pulseze, iar tu ai la dispoziție opțiuni suplimentare, după cum vezi mai jos.

Intră în modul de editare pentru a personaliza Centrul de control de pe iPhone
Probabil că primul lucru pe care vrei să-l știi este...
Cum adaugi sau elimini pictograme și grupuri în Centrul de control pe iPhone
După ce am trecut la iOS 18, am observat că Apple mi-a păstrat aranjamentul precedent din Centrul de control. Însă abia așteptam să văd ce alte noi comenzi sunt disponibile. Când m-am documentat, am observat că mulți utilizatori se întreabă cum să adauge Modul Consum redus în Centrul de control de pe iPhone. Așa că voi folosi această comandă pentru a-ți arăta cum procedezi. În modul de editare din Centrul de control, apasă pe butonul + Adăugați o comandă, din partea de jos, pentru a începe.

Cum adaugi mai multe pictograme în Centrul de control de pe iPhone
Asta te duce pe un ecran nou, unde vezi toate comenzile disponibile. Sunt foarte multe, așa că Apple a avut grijă să adauge o casetă Căutați comenzi în partea de sus. Folosește-l sau derulează pentru a găsi opțiunea dorită, iar apoi apasă o comandă ca să o adaugi în Centrul de control.

Cum adaugi Mod Consum redus în Centrul de control de pe iPhone
Nu toate comenzile sunt atât de intuitive. Am observat că unii utilizatori se întreabă cum să adauge Shazam în Centrul de control de pe iPhone. Îmi place să descopăr muzică nouă, așa că sună ca o opțiune utilă.🙂 Însă, când am căutat Shazam în comenzi, nu am obținut niciun rezultat. Dar apoi, am observat pictograma aplicației Shazam în lista de comenzi. Numele acestei comenzi este Recunoaștere muzică. Ai putea avea aceeași problemă cu alte comenzi folosite de aplicațiile tale preferate, așa că nu ezita să studiezi lista și să le testezi pe cele care te interesează.

Cum adaugi Shazam în Centrul de control de pe iPhone
Este ușor să elimini o pictogramă sau un grup din Centrul de control de pe iOS, dacă nu ai nevoie de acestea. Eu nu prea folosesc aplicația Locuință, așa că grupul acesteia nu mă interesează, mai ales că am opțiuni similare și în fila Locuință. Pentru a elimina o pictogramă sau un grup, intră în modul de editare și apasă pe semnul minus (-), din colțul din stânga sus al comenzii.

Cum elimini pictograme din Centrul de control pe iPhone
Reține că nu poți adăuga pictograme noi la paginile Conectivitate sau În redare, dacă nu minimizezi mai întâi grupurile existente din aceste pagini. Același lucru este valabil pentru orice filă din Centrul de control pe care o umpli, așa că, în continuare, să vedem cum organizăm și redimensionăm pictogramele comenzilor.
Cum redimensionezi și muți pictogramele în Centrul de control din iOS
Mutarea pictogramelor funcționează similar cu organizarea acestora pe Ecranul principal de pe iPhone. Intră în modul de editare, așa cum am arătat mai devreme, iar apoi, apasă și ține apăsat pe orice pictogramă pentru a o apuca și a o muta în altă parte.

Apucă o pictogramă și mut-o în altă parte în Centrul de control
Apasă și ține apăsat pe mânerul din colțul din dreapta jos al unei comenzi, iar apoi mișcă-ți degetul pentru a redimensiona pictograma.

Cum redimensionezi o pictogramă în Centrul de control din iOS 18
Ia degetul de pe ecran atunci când ai găsit dimensiunea potrivită. Dacă îți plac comenzile mari sau dacă ai vrea să incluzi multe de pictograme în Centrul de control, poate fi util să știi…
Cum adaugi sau elimini pagini în Centrul de control de pe iPhone
Pentru a adăuga o pagină nouă, folosește pictograma cu un cerc mic, care apare sub filele tale atunci când ești în modul de editare.

Apasă pe pictograma cerc pentru a adăuga o nouă pagină în Centrul de control
Apasă pe + Adăugați o comandă în partea de jos a noii pagini și începe să adaugi pictogramele dorite.

Începe să adaugi pictograme pe noua pagină din Centrul de control
Reține că paginile dispar dacă nu există nicio comandă pe ele. Deci, tot ce trebuie să faci pentru a șterge o pagină din Centrul de control este să elimini toate pictogramele și grupurile din aceasta. Simplu, nu-i așa?
Ce îți place la Centrul de control de pe iPhone?
Centrul de control din iOS 18 (sau din versiunile mai noi) este incredibil de adaptabil, iar personalizarea acestuia te ajută să profiți la maximum de dispozitivul tău. Nu îmi plac noile pagini, dar o parte din noile comenzi incluse, precum pictograma Hotspot personal, ar trebui să economisească mult timp până la urmă. Ai editat Centrul de control de pe iPhone-ul tău? Care sunt comenzile tale preferate? Folosește comentariile pentru a-mi spune cum ai decis să personalizezi Centrul de control.


 04.12.2024
04.12.2024