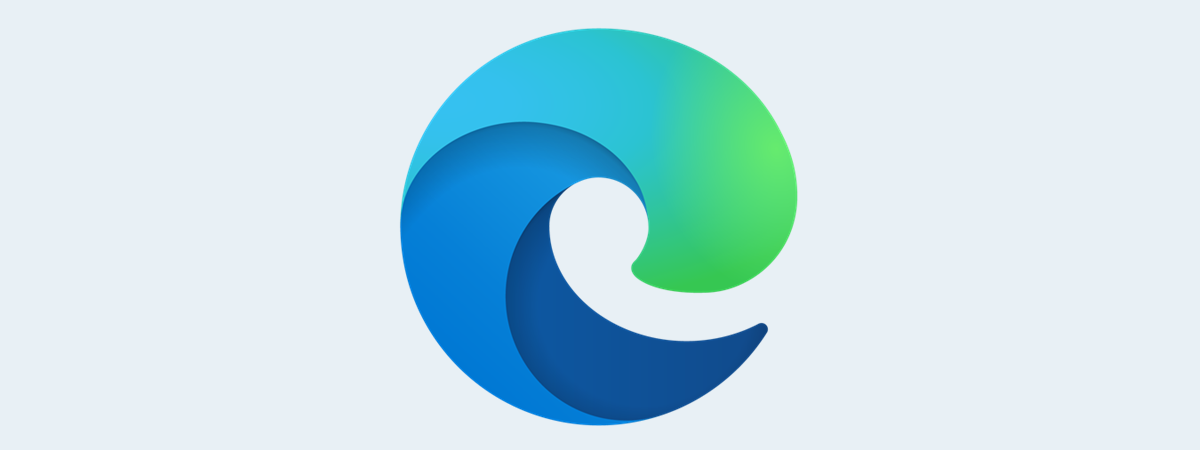
Noul Microsoft Edge bazat pe Chromium introduce caracteristica Colecții, care pare să înlocuiască punerea de file deoparte. Nu contează dacă plănuiești o vacanță, faci o cercetare, organizezi un eveniment sau cauți idei pentru cadouri de Paște; poți salva ușor file și conținut online în diferite Colecții care sunt sincronizate pe diverse dispozitive. Citește acest ghid pentru a afla mai multe despre Colecții în Microsoft Edge:
Cum creezi Colecții în Microsoft Edge
Un mod de a începe o nouă colecție este din fereastra Colecții. Deschide Microsoft Edge și apasă pe butonul Colecții din dreapta sus.

Accesează Colecțiile din Microsoft Edge
Alternativ, poți și să folosești combinația de taste Ctrl + Shift + Y sau să apeși pe butonul „Setări și altele”, iar apoi pe Colecții.

Deschide Collecții din meniul Setări și altele
Asta deschide fereastra Colecții în partea dreaptă a ferestrei Microsoft Edge. Dacă este prima oară când accesezi caracteristica, apasă pe butonul Următorul din partea de jos pentru a vedea cum o poți folosi.

Apasă Următorul pentru a vedea cum folosești Colecțiile din Edge
Când ai terminat, apasă pe oricare din cele două opțiuni „Începeți o colecție nouă” din fereastră.

Apasă Începeți o colecție nouă
Asta creează o Colecție nouă pe care o poți redenumi imediat din câmpul din partea de sus a ferestrei Colecții.
PONT: Poți apăsa pe acest câmp oricând pentru a alege un nou nume pentru colecția ta.
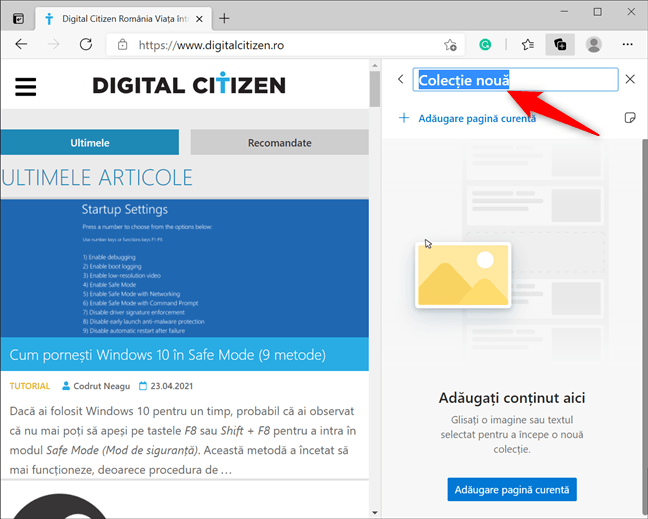
Redenumește Colecția nouă
Însă, dacă te grăbești și vrei să continui de unde ai rămas pe un alt dispozitiv, poți porni o colecție nouă în Microsoft Edge și dând clic dreapta sau apăsând și menținând apăsat pe o filă deschisă pentru a accesa un meniu contextual. Apoi, apasă pe „Adăugați toate filele la o colecție nouă”.
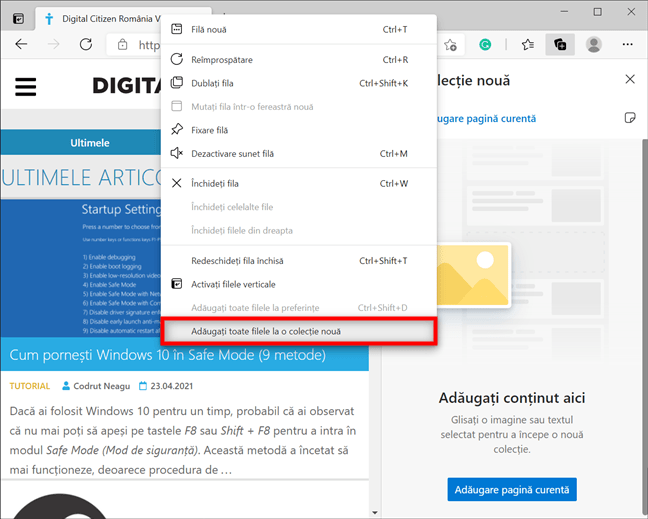
Începe o nouă colecție din meniul contextual al filei din Edge
Dacă folosești această metodă, se deschide fila Colecții, unde poți vedea că numele noii colecții este data curentă.
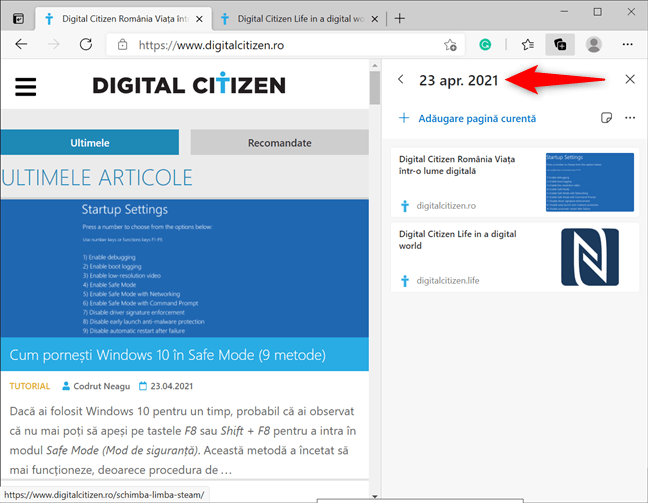
Dacă adaugi mai multe file, creezi o colecție cu numele datei în care ești
Poți folosi și butonul „Începeți o colecție nouă” din meniul contextual al unui element pentru a crea o colecție cu numele datei curente. Pentru mai multe detalii, citește capitolele următoare.
Cum salvezi pagini web la Colecțiile tale din Microsoft Edge
Pentru a adăuga o pagină web la una din colecțiile tale, apasă pe câmpul „Adăugare pagină curentă” din fereastra Colecții.

Adaugă pagina web la colecția curentă
Dacă vrei să salvezi pagina în altă colecție, apasă întâi pe butonul Înapoi din partea de sus, pentru o privire de ansamblu.
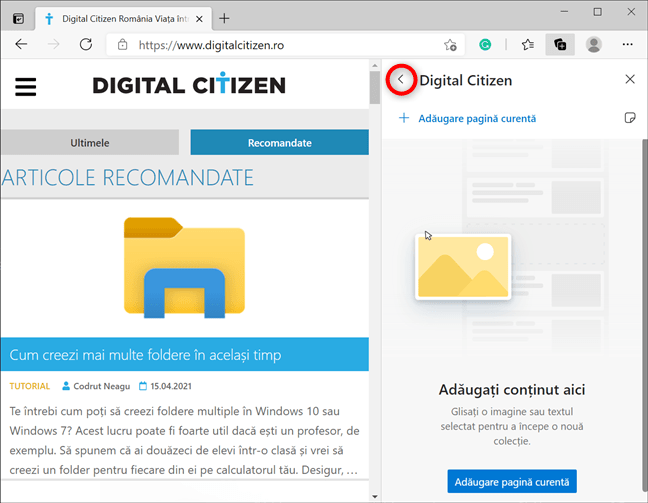
Apasă Înapoi pentru a deschide altă colecție
Apoi, ține cursorul deasupra unei colecții pentru a vedea un semn +(plus). Apasă pe el pentru a adăuga pagină activă la acea colecție.
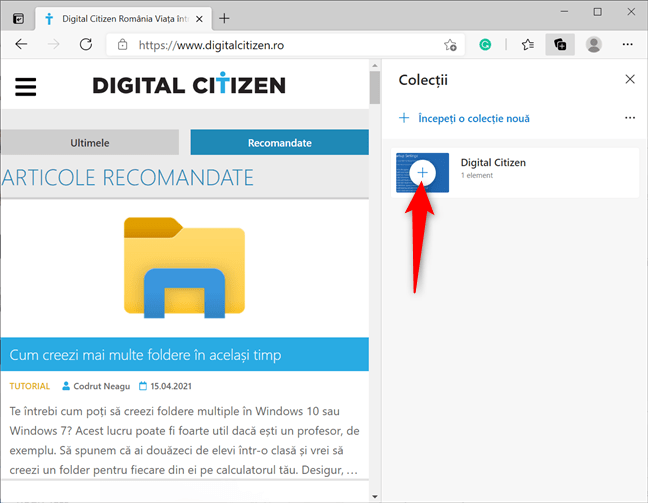
Apasă pe butonul plus pentru a adăuga pagina curentă la o colecție
O altă opțiune este să dai clic dreapta sau să apeși și să menții apăsat pe o pagină web pentru a deschide un meniu contextual. Apoi, mergi la „Adăugați pagina la colecții” și apasă pe o colecție existentă sau începe una nouă.

Adaugă pagina la colecții din meniul său contextual
Pagina este salvată imediat și îi poți vedea previzualizarea în colecția Microsoft Edge.

Pagina este adăugată la colecția ta din Microsoft Edge
PONT: Poți adăuga și site-uri și pagini web la Bara Preferințe din Microsoft Edge.
Cum adaugi linkuri, imagini și text la colecția ta din Microsoft Edge
Adăugarea altor elemente este la fel de ușoară, indiferent dacă este vorba de un link, o imagine sau text evidențiat. Dă clic dreapta sau apasă și menține apăsat pe elementul pe care vrei să-l salvezi, mergi la „Adăugare la colecții” și alege unde îl vrei.

Adaugă o imagine la o colecție în Microsoft Edge
Alternativ, poți să deschizi fereastra Colecții și să tragi și să plasezi imaginea, linkul sau textul evidențiat în colecția corespunzătoare.

Trage și plasează textul evidențiat la colecția ta
PONT: Poți folosi și butonul Adăugare notă pentru a-ți introduce propriul text în colecție.
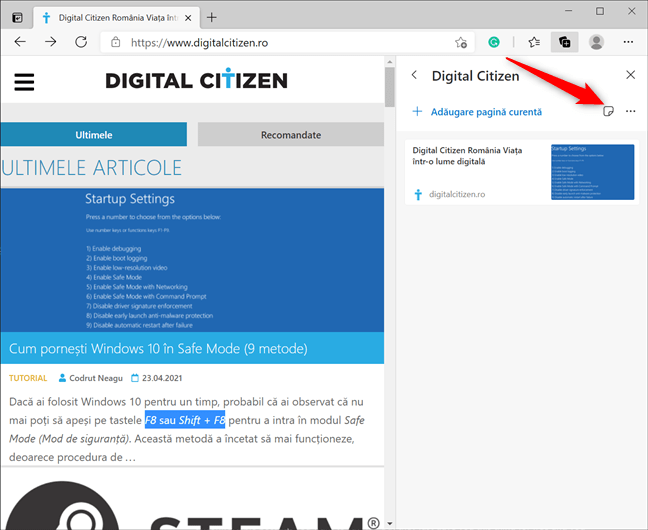
Folosește Adăugare notă pentru a-ți introduce textul
Cum gestionezi și ștergi elementele dintr-o colecție
Microsoft Edge îți pemite să personalizezi și organizezi Colecțiile pe care le creezi în funcție de preferințe și priorități. Pentru a reordona elementele din colecția ta, trage și plasează-le din locația lor în locul unde le vrei.
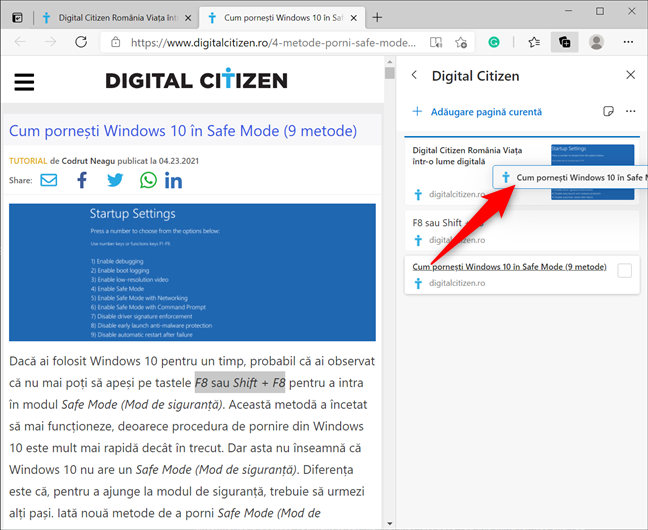
Trage și plasează elemente în altă poziție din colecția ta
Dacă dai clic dreapta sau apeși și menții apăsat pe un element salvat, se deschide un meniu contextual cu mai multe opțiuni. Folosește oricare din opțiunile disponibile pentru a accesa, edita sau copia datele. Dacă nu mai ai nevoie de acel element, apasă pe Ștergere.
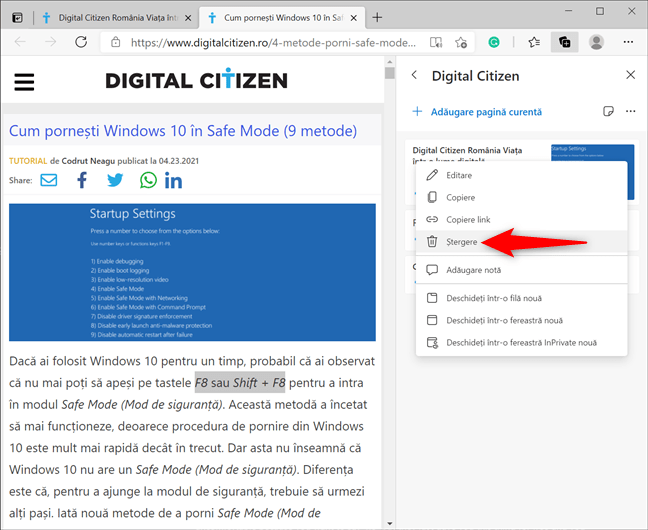
Șterge un element din colecția ta
Dacă menții cursorul deasupra unui element din colecție, observi o casetă în colțul din dreapta sus. Apasă pe ea pentru a o bifa și a selecta elementele pe care le vrei. De îndată ce bifezi caseta din dreptul unui element, apar trei pictograme adiționale în partea de sus a colecției tale, ce îți permit să copiezi, partajezi și să ștergi selecția.
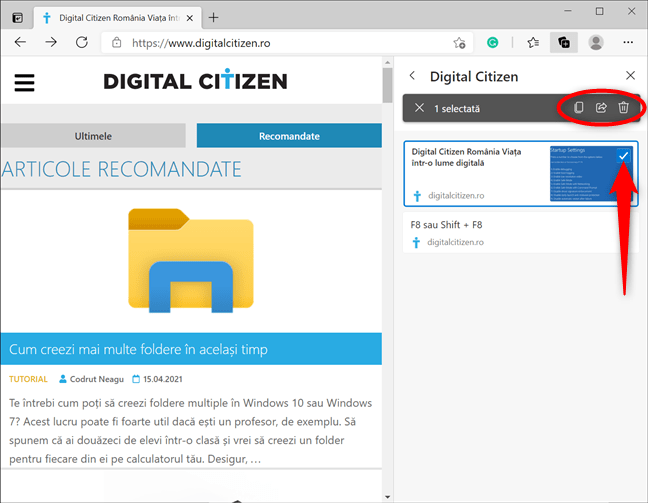
Decide ce faci cu selecția ta
Cum deschizi, gestionezi,partajezi și ștergi Colecții în Microsoft Edge
Microsoft Edge oferă multe opțiuni când vine vorba de Colecțiile tale. Deschide orice colecție și apasă pe butonul „Partajare și altele” (...). Astfel accesezi un meniu care te lasă să sortezi, copiezi și partajezi ideile din acea colecție. Poți folosi și Deschideți tot pentru a deschide fiecare element în fila sa, într-o nouă fereastră Microsoft Edge.
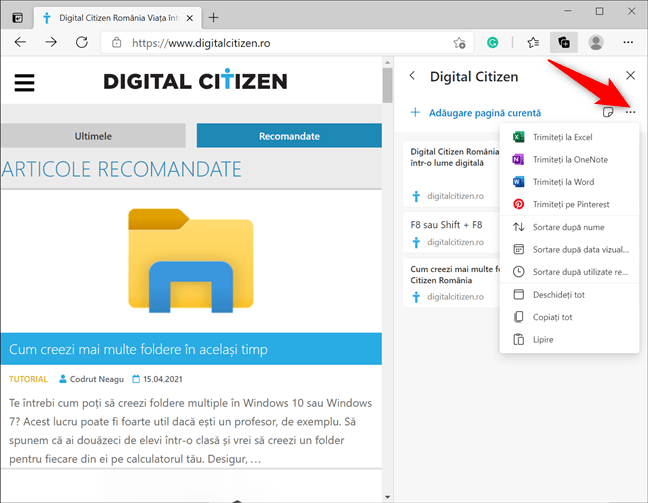
Opțiuni disponibile pentru colecția activă
Înapoi în fereastra Colecții, poți folosi butonul Sortare (...) de lângă „Începeți o colecție nouă” pentru a rearanja Colecțiile existente.
PONT: Poți, de asemenea, să tragi și să plasezi o colecție într-o altă poziție, exact cum am explicat cu elementele din capitolul precedent.

Sortează-ți Colecțiile
Dacă dai clic dreapta sau menții apăsat pe o colecție, poți accesa mai multe opțiuni din meniul său contextual, inclusiv Ștergeți colecția.
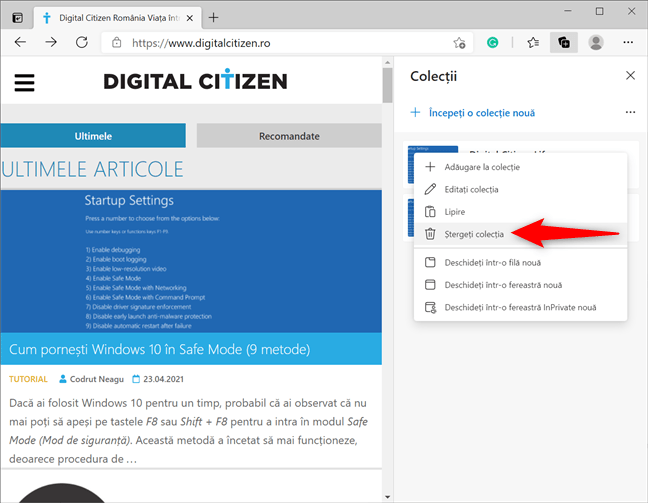
Șterge o colecție din meniul ei contextual
Dacă ții cursorul deasupra unei colecții, descoperi o casetă în colțul din dreapta sus. Folosește-o pentru a selecta orice colecție vrei să ștergi. Apoi, apasă pe Ștergeți selecția pe bara de sus.

Șterge orice Colecții de care nu ai nevoie
Dacă ai șters colecția greșită, poți apăsa imediat pe Anulare pentru a o recupera.

Apasă Anulare pentru a restaura colecția
NOTĂ: Colecțiile sunt doar una din modurile în care poți gestiona filele din Microsoft Edge.
Tu cum folosești Colecțiile din Microsoft Edge?
Caracteristica Colecții este unul din motivele principale pentru care ne place noul Edge. O folosim mult când facem cercetare pentru ghidurile noastrea, iar mie îmi place în special când vine vorba de a cumpăra lucruri online. 🙂 Ție ți se par folositoare Colecțiile? Pentru ce le folosești? Spune-ne în secțiunea de comentarii.


 29.04.2021
29.04.2021 