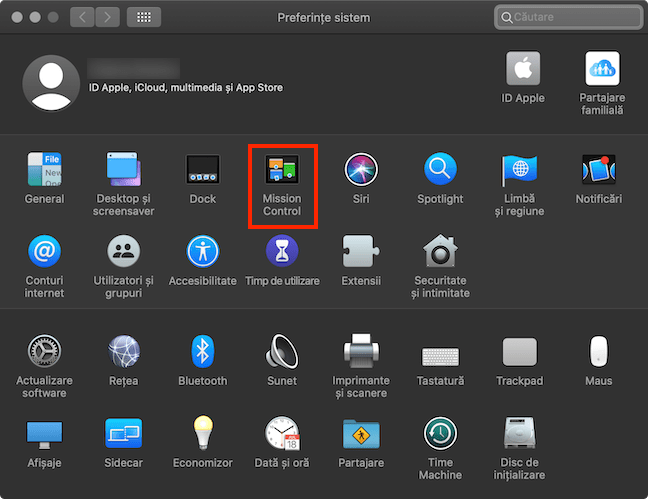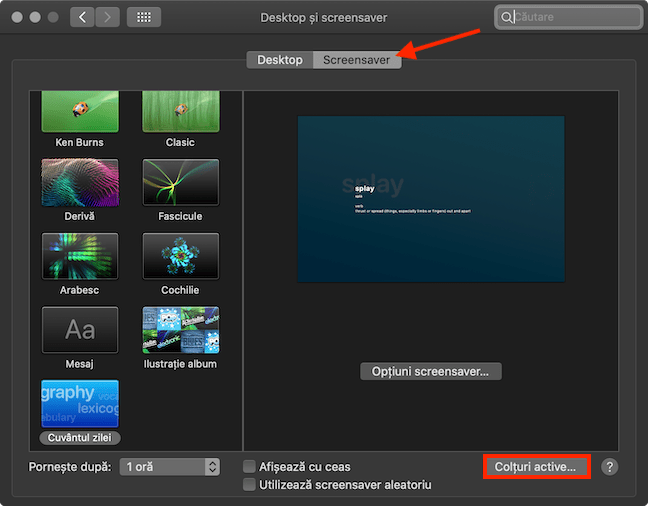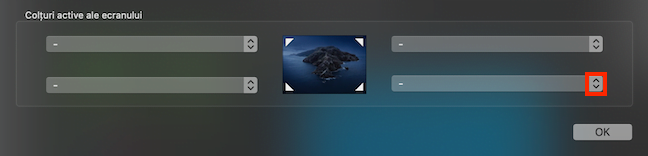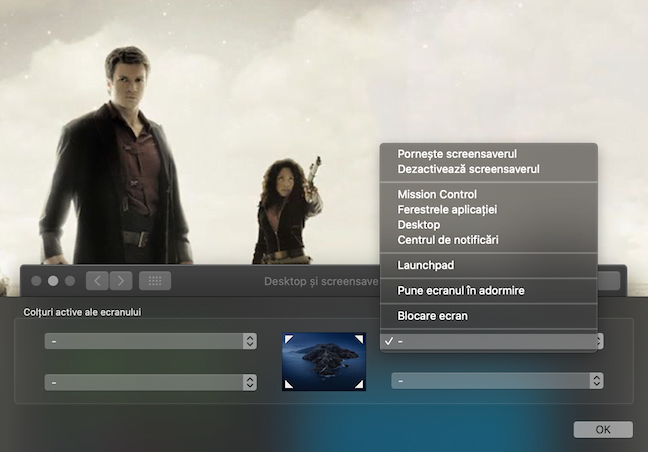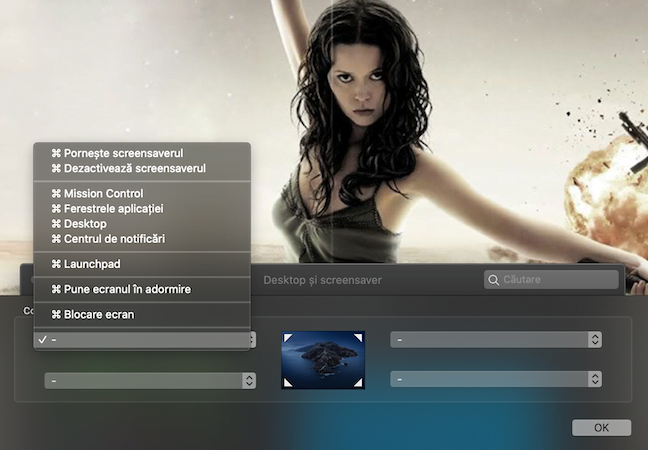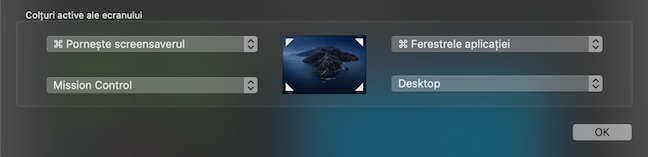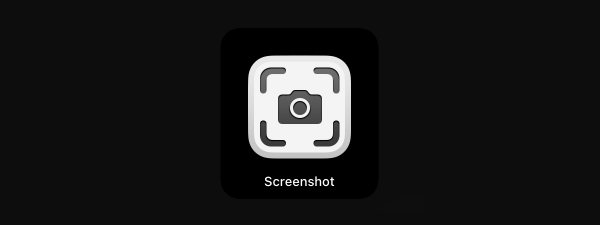Deși nu sunt populare, Colțurile active sunt, după părerea noastră, unul dintre cele mai tari elemente din macOS. Folosind Colțuri active, poți aloca o altă acțiune fiecăruia din cele patru colțuri ale ecranului Mac-ului tău. Apoi, când îți muți cursorul în aceste zone speciale, Mac-ul tău face acțiunea alocată. Acest tutorial ilustrează tot ce trebuie să știi despre Colțurile active de pe Mac și cum le folosești:
NOTĂ: Acest ghid se aplică pentru macOS Catalina sau versiuni mai noi. Pentru a verifica ce versiune ai, citește Ce versiune de macOS folosești?
Mai întâi: Accesează Colțuri active pe Mac-ul tău
Există două moduri de a accesa setările Colțuri active de pe Mac, dar, mai întâi, trebuie să deschizi Preferințe sistem. Apasă pe logoul Apple din colțul din stânga sus al ecranului pentru a accesa meniul Apple și apoi pe Preferințe sistem.
În aplicația Preferințe sistem, cel mai rapid mod de a accesa Colțuri active este să dai clic pe Mission Control.
Apasă pe butonul Colțuri active din partea de jos a panoului Mission Control.
Poți, de asemenea, să dai clic pe "Desktop și screensaver" din Preferințe sistem.
În panoul "Desktop și screensaver", accesează fila Screensaver. Butonul Colțuri active este în partea de jos a ecranului, deci poți da clic pe el pentru a deschide setările pentru această opțiune.
După ce apeși pe butonul Colțuri active, accesezi setările pentru Colțuri active. Continuă să citești pentru a afla cum le configurezi.
Cum configurezi Colțuri active pe Mac
În mod implicit, Colțurile active sunt dezactivate pe Mac. Chiar dacă asta înseamnă că pot fi trecute ușor cu vederea, alternativa de a le declanșa accidental ar deruta utilizatorii. Când apeși butonul Colțuri active, după cum am arătat în secțiunea anterioară, apare panoul "Colțuri active ale ecranului".
Fiecare câmp corespunde unuia dintre cele patru colțuri ale ecranului, după cum poți deduce cu ușurință din panou. Dacă este afișată o cratimă în dreptul unui colț, acesta nu este activ momenten. Apasă pe săgețile din dreptul oricărui colț de ecran pentru a deschide o listă cu acțiunile disponibile.
Lista de acțiuni pentru Colțurile active este aceeași pentru fiecare colț de ecran. Hai să vedem ce face fiecare:
- Mission Control - util dacă folosești multe aplicații și ferestre, îți oferă o viziune de ansamblu asupra elementelor deschide momentan pe Mac-ul tău, lăsându-te să treci de la unul la altul.
- Ferestrele aplicației - oferă o imagine de ansamblu asupra tuturor ferestrelor deschise în aplicația folosită în acest moment și, pentru anumite aplicații, arată și fișierele accesate recent. Poți, de asemenea, să treci de la un fișier deschis la altul și să accesezi unul nou.
- Desktop - mută în laterale toate ferestrele deschise, arătând Desktop-ul tău. Dacă-ți folosești desktopul pentru a depozita fișiere și foldere, te ajută să le accesezi și să le muți mai repede de colo-colo.
- Centrul de notificări - cea mai puțin folositoare din toate aceste acțiuni după părerea noastră, face să apară Centrul de notificări, care are deja butonul lui în colțul din dreapta sus.
- Launchpad - deschide Launchpad-ul, unde poți să-ți găsești, accesezi și organizezi aplicațiile de pe Mac-ul tău.
- Pornește screensaverul - pornește imediat screensaverul, ascunzând ce se află pe ecranul tău până când muți mouse-ul din colț.
- Dezactivează screensaverul - dezactivează screensaverul cât timp mouse-ul este în Colțul activ.
- Pune ecranul în adormire - închide imediat ecranul, consumând mai puțină energie.
- Blocare ecran - Îți blochează imediat ecranul, ascunzând ce e pe el. Deși este folositor când lucrezi cu informații sensibile, poate deveni enervant să-ți introduci parola de fiecare dată când se întâmplă.
Pentru a aloca una din acțiuni unul colț, deschide meniul pentru acel colț și apasă pe acțiune. Dacă alegi cratima, Colțul activ este dezactivat.
Pentru că poți declanșa accidental Colțurile active pe Mac, macOS te lasă să folosești și o tastă în combinație cu un colț pentru a declanșa o acțiune. Tastele de modificare pe care le poți folosi pentru asta sunt Shift, Control, Option și Command. Apasă pe săgeți pentru a deschide lista de acțiuni pentru un colț de ecran, ține apăsată tasta de modificare de pe tastatură și apoi selectează acțiunea. Simbolul pentru tasta aleasă este afișat lângă acțiunile disponibile.
PONT: Poți aloca aceeași acțiune în colțuri diferite. Poți, de asemenea, să folosești combinații de taste de modificare, împreună cu un colț de ecran, dacă îți este mai comod.
Cum folosești Colțuri active pe Mac
După ce le-ai configurat, este ușor să folosești Colțurile active de pe Mac. Mută cursorul în colțul ecranului sau apasă pe tasta(ele) de modificare în timp ce muți cursorul în colț și macOS execută acțiunea alocată. Colțurile active sunt configurate astfel la noi:
Noi am folosit taste de modificare pentru colțurile din partea de sus ale ecranului, pentru că acestea pot fi activate cel mai ușor din greșeală. Acțiunile Desktop și Mission Control pot fi accesate fără taste de modificare, pentru că le folosim des și vrem să le putem accesa ușor.
Tu cum ți-ai configurat Colțurile active?
Noi am dat peste setările macOS pentru Colțuri active din greșeală și am decis să investigăm ce s-a dovedit a fi o opțiune foarte folositoare. Dar tu? Cum ai auzit de Colțurile active de pe Mac? Ți le-ai configurat? Ce acțiuni ai ales? Folosește comentariile și spune-ne.


 13.03.2020
13.03.2020