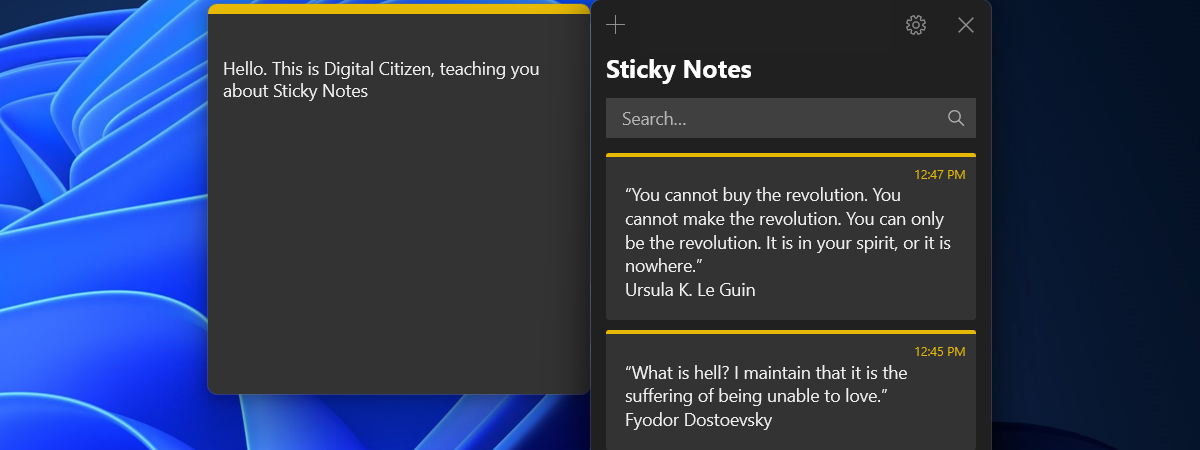Dacă ai un iPhone și un PC cu Windows, este posibil să cauți o modalitate de a le conecta, sincroniza și folosi împreună. O modalitate de a face asta este să folosești aplicația Link către telefon (Phone Link), creată de Microsoft. Deși este încă în dezvoltare și există unele limitări privind ceea ce poți face cu ea, această aplicație oferă câteva caracteristici interesante. Cât timp iPhone-ul tău se află în apropiere, aplicația îți oferă acces la notificările iPhone-ului tău, îți permite să citești și să trimiți mesaje text și, de asemenea, să efectuezi și să primești apeluri de pe PC. Te interesează? Iată ce-ți trebuie dacă vrei să-ți asociezi iPhone-ul la calculator cu Link către telefon:
Ce este Link către telefon? Cerințele pentru sincronizarea unui iPhone cu un PC
Link către telefon (Phone Link) de la Microsoft este o aplicație care-ți permite să te conectezi, să-ți sincronizezi și să-ți folosești smartphone-ul direct de pe PC-ul tău cu Windows. Funcționează atât cu dispozitive cu Android, cât și cu iPhone-uri. Când vine vorba de smartphone-urile cu Android, aplicația are multe funcții, care merg foarte bine, inclusiv posibilitatea de a efectua apeluri telefonice, de a citi și trimite mesaje, de a răsfoi fotografii și chiar de a reda ecranul smartphone-ului tău în Windows.
Însă, în cazul iPhone-urilor, Link către telefon este o aplicație în curs de dezvoltare, care abia începe să prindă contur. În acest moment, conectarea unui iPhone la un PC cu Windows îți permite să efectuezi și să primești apeluri telefonice, să citești și să trimiți mesaje text și să primești notificări de pe iPhone pe PC. Totuși, viitorul va aduce probabil noi funcții pentru iPhone, similare celor disponibile pentru Android.
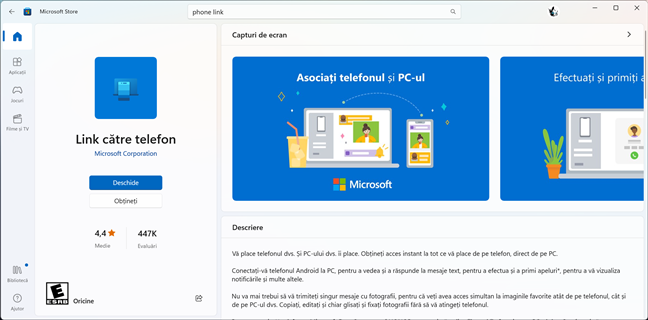
Aplicația Link către telefon în Microsoft Store
Înainte de orice altceva, dacă vrei să-ți sincronizezi iPhone-ul cu calculatorul, iată ce trebuie să știi despre cerințele de sistem ale aplicației Link către telefon:
- Pentru a conecta un iPhone la un PC, calculatorul trebuie să ruleze Windows 11. Aplicația Link către telefon pentru Windows 10 funcționează numai cu dispozitive Android.
- iPhone-ul tău trebuie să ruleze iOS 14 sau o versiune mai nouă, ceea ce înseamnă că iPhone-urile foarte vechi (iPhone 6 și modelele precedente) nu sunt compatibile. Pentru acest tutorial, am folosit un iPhone 12 mini cu iOS 16.5.1 instalat.
- Trebuie să ai aplicația Link către telefon instalată pe PC-ul tău cu Windows 11. Deși aplicația ar trebui să fie instalată în mod implicit pe calculatorul tău, o poți descărca sau actualiza și din Microsoft Store. Pentru a beneficia de toate funcțiile disponibile și pentru o experiență optimă de utilizare, asigură-te că ai versiunea 1.23031.2 sau o versiune mai nouă.
- Trebuie să instalezi pe iPhone-ul tău o aplicație numită Link către Windows (Link to Windows).
- Pentru a-ți conecta și sincroniza iPhone-ul cu PC-ul Windows 11, trebuie să ai sau să-ți creezi un cont Microsoft. Ai nevoie de unul pentru a te conecta pe PC-ul tău cu Windows 11; altfel, aplicația Link către telefon nici măcar nu pornește. În plus, ai nevoie de un cont Microsoft și pentru a te conecta la aplicația Link către Windows de pe iPhone. Însă nu este obligatoriu să folosești același cont Microsoft pe ambele dispozitive.
- Calculatorul cu Windows 11 și iPhone-ul, pe care vrei să le conectezi, trebuie să se afle aproape și să aibă activată funcția Bluetooth. Este preferabil, de asemenea, ca ambele dispozitive să aibă acces la internet.
Cum conectezi un iPhone la un PC cu Windows 11
Dacă toate criteriile de mai sus sunt îndeplinite, iată care sunt pașii pe care trebuie să-i urmezi pentru a-ți conecta iPhone-ul la calculatorul cu Windows 11:
Pasul 1. Deschide Link către telefon pe PC-ul tău cu Windows 11
Primul pas este să deschizi aplicația Link către telefon pe calculatorul tău cu Windows 11. Deși există mai multe modalități de a face asta, una dintre cele mai simple metode este să apeși pe scurtătura sa din Meniul Start. Deschide Meniul Start, accesează lista Toate aplicațiile, iar apoi găsește și apasă pe scurtătura Link către telefon.
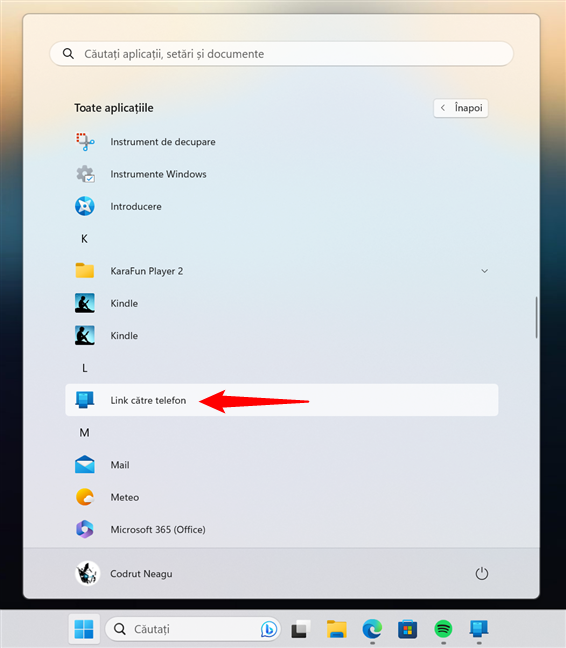
Scurtătura Link către telefon în Windows 11
Alternativ, poți începe să scrii „link către telefon” în caseta de Căutare din bara de activități, iar apoi să apeși pe rezultatul Link către telefon.

Accesează Link către telefon din bara de Căutare
Pasul 2. Pregătește-ți PC-ul cu Windows 11 pentru asocierea cu iPhone-ul tău
Atunci când deschizi aplicația Link către telefon pentru prima oară, aceasta te întreabă ce tip de telefon vei conecta la PC. Apasă pe iPhone pentru a continua.
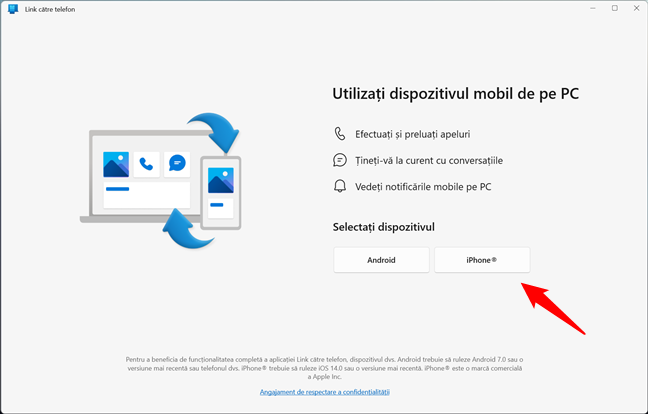
Alege iPhone în Link către telefon
Apoi, Link către telefon îți cere să-ți împerechezi dispozitivele. Pentru asta, creează un cod QR temporar, pe care trebuie să-l scanezi cu iPhone-ul tău.

Cod QR afișat de Link către telefon
SUGESTIE: Iată cele mai bune scanere QR pentru iPhone.
PC-ul tău cu Windows 11 este acum pregătit să se conecteze cu iPhone-ul tău. În continuare, trebuie să-ți configurezi și iPhone-ul. Treci pe iPhone și urmează pașii de mai jos:
Pasul 3. Instalează și deschide Link către Windows pe iPhone-ul tău
Lansează App Store și folosește funcția sa de căutare pentru a găsi aplicația Link către Windows. Dacă preferi, poți să urmezi și acest link direct: Link către Windows. În orice caz, după ce găsești aplicația, apasă pe butonul Obțineți pentru a o instala pe iPhone-ul tău.
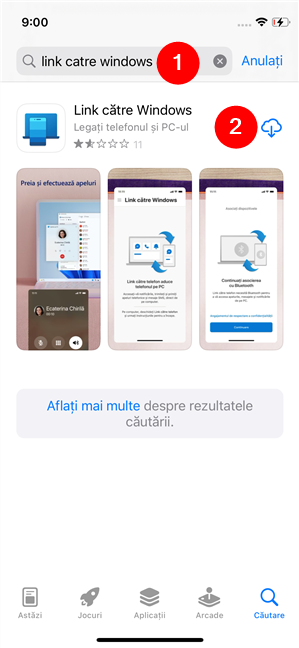
Aplicația Link către Windows în App Store
După ce Link către Windows este instalată, lanseaz-o și pregătește-te să-ți asociezi iPhone-ul cu PC-ul cu Windows 11.
Pasul 4. Setează Link către Windows pe iPhone-ul tău
Aplicația Link către Windows pentru iPhone începe cu un ecran ca cel care apare în partea stângă a următoarei imagini. Apasă pe butonul „Scanați codul QR” și permite-i aplicației să acceseze camera iPhone-ului tău. Apasă pe OK și îndreaptă iPhone-ul către codul QR afișat pe calculatorul tău cu Windows 11.

Folosește Link către Windows pentru a scana codul QR
După ce scanezi codul QR, Link către Windows te informează că „necesită Bluetooth pentru a vă accesa apelurile, mesajele și notificările de pe PC”. Apasă pe Continuați și apoi pe OK pentru a permite ca Link către Windows să folosească Bluetooth-ul iPhone-ului tău.

Permite-i aplicației Link către Windows să folosească Bluetooth pentru asociere
Pasul 5. Asociază-ți iPhone-ul la PC-ul tău cu Windows 11
Ultimul pas al procesului de asociere este să confirmi că asta este ceea ce-ți dorești. 🙂 Atât iPhone-ul, cât și calculatorul tău cu Windows 11 ar trebui să afișeze același cod numeric unic. Apasă pe Asociază pe iPhone-ul tău și pe Împerecheați pe PC-ul tău cu Windows 11.

Confirmă codul unic pe iPhone și pe PC-ul cu Windows 11
După ce faci asta, iPhone-ul și calculatorul tău cu Windows 11 sunt asociate.
Pasul 6. Permite-i aplicației Link către telefon să acceseze datele de pe iPhone
Pe iPhone-ul tău, ar trebui să apară acum un ecran care începe cu „Dispozitivele dvs. sunt asociate!”, urmat de un scurt mesaj, ce-ți recomandă să-ți accesezi „PC-ul pentru instrucțiuni” despre cum deschizi „setările Bluetooth pentru iPhone pentru a acorda permisiuni pentru mesaje, persoane de contact și notificări”.
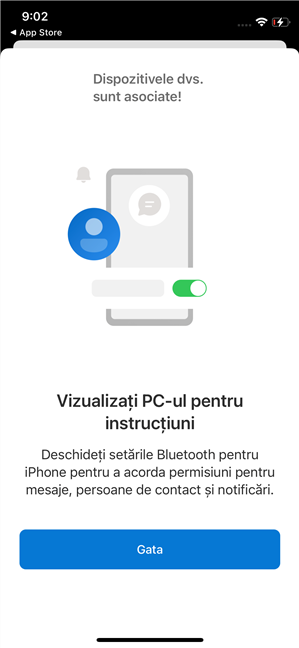
iPhone-ul și PC-ul cu Windows 11 sunt asociate
Dacă te uiți la aplicația Link către telefon de pe calculatorul tău cu Windows 11, vezi o poveste similară. Aplicația te informează că dispozitivele tale au fost asociate, iar apoi îți arată cum să acorzi permisiunile necesare pe iPhone. Nu apăsa încă pe Continuare: înainte de a face asta, urmează pașii prezentați de aplicația Link către telefon, care sunt explicați în detaliu și în următorul paragraf al acestui tutorial.

Instrucțiuni despre cum acorzi permisiuni pe iPhone
Pe iPhone, deschide aplicația Configurări și apasă pe Bluetooth (marcat cu 1 în următoarea imagine). Pe pagina Bluetooth, caută numele calculatorului tău cu Windows 11 și apasă pe micul buton „i” (informații) din dreptul său (marcat cu 2 în captura de ecran de mai jos). Ar trebui să apară un nou ecran cu o serie de setări, care-ți permit să modifici ce fel de date pot fi partajate prin Bluetooth de către cele două dispozitive. Aici, asigură-te că activezi următoarele comutatoare:
- Afișați notificările (3)
- Sincronizare contacte (4)
- Partajare notificări de sistem (5)
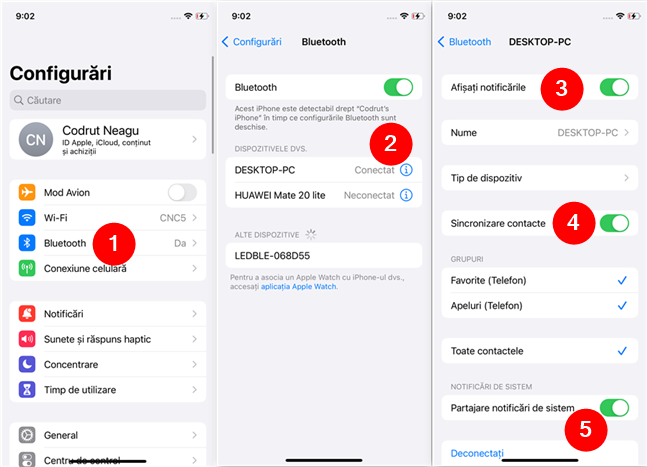
Acordarea permisiunilor necesare pe iPhone
Pasul 7. Ultimele ajustări înainte de a putea folosi iPhone-ul pe PC-ul tău cu Windows 11
După ce faci toate astea, aplicația Link către telefon de pe calculatorul tău cu Windows 11 te anunță că „Totul este gata” și că „iPhone-ul este acum împerecheat cu PC-ul”. Sub aceste mesaje, există un buton Continuare: apasă pe el.

iPhone-ul este acum împerecheat cu PC-ul
În continuare, primești un mesaj de bun venit din partea aplicației Link către telefon și poți alege dacă vrei să deschizi aplicația de fiecare dată când te conectezi la Windows 11. Bifează caseta dacă vrei asta, iar apoi apasă pe butonul Introducere.

Alege dacă vrei să deschizi Link către telefon la pornirea PC-ului și accesează Introducere
Apoi, aplicația Link către telefon (Phone Link) își afișează consola, accesând implicit pagina Mesaje, similar cu ce vezi în această imagine:
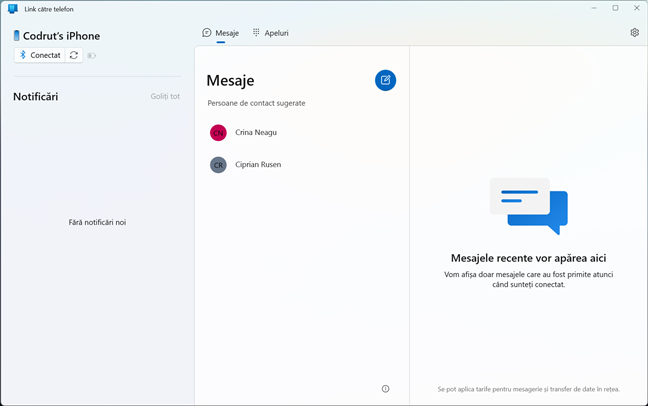
Aplicația Link către telefon folosită cu un iPhone
În cele din urmă, poți începe să-ți folosești iPhone-ul pe PC-ul cu Windows 11. Aplicația îți arată notificările primite pe iPhone, îți permite să citești și să trimiți mesaje SMS și să efectuezi sau să răspunzi la apeluri telefonice direct de pe PC-ul tău. Dacă vrei mai multe detalii despre toate astea, citește acest articol: Cum să-ți folosești iPhone-ul în Windows 11 cu Link către telefon.
Ți-ai conectat iPhone-ul la PC-ul tău cu Windows 11?
Acum știi că poți conecta și sincroniza un iPhone cu un calculator Windows. Ai văzut întregul proces și știi că nu este deloc complicat: oricine poate face asta cu puțină răbdare. Ți-ai conectat iPhone-ul la PC-ul tău cu Windows 11? Ai întâmpinat dificultăți? Spune-mi în secțiunea de comentarii de mai jos.


 12.07.2023
12.07.2023