
Pentru a transfera fișiere sau pentru a partaja conexiunea la internet între telefonul tău cu Android și laptopul tău cu Windows 11, trebuie să le asociezi folosind Bluetooth. Bluetooth este o tehnologie utilizată pe scară largă, acceptată de majoritatea dispozitivelor cu Android. Acest tutorial îți arată cum să-ți conectezi telefonul cu Android la laptop, PC sau tabletă prin Bluetooth în Windows 11:
NOTĂ: Acest ghid se bazează pe Windows 11 2022 Update, care include unele caracteristici noi, ce pot să nu fie disponibile în versiunile mai vechi ale sistemului de operare. În plus, pentru a-l scrie, am folosit un smartphone Google Pixel 4a și un Samsung Galaxy S20 FE, care rulează Android 13. Pașii sunt similari pentru majoritatea dispozitivelor cu Android, dar pot exista unele diferențe minore în funcție de producătorul dispozitivului tău.
Ce trebuie să știi despre conectarea unui telefon cu Android la Windows 11 prin Bluetooth
Deși Bluetooth este o metodă cunoscută de conectare wireless a diverselor dispozitive, nu este nici cea mai rapidă și nici cea mai fiabilă opțiune. Folosirea unui cablu USB pentru a-ți conecta telefonul cu Android la PC-ul cu Windows 11 este, în general, o alegere mult mai bună în acest sens. În plus, simpla conectare a telefonului tău cu Android la laptopul sau la PC-ul tău desktop nu este suficientă dacă vrei o modalitate simplă de a transfera fișiere, de a-ți verifica fotografiile sau de a efectua apeluri telefonice direct de pe calculator. Pentru aceasta, ar trebui să folosești aplicația Link către telefon pentru a-ți conecta PC-ul la smartphone-ul cu Android.
Urmărirea pașilor de mai jos pentru asocierea și conectarea telefonului tău cu Android la PC-ul cu Windows 11 este utilă doar dacă ai nevoie să trimiți fișiere între cele două dispozitive folosind vechiul expert Transfer fișiere prin Bluetooth. Dacă vrei asta, iată ce trebuie să faci pentru a-ți conecta telefonul la calculator prin Bluetooth:
Pasul 1. Activează Bluetooth pe calculatorul tău cu Windows 11
Pentru a folosi Bluetooth pe dispozitivul tău cu Windows 11, trebuie mai întâi să-l activezi. O modalitate de a face asta este să accesezi Setări (Windows + I), să selectezi Bluetooth și dispozitive în bara laterală din stânga și să activezi comutatorul Bluetooth din panoul din dreapta.
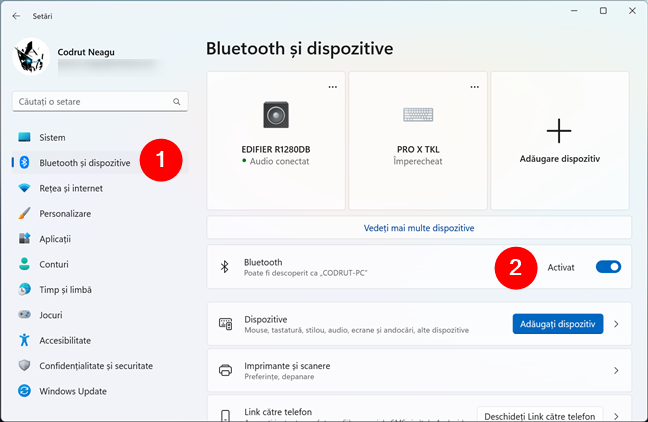
Activează Bluetooth pe calculatorul tău cu Windows 11
Păstrează deschisă aplicația Setări pentru a te asigura că laptopul sau PC-ul tău cu Windows 11 poate fi descoperit prin Bluetooth de către telefonul tău cu Android.
SUGESTIE: Dacă nu vezi comutatorul Bluetooth pe dispozitivul tău cu Windows 11, probabil că laptopul sau calculatorul tău desktop nu are cip Bluetooth încorporat. În acest caz, va trebui să adaugi un adaptor Bluetooth, precum acesta, la calculatorul tău.
Pasul 2. Pornește Bluetooth pe telefonul sau tableta ta cu Android
După ce activezi Bluetooth în Windows 11, trebuie să faci același lucru pe smartphone-ul sau tableta cu Android la care-l conectezi. Unul dintre cele mai rapide moduri de a face asta este folosirea Setărilor rapide. Glisează în jos din partea de sus a ecranului telefonului tău și ar trebui să vezi pictograma Bluetooth printre Setările rapide afișate. Dacă este dezactivată, apasă pe ea pentru a o activa.
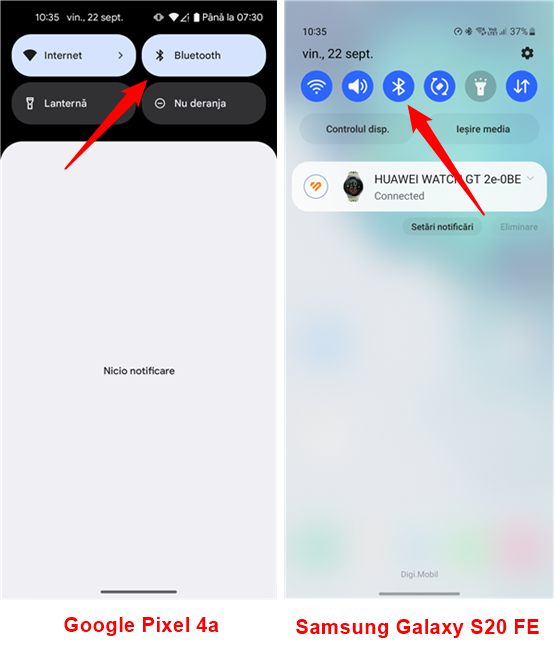
Activează Bluetooth pe telefonul tău cu Android
IMPORTANT: Majoritatea telefoanelor cu Android pot fi văzute de alții prin Bluetooth numai dacă ai setările Bluetooth deschise. Aceasta este o caracteristică de securitate. Poți deschide setările Bluetooth apăsând și ținând apăsat pe pictograma Bluetooth din meniul Setări rapide.
Pasul 3. Conectează-ți telefonul la laptop sau la calculatorul desktop prin Bluetooth
După ce atât calculatorul, cât și telefonul au Bluetooth activat, revino la PC-ul tău cu Windows 11. Pe pagina Bluetooth și dispozitive din aplicația Setări, pe care ai lăsat-o deschisă mai devreme, apasă pe butonul Adăugare dispozitiv din partea de sus a ecranului sau pe butonul Adăugați dispozitiv de lângă rubrica Dispozitive, sub comutatorul Bluetooth.
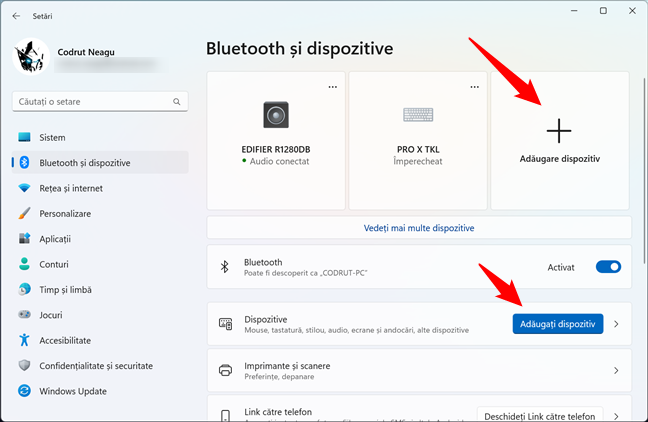
Apasă pe Adăugare dispozitiv sau pe Adăugați dispozitiv
Acțiunea precedentă deschide o fereastră numită „Adăugați un dispozitiv”. În ea, selectează prima opțiune: Bluetooth.
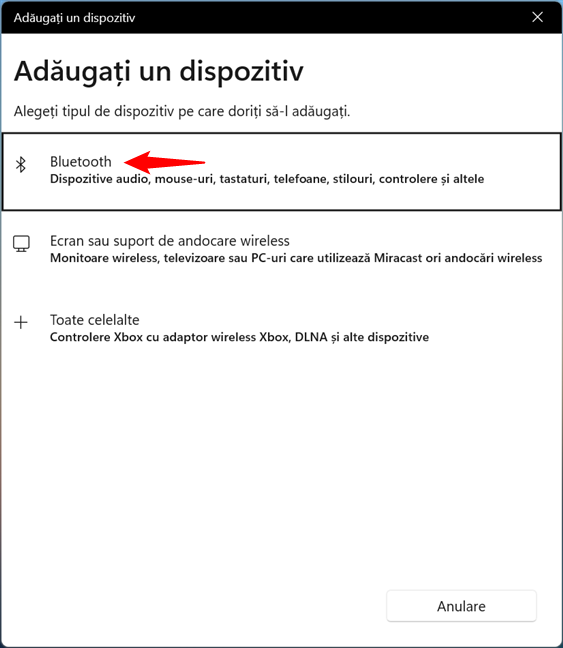
Selectează Bluetooth în lista de opțiuni
SUGESTIE: Expertul „Adăugați un dispozitiv” este același pe care-l poți folosi pentru a conecta mouse-uri și tastaturi Bluetooth la laptopul sau la PC-ul tău desktop cu Windows 11.
După ce apeși pe Bluetooth, PC-ul tău cu Windows 11 începe să scaneze dispozitivele din apropiere disponibile pentru conectare. Așteaptă până la 30 de secunde, până când se termină scanarea. Când telefonul tău cu Android apare în lista dispozitivelor disponibile pentru conectare prin Bluetooth, apasă pe numele acestuia pentru a începe procesul de asociere.
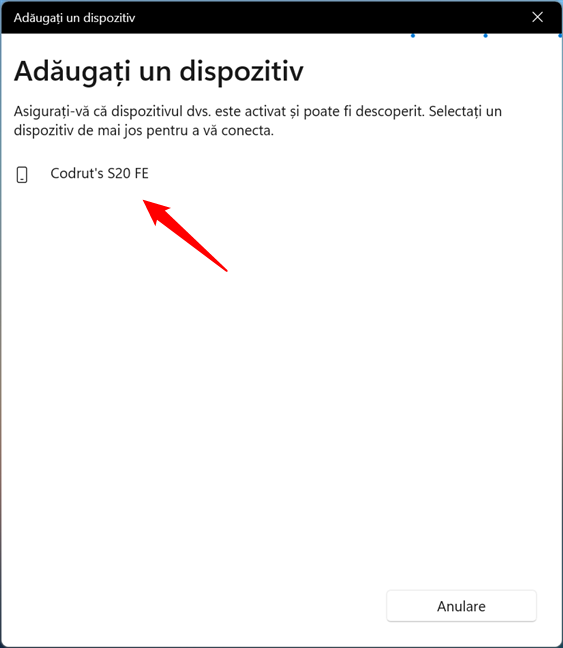
Selectează telefonul tău cu Android din lista de dispozitive disponibile
Pe urmă, ar trebui să apară un cod din șase cifre atât pe telefonul tău cu Android, cât și pe PC-ul tău cu Windows 11. Verifică dacă aceste coduri sunt identice pentru a te asigura că te conectezi la dispozitivul potrivit. Apoi, apasă pe Conectare pe ecranul din Windows 11 pentru a continua.
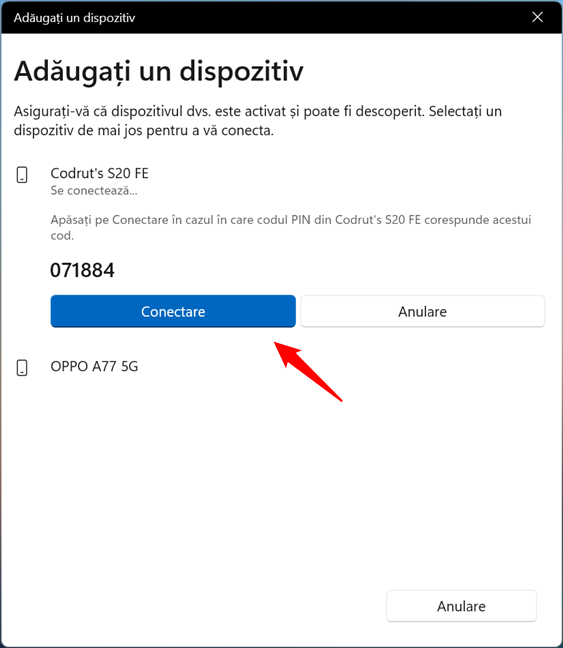
Apasă pe Conectare în Windows 11
Pentru a confirma că vrei să-ți conectezi telefonul la laptop sau la calculator, acționează rapid și confirmă codul din 6 cifre și pe dispozitivul tău cu Android. Altfel, dacă aștepți prea mult, va trebui s-o iei de la capăt.
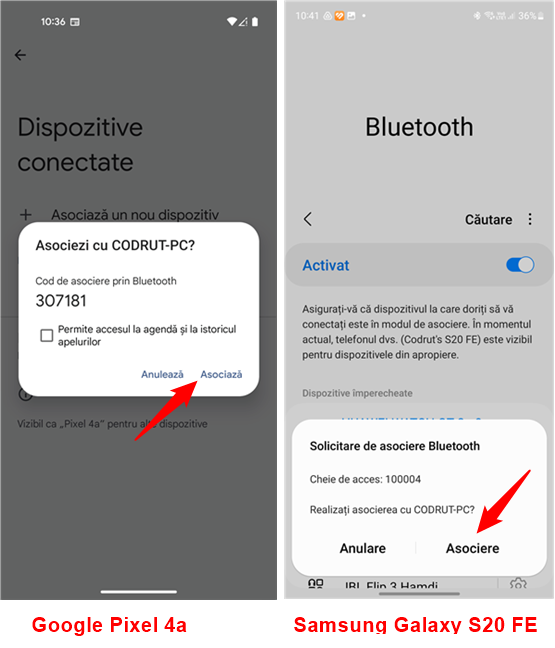
Apasă Asociere pe telefonul tău cu Android
Acum ar trebui să-ți fi conectat cu succes telefonul la laptop sau la PC-ul desktop prin Bluetooth. Apasă pe Gata pe calculatorul cu Windows 11 pentru a finaliza procesul de configurare.
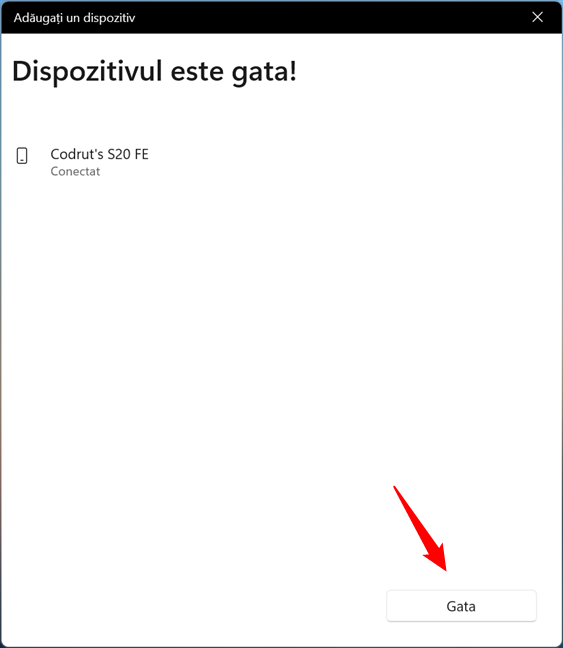
Apasă pe Gata după ce conexiunea Bluetooth este stabilită
La final, după ce ai reușit să-ți conectezi cu succes telefonul la calculator prin Bluetooth, poți începe să folosești această conexiune wireless pentru a transfera fișiere între Windows 11 și dispozitivul tău cu Android.
NOTĂ: Însă nu uita că asta funcționează bine doar cu vechea caracteristică de Transfer fișiere prin Bluetooth, pe care am menționat-o mai devreme în acest articol; nu-ți permite să copiezi sau să muți fișiere cu File Explorer între dispozitivele tale.
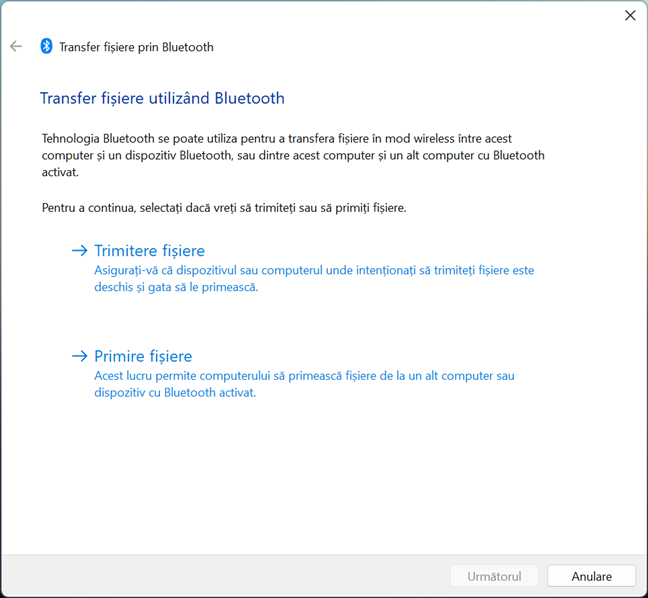
Transfer fișiere utilizând Bluetooth
Sfaturi pentru depanare: Ce faci dacă telefonul tău nu se poate conecta la laptop sau la calculator prin Bluetooth
Dacă întâmpini probleme la conectarea dispozitivului tău cu Android la Windows 11, iată câțiva pași pe care-i poți încerca pentru a rezolva problema:
- Pe ambele dispozitive, oprește și pornește din nou funcția Bluetooth. Asta poate actualiza conexiunea și le poate face să se recunoască reciproc.
- Repornește-ți telefonul și calculatorul. Asta poate elimina orice probleme temporare, care ar putea afecta conexiunea Bluetooth din cauza unor drivere care nu funcționează corect.
- Verifică dacă există actualizări pe ambele dispozitive. Asigură-te că ai cea mai recentă versiune de Windows 11 și de Android instalată pe calculatorul și telefonul tău. Actualizările pot îmbunătăți compatibilitatea și performanța dispozitivelor cu Bluetooth.
- Actualizează driverele pentru Bluetooth de pe calculatorul tău. Poți găsi driverele pe site-ul web al producătorului calculatorului tău. Caută modelul calculatorului tău și descarcă driverele care corespund versiunii tale de Windows 11.
Dacă niciuna dintre soluțiile de mai sus nu funcționează, poți încerca, de asemenea, să resetezi setările de rețea de pe telefonul tău. Asta schimbă setările Bluetooth la valorile lor implicite și face ca telefonul tău să poată fi descoperit din nou. Totuși, aceasta este ultima opțiune, deoarece va reseta toate setările de rețea de pe telefonul tău cu Android, ceea ce înseamnă că ar trebui să salvezi în prealabil orice informații importante, precum parolele Wi-Fi.
Pentru a face asta în versiunea standard de Android 13, deschide aplicația Setări și accesează Sistem > Opțiuni de resetare > Resetați Wi-Fi, date mobile și Bluetooth. Apoi, apasă pe butonul Resetează opțiunile.
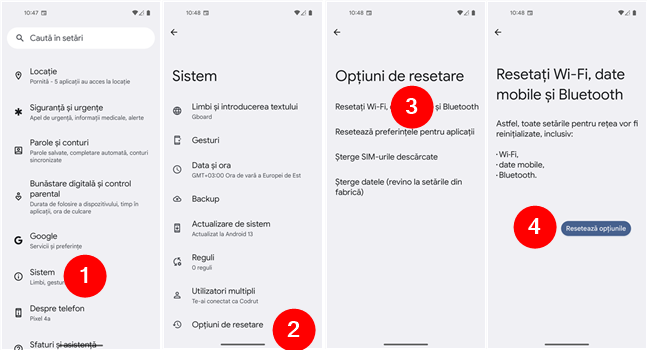
Cum resetezi setările Bluetooth în Android 13
Dacă ai un smartphone sau o tabletă Samsung Galaxy, poți face același lucru urmând calea către Setări > Gestionare generală > Resetare > Resetare setări rețea și apăsând apoi pe Reinițializare setări.
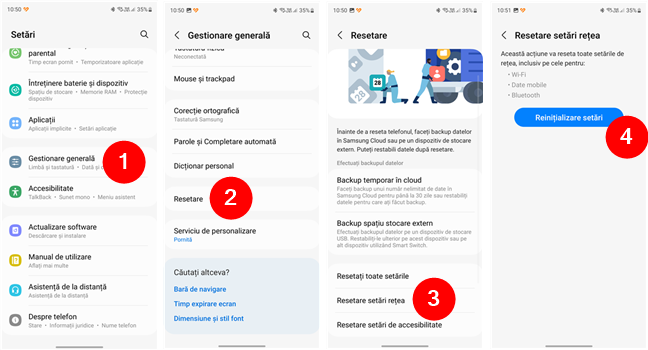
Cum resetezi setările Bluetooth pe un telefon Samsung Galaxy
De ce ți-ai conectat telefonul la laptop folosind Bluetooth?
Ai reușit să-ți asociezi cu succes telefonul cu Android cu laptopul cu Windows 11 prin Bluetooth. Această conexiune ar trebui să rămână activă până când dezactivezi Bluetooth sau blochezi unul dintre dispozitive. Sau până când le îndepărtezi prea mult unul de celălalt. Înainte de a pleca, mi-ar plăcea să aflu la ce ai folosit această conexiune Bluetooth. A fost pentru a transfera niște fișiere sau pentru altceva? Spune-mi în secțiunea de comentarii, iar dacă vrei să te ținem la curent de fiecare dată când publicăm articole noi, nu ezita să te abonezi la newsletterul nostru.


 29.09.2023
29.09.2023 


