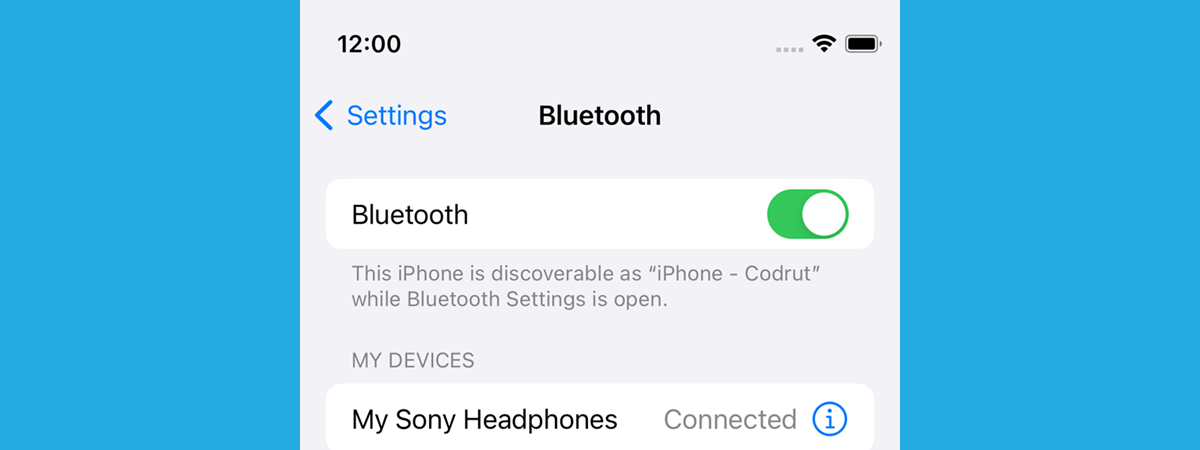Ai un laptop, o tabletă ori un dispozitiv 2-în-1 cu Windows 10 sau Windows 11? Ai nevoie să conectezi la acesta dispozitive și accesorii cu Bluetooth, precum un mouse, o tastatură, o boxă externă ori o pereche de căști? Dacă da, acest tutorial îți arată în detaliu pașii prin care trebuie să treci pentru a face conexiuni Bluetooth pe orice calculator cu Windows 10 și Windows 11:
Cum conectezi un mouse sau o tastatură cu Bluetooth la un laptop sau PC cu Windows
Conectarea unui mouse Bluetooth la un laptop cu Windows 10/Windows 11 este la fel de ușoară ca și conectarea unei tastaturi Bluetooth la un calculator desktop. Iar procedura este în mare parte aceeași și pentru orice alt tip de dispozitiv. Iată cum decurge totul:
Pasul 1. Pornește-ți mouse-ul sau tastatura Bluetooth și intră în modul de asociere
Primul pas este să te asiguri că mouse-ul sau tastatura Bluetooth are baterii și funcționează. Apoi, pornește mouse-ul sau tastatura și activează funcția de asociere Bluetooth. Acest proces este diferit de la un dispozitiv la altul.
De exemplu, pe o tastatură Microsoft Wedge Mobile, ai două butoane pentru pornirea tastaturii și un al treilea pentru activarea descoperirii Bluetooth. Este posibil ca tastatura ta să aibă butoane similare.

Cum intri în modul de asociere Bluetooth pe o tastatură Microsoft
Pe alte tastaturi, precum Logitech Bluetooth Illuminated Keyboard K810, este posibil să fie nevoie să apeși pe un buton din spate pentru a activa descoperirea Bluetooth.
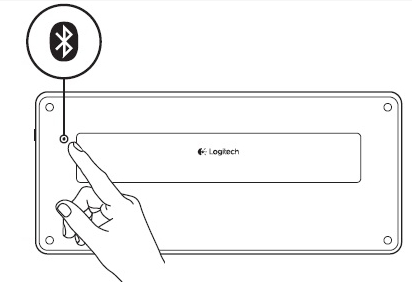
Cum intri în modul de asociere Bluetooth pe o tastatură Logitech
Același lucru este valabil și pentru mouse-uri: de exemplu, pe un mouse Microsoft Sculpt Comfort, ai un buton în partea de jos pentru a porni mouse-ul și un altul pentru a activa descoperirea Bluetooth. Este posibil ca mouse-ul tău să aibă butoane similare. Folosește butonul pentru a activa asocierea/conectarea Bluetooth.

Cum intri în modul de asociere Bluetooth pe un mouse Microsoft
Pe un mouse Microsoft Arc Touch Bluetooth, există un singur buton de pornire/conectare în partea de jos. Ține apăsat butonul respectiv pentru trei până la cinci secunde, iar funcția de descoperire Bluetooth este pornită. Lumina din partea de jos a mouse-ului se aprinde intermitent până când mouse-ul este conectat prin Bluetooth. Este posibil ca mouse-ul tău să aibă un sistem similar.

Cum intri în modul de asociere Bluetooth pe un mouse Microsoft Arc Touch
Pe mouse-ul meu Razer Basilisk X Hyperspeed, un comutator situat în partea de jos îl pornește și activează Bluetooth. Dacă mouse-ul tău are un comutator similar, folosește-l pentru a-l face să intre în modul de descoperire Bluetooth.

Cum activezi Bluetooth pe un mouse Razer
SFAT: Cel mai bun mod de a afla cum activezi Bluetooth pentru un accesoriu periferic al calculatorului, precum un mouse sau o tastatură, este să citești manualul său de utilizare.
După ce ai pornit Bluetooth pe mouse sau pe tastatură, este timpul să activezi Bluetooth pe calculatorul tău cu Windows 10 sau Windows 11. Dacă nu știi cum să faci asta, am descris toți pașii în aceste ghiduri: Cum pornești Bluetooth în Windows 10 (5 metode) și Cum pornești Bluetooth în Windows 11 (5 metode). În continuare, hai să conectăm PC-ul tău cu Windows 10 sau Windows 11 la accesoriul dorit prin Bluetooth.
Pasul 2. Cum conectezi un mouse sau o tastatură Bluetooth la un laptop sau la un calculator cu Windows
Dacă folosești Windows 10, deschide aplicația Setări, accesează Dispozitive și apoi, „Bluetooth și alte dispozitive”. Comutatorul Bluetooth ar trebui să fie activat, ca în imaginea de mai jos. Dacă nu este, apasă pe el pentru a-l activa.

Activarea Bluetooth pe un PC cu Windows 10
Dacă folosești Windows 11, deschide aplicația Setări și selectează Bluetooth și dispozitive în bara laterală din stânga. Apoi, asigură-te că este Activat comutatorul Bluetooth din dreapta.

Activarea Bluetooth pe un PC cu Windows 11
Apoi, apasă pe „Adăugați Bluetooth sau alt dispozitiv”, dacă folosești Windows 10, sau „+ Adăugare dispozitiv” dacă folosești Windows 11.
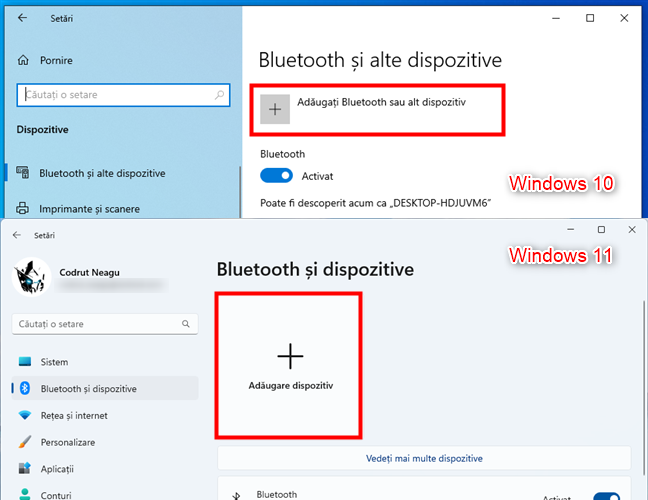
Adaugă un dispozitiv Bluetooth în Windows
Indiferent de sistemul de operare, următorii pași sunt identici. Windows va deschide un asistent de configurare Bluetooth numit „Adăugați un dispozitiv”. Aici, alege Bluetooth.
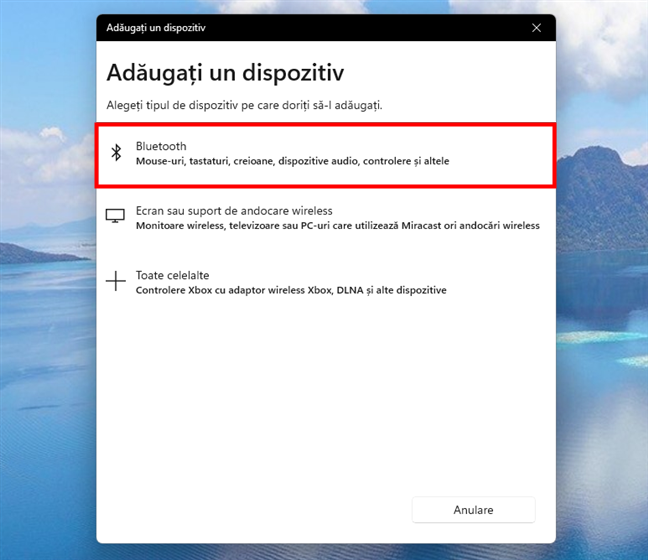
Alege Bluetooth în fereastra Adăugați un dispozitiv
Este afișată o listă cu dispozitivele Bluetooth disponibile în apropierea ta. Apasă pe numele dispozitivului Bluetooth pe care vrei să-l conectezi. Eu am ales „Basilisk X”. Numele mouse-ului sau al tastaturii tale Bluetooth va fi diferit.

Selectează mouse-ul sau tastatura Bluetooth pe care vrei s-o adaugi
Apoi, Windows are nevoie de câteva secunde pentru a conecta mouse-ul sau tastatura Bluetooth selectată și pentru a o configura. Reține că, în cazul tastaturilor, este posibil ca Windows să afișeze un cod PIN, cerându-ți să-l introduci pe tastatura Bluetooth pentru a continua asocierea. Tastează codul pe tastatură și apasă tasta Enter când termini. Windows te va informa apoi că mouse-ul sau tastatura Bluetooth pe care ai asociat-o este gata de utilizare. Apasă pe Gata.

Mouse-ul sau tastatura Bluetooth este conectată
Acum poți începe să-ți folosești mouse-ul sau tastatura Bluetooth pe calculatorul tău cu Windows.
Cum conectezi căști, difuzoare sau alte dispozitive Bluetooth la Windows
Conectarea altor tipuri de dispozitive Bluetooth la PC-ul tău cu Windows se face la fel ca și în cazul conectării unui mouse sau a unei tastaturi. Pornește dispozitivul Bluetooth pe care vrei să-l conectezi, asigură-te că asocierea Bluetooth este pornită și urmează instrucțiunile noastre de mai devreme. Singura diferență este că, în loc de mouse, trebuie să apeși pe numele dispozitivului pe care vrei să-l conectezi în asistentul „Adăugați un dispozitiv”. Iată, de exemplu, ce apare atunci când conectez o pereche de boxe Edifier la calculatorul meu cu Windows 11 prin Bluetooth.
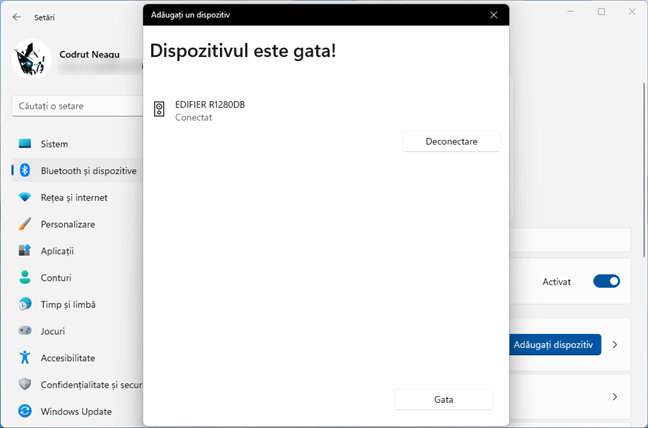
Cum te conectezi la difuzoare Bluetooth
Cum elimini sau deconectezi dispozitive Bluetooth din Windows
Atunci când ai terminat de folosit un anumit dispozitiv Bluetooth, îl poți deconecta. O metodă rapidă de a-l deconecta este să dezactivezi Bluetooth în Windows. Dar, atunci când faci asta, sunt deconectate toate dispozitivele Bluetooth. Dacă vrei să deconectezi sau să elimini doar un dispozitiv Bluetooth și să le lași pe celelalte așa cum sunt, deschide aplicația Setări (Windows + I) și accesează din nou secțiunea Bluetooth.
Dacă folosești Windows 11, pe pagina Bluetooth și dispozitive, este posibil ca unele dintre dispozitivele Bluetooth să fie afișate în partea de sus a ferestrei din dreapta. Apasă pe butonul „…” (trei puncte) al dispozitivului și selectează Deconectare sau Eliminare în meniu, în funcție de ceea ce vrei.
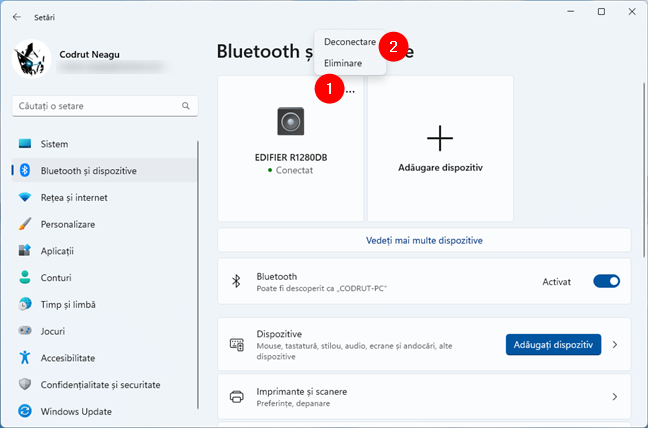
Cum deconectezi sau elimini un dispozitiv Bluetooth din Windows 11
NOTĂ: Opțiunea de deconectare a unui dispozitiv Bluetooth apare mai ales pentru căști și boxe. Nu o vezi pentru mouse-uri și tastaturi Bluetooth.
Alternativ, pe pagina Bluetooth și dispozitive din Setări, apasă pe Dispozitive, iar Windows 11 afișează lista completă a dispozitivelor, cu sau fără Bluetooth, conectate la PC. Găsește-l pe cel pe care vrei să-l deconectezi sau să-l elimini, apasă pe butonul „...” (trei puncte) din dreptul său și selectează Deconectare sau Eliminare din meniu, în funcție de preferințe.
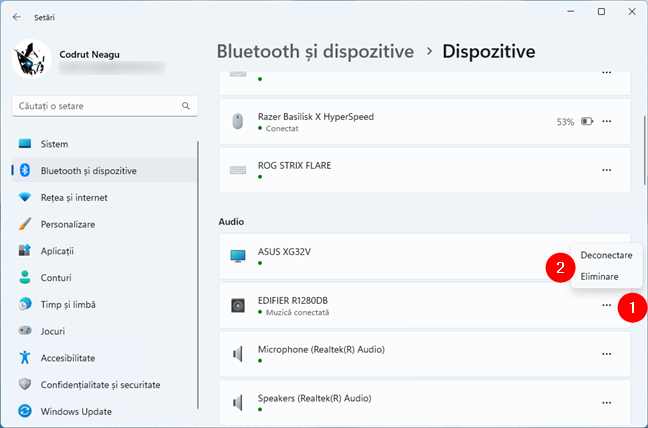
O altă modalitate de a deconecta sau elimina un dispozitiv Bluetooth din Windows 11
Dacă folosești Windows 10, pe pagina „Bluetooth și alte dispozitive” din Setări, toate dispozitivele Bluetooth sunt afișate în partea dreaptă a ferestrei. Alege dispozitivul pe care vrei să-l deconectezi și apasă pe numele său. După aceea vezi unul sau două butoane. Apasă pe Deconectare sau Eliminare, în funcție de ce vrei.

Cum deconectezi sau elimini un dispozitiv Bluetooth din Windows 10
Dacă ai nevoie să folosești din nou un dispozitiv deconectat, poți urma aceiași pași, dar apasă pe Conectare în loc de Deconectare. Pe de altă parte, dacă ai eliminat un dispozitiv Bluetooth din Windows, trebuie să urmezi toți pașii din capitolele anterioare ale acestui ghid pentru a-l reconecta.
Windows 11 are un mod adițional și mai rapid de a conecta și gestiona dispozitivele Bluetooth
În Windows 11, există o altă modalitate, puțin mai rapidă, de conectare a dispozitivelor Bluetooth la calculatorul tău: în zona de notificare din bara de activități, apasă pe pictograma Wi-Fi.
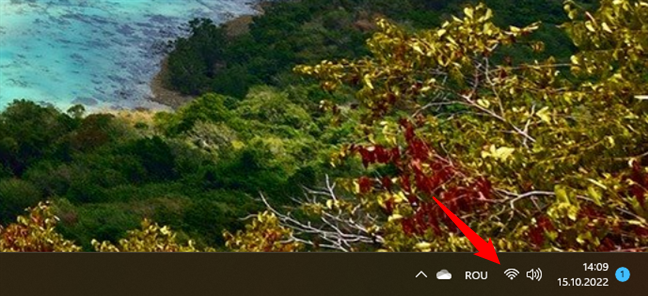
Pictograma Wi-Fi din bara de activități în Windows 11
Asigură-te că Bluetooth este activat și apasă pe săgeata de lângă el.
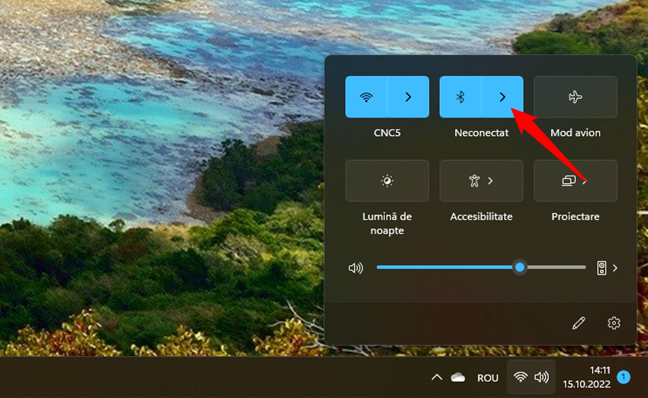
Apasă pe săgeata de lângă Bluetooth
Asta face ca Windows 11 să-ți afișeze lista de dispozitive Bluetooth fie conectate, fie disponibile. În lista respectivă, găsește mouse-ul sau tastatura Bluetooth pe care vrei s-o conectezi și apasă pe ea.

Selectează dispozitivul din lista Bluetooth
Așteaptă câteva secunde, iar Windows 11 stabilește o conexiune Bluetooth cu dispozitivul selectat.

Dispozitivul este conectat la PC-ul cu Windows 11 prin Bluetooth
Dacă, mai târziu, vrei să deconectezi un dispozitiv Bluetooth de la PC-ul tău cu Windows 11, găsește-l din nou în această listă, apasă pe el, iar apoi pe Deconectare.

Cum deconectezi un dispozitiv Bluetooth din Windows 11
Totuși, reține că nu puteți elimina un dispozitiv Bluetooth asociat din această fereastră din Windows 11: poți doar să-l conectezi sau să-l deconectezi.
Concluzie
După cum vezi, nu este dificil să asociezi și să conectezi mouse-uri, tastaturi, căști și alte dispozitive Bluetooth la PC-uri și dispozitive cu Windows. Procedura este relativ rapidă și simplă, exceptând situația în care ai probleme cu driverele sau bateriile nu funcționează prea bine pe dispozitivele tale Bluetooth. Dacă ai întrebări sau probleme cu procedurile detaliate în acest ghid, lasă un comentariu mai jos și vom încerca să te ajutăm.


 26.10.2022
26.10.2022