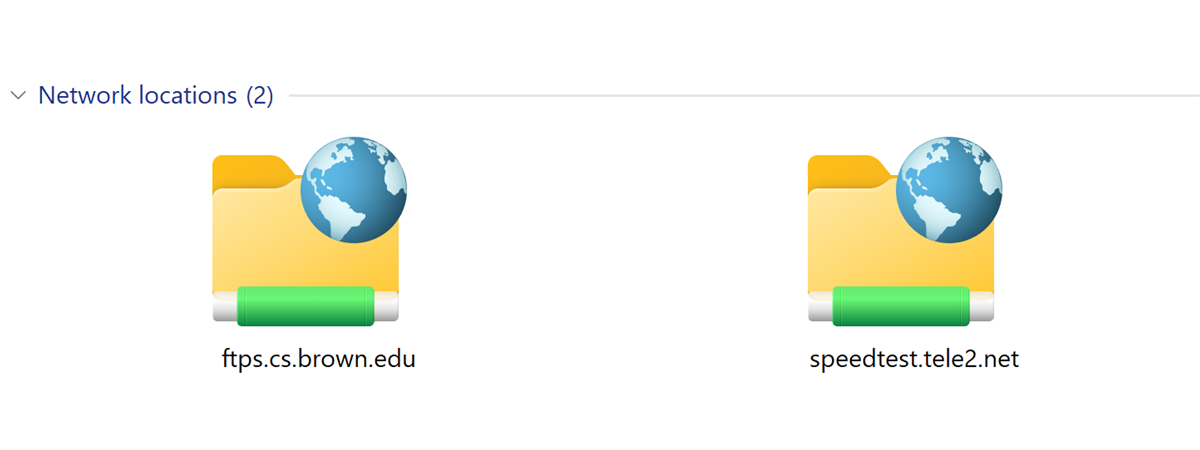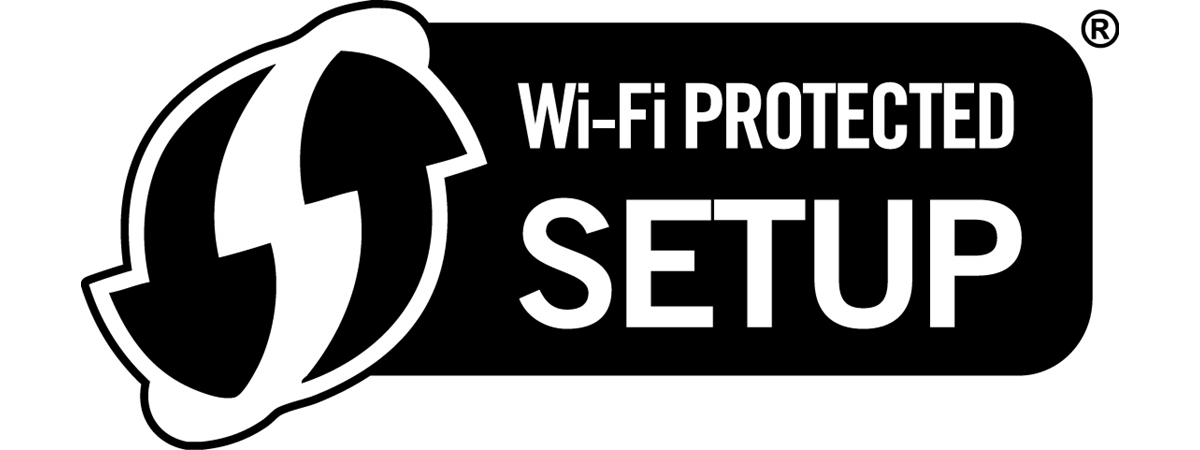Conectarea de pe dispozitivele ce rulează Windows 11 la rețele Wi-Fi ascunse nu este o sarcină tocmai ușoară. În acest tutorial, explicăm când e util să folosești o rețea ascunsă, ce informații sunt necesare pentru a accesa un Wi-Fi ascuns și cum să te conectezi la rețele ascunse de pe laptopuri, tablete și alte dispozitive cu Windows 11. Începem însă prin a răspunde la o întrebare simplă: ce este o rețea Wi-Fi ascunsă?
Ce este o rețea Wi-Fi ascunsă? Când este utilă o rețea ascunsă?
De obicei, rețelele Wi-Fi își difuzează numele (cunoscut sub denumirea oficială de identificator de set de servicii sau SSID) către toate dispozitivele aflate în raza de acțiune, ceea ce le permite utilizatorilor să selecteze cu ușurință rețeaua la care doresc să se conecteze. Când o rețea este configurată ca ascunsă, nu își difuzează numele. În acest caz, dispozitivul client este cel care trebuie să inițieze comunicarea, difuzând numele corect al rețelei la care încearcă să se conecteze.
În mod absolut, rețelele Wi-Fi ascunse nu sunt neapărat mai sigure. Au aceleași protocoale de criptare, deci singurul lucru care le face speciale este faptul că nu își difuzează numele. Principalul motiv pentru a ascunde o rețea Wi-Fi este de a împiedica utilizatorii nedoriți și atacatorii ocazionali să încerce să se conecteze la aceasta. Un atacator hotărât poate descoperi totuși rețeaua ascunsă.
Pentru a te conecta la o rețea Wi-Fi ascunsă, trebuie să cunoști o suită de informații:
- Numele exact al rețelei
- Tipul de securitate (WEP, WPA2 etc.)
- Parola (denumită și cheie de securitate) utilizată de rețeaua ascunsă
Ai apoi mai multe modalități de conectare, pe care le explicăm în secțiunile următoare.
1. Cum te conectezi la o rețea Wi-Fi ascunsă utilizând Setările rapide
Cea mai simplă metodă de conectare a dispozitivului ce rulează Windows 11 la o rețea Wi-Fi ascunsă este accesarea Setărilor rapide.
IMPORTANT: asigură-te că adaptorul Wi-Fi al dispozitivului este pornit și că te afli în raza de acoperire a rețelei ascunse la care vrei să te conectezi.
Apasă apoi Win + A de pe tastatură pentru a deschide Setări rapide. Alternativ, apasă pe oricare dintre pictogramele Wi-Fi, volum sau baterie din colțul din dreapta jos al ecranului. În fereastra Setări rapide, apasă săgeata de lângă simbolul Wi-Fi („Gestionați conexiunile Wi-Fi”).

Deschide lista de rețele din Setări rapide
Windows 11 afișează o listă a tuturor rețelelor Wi-Fi care se află în raza de acțiune a dispozitivului tău. Caută o intrare numită Rețea ascunsă. Ar trebui să fie ultima intrare din listă. Dacă intrarea Rețea ascunsă nu este prezentă, treci la următoarea secțiune a acestui articol. Dacă intrarea este prezentă, dă clic pe ea pentru a o selecta, apoi apasă pe Conectare. De asemenea, bifează caseta „Conectare automată” dacă intenționezi să utilizezi în mod regulat această rețea Wi-Fi și nu vrei să te conectezi manual de fiecare dată.

Selectează Rețea ascunsă în listă și apoi apasă pe Conectare
Tastează numele rețelei și apasă Următorul.
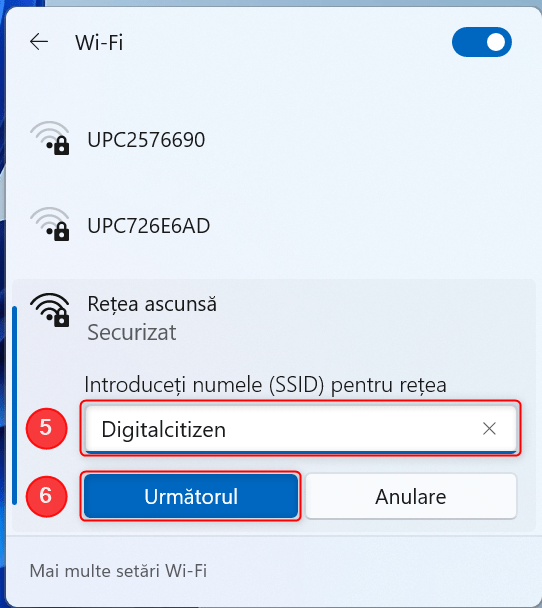
Introdu numele rețelei ascunse și apoi apasă pe Următorul
La pasul următor, trebuie să introduci parola (cheia de securitate) rețelei Wi-Fi ascunse și apoi să apeși Următorul.

Introdu parola rețelei și apoi apasă Enter
Laptopul sau tableta ta Windows 11 se va conecta la rețeaua ascunsă.
2. Conectarea la o rețea fără fir ascunsă utilizând aplicația Setări
Uneori, prima metodă poate să nu funcționeze, deoarece rețeaua Wi-Fi la care vrei să te conectezi nu apare ca Rețea ascunsă în lista de rețele Wi-Fi. În acest caz, trebuie să apeși pe “Mai multe setări Wi-Fi” după deschiderea listei cu rețele (vezi pașii 1 și 2 din secțiunea anterioară a acestui tutorial).
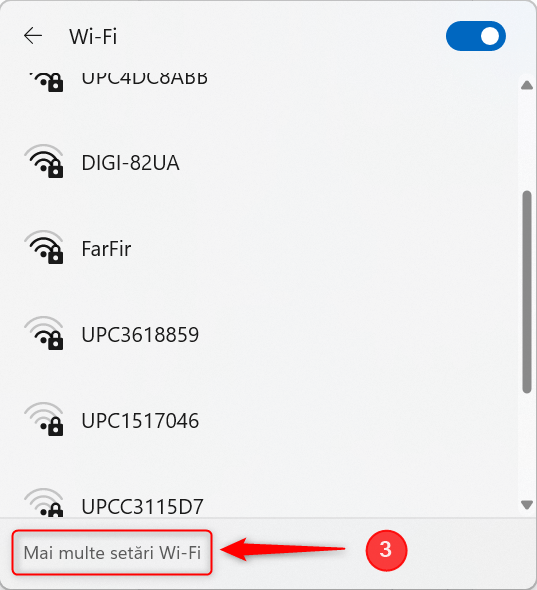
Accesează aplicația Setări folosind scurtătura din lista de rețele
Se deschide secțiunea Rețea și internet din aplicația Setări. Pentru a ajunge în același loc, poți să deschizi și Setări și apoi să selectezi „Rețea și internet” -> Wi-Fi. Pe această pagină apasă pe „Gestionați rețelele cunoscute”.

Apasă pe Gestionați rețelele cunoscute pentru a vedea lista
Apasă pe butonul Adăugați rețeaua din partea dreaptă a ecranului. Introdu apoi numele rețelei și alege tipul de securitate al rețelei ascunse.
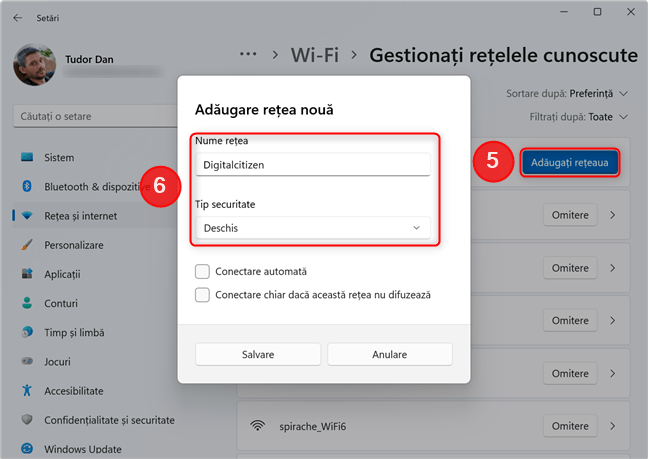
Adaugă o rețea fără fir nouă în aplicația Setări
Dacă rețeaua este securizată, acum trebuie să introduci parola. Bifează caseta „Conectare chiar dacă această rețea nu difuzează”. De asemenea, bifează caseta Conectare automată dacă intenționezi să utilizezi în mod regulat această rețea Wi-Fi și nu vrei să te conectezi manual de fiecare dată. Apasă apoi pe Salvare.
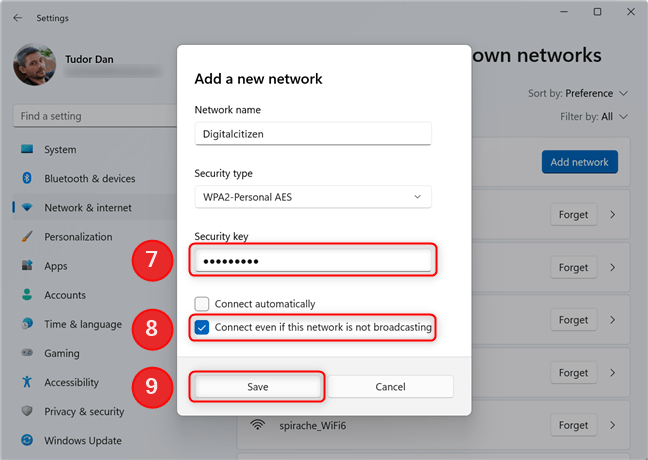
Introdu parola și configurează noua rețea
IMPORTANT: Bifarea casetei de selectare „Conectare chiar dacă această rețea nu difuzează” îți poate pune în pericol confidențialitatea, deoarece dispozitivul tău va căuta în mod activ rețeaua ascunsă, chiar dacă nu se află în raza ei de acțiune. Această transmisie poate fi apoi interceptată de persoane calificate. De asemenea, dispozitivul tău va consuma ceva mai multă energie, deci dacă funcționează cu baterii, ia în considerare acest lucru.
Rețeaua ascunsă va apărea acum în lista de rețele Wi-Fi din Setări rapide. Dacă nu ești conectat la o rețea și ai bifat caseta de selectare Conectare automată, dispozitivul tău se va conecta la rețeaua ascunsă.

Conectează-te la rețeaua nou-creată folosind Setări rapide
Dacă nu ai ales să te conectezi automat, următorul pas este să te conectezi manual la rețeaua Wi-Fi ascunsă. Închide aplicația Setări, apoi revino la Setări rapide (Win + A). Apasă pe săgeata de lângă pictograma Wi-Fi. În listă, selectează intrarea nou-creată, apoi apasă pe Conectare.
3. Conectarea la o rețea ascunsă utilizând Panoul de control și expertul „Configurare conexiune sau rețea”
Această a treia metodă există încă de pe vremea lui Windows XP și a rămas în mare parte neschimbată. Pentru a te conecta la o rețea Wi-Fi ascunsă utilizând expertul „Configurare conexiune sau rețea”, deschide mai întâi Panoul de control. O modalitate de a face acest lucru este deschizând meniul Start, tastând „panou de control” și apăsând Enter pe tastatură (sau selectând Control Panel din lista de rezultate). Apoi, apasă pe „Vizualizați starea și activitățile rețelei”, opțiune situată sub Rețea și Internet.

Conectează-te la o rețea ascunsă folosind Panoul de control în Windows 11
Acum trebuie să apeși pe „Configurare conexiune sau rețea nouă” în partea de jos a ferestrei.

Pornește expertul Configurare conexiune sau rețea în Windows 11
Această acțiune pornește expertul „Configurare conexiune sau rețea”. Alege „Conectare manuală la o rețea fără fir” și apoi apasă pe butonul Următorul din dreapta jos.
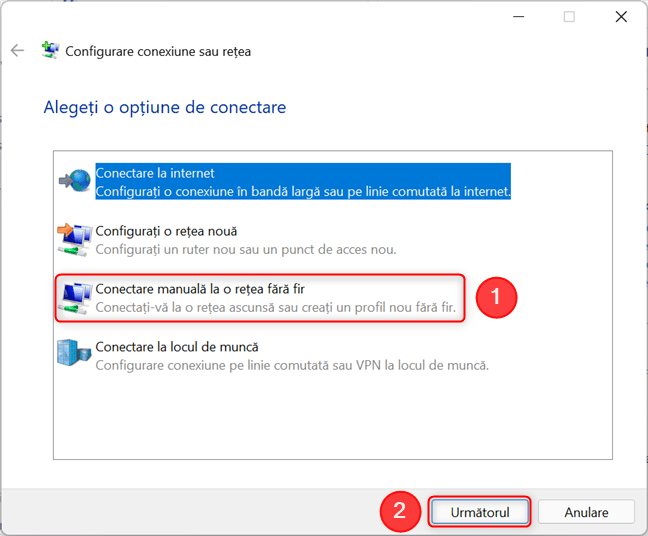
Apasă pe Conectare manuală la o rețea fără fir
Următorul pas este să introduci informațiile de securitate pentru rețeaua WiFi la care vrei să te conectezi în câmpurile corespunzătoare, după cum urmează:
- Introdu numele rețelei în câmpul Nume rețea.
- În câmpul Tip securitate, alege tipul de securitate utilizat de rețeaua Wi-Fi ascunsă.
- În câmpul Cheie de securitate, introdu parola rețelei fără fir.
- Dacă nu vrei ca alții să vadă parola pe care o introduci, bifează caseta „Ascundere caractere”.
- Dacă vrei ca dispozitivul tău să se conecteze automat la această rețea atunci când se află în raza de acțiune, bifează caseta „Pornire automată a acestei conexiuni”.
- Bifează caseta de lângă textul „Conectare chiar dacă rețeaua nu difuzează”. Acest lucru face ca Windows 11 să caute periodic rețeaua fără fir ascunsă, chiar dacă dispozitivul tău nu se află în raza sa de acoperire.
Când ai terminat de introdus datele, apasă pe butonul Următorul.

Introdu informațiile rețelei ascunse și apoi apasă Următorul
Dacă nu ești conectat în prezent la altă rețea și ai bifat caseta „Pornire automată a acestei conexiuni”, dispozitivul tău se va conecta automat la rețeaua ascunsă. Dă clic pe Închidere și apoi închide fereastra Panoului de control.
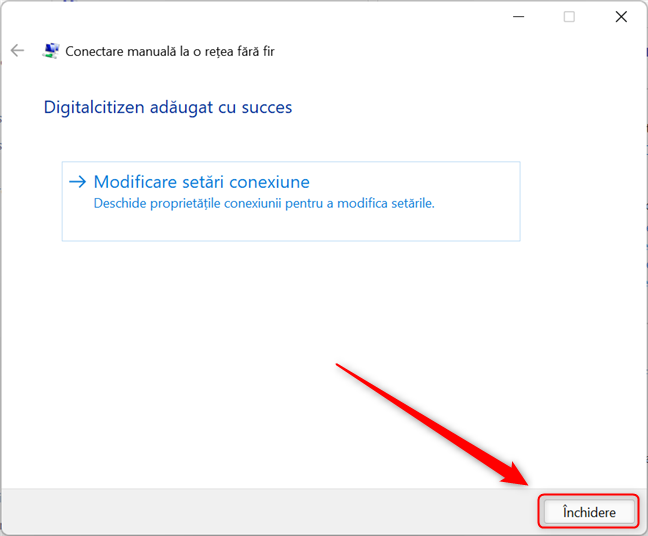
După ce ai terminat configurarea rețelei, închide expertul
Dacă nu ai ales să te conectezi automat, acum trebuie să te conectezi manual la rețeaua fără fir ascunsă accesând Setări rapide (Win + A), dând clic pe săgeata de lângă pictograma Wi-Fi și selectând rețeaua pe care tocmai ai creat-o. La final, apasă pe Conectare și dispozitivul tău va fi conectat la rețea.
Utilizezi rețele ascunse? Acasă sau la birou?
Acum știi cum să te conectezi la rețelele ascunse și ai mult mai multe informații despre ce sunt ele și care e diferența față de rețelele fără fir uzuale. Înainte de a închide acest tutorial, ne-ar plăcea să știm dacă utilizezi rețele ascunse acasă, la birou sau când călătorești. De asemenea, dacă știi o metodă de conectare la rețele fără fir ascunse pentru dispozitive cu Windows 11 pe care nu am explorat-o în acest articol, scrie-ne un comentariu în care o descrii, iar noi vom actualiza articolul pentru a ajuta cât mai mulți utilizatori să folosească această facilitate.


 07.10.2021
07.10.2021