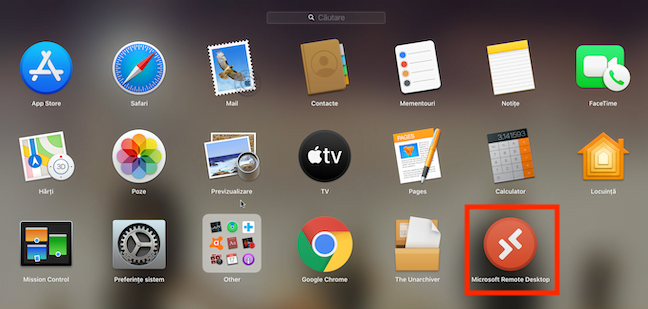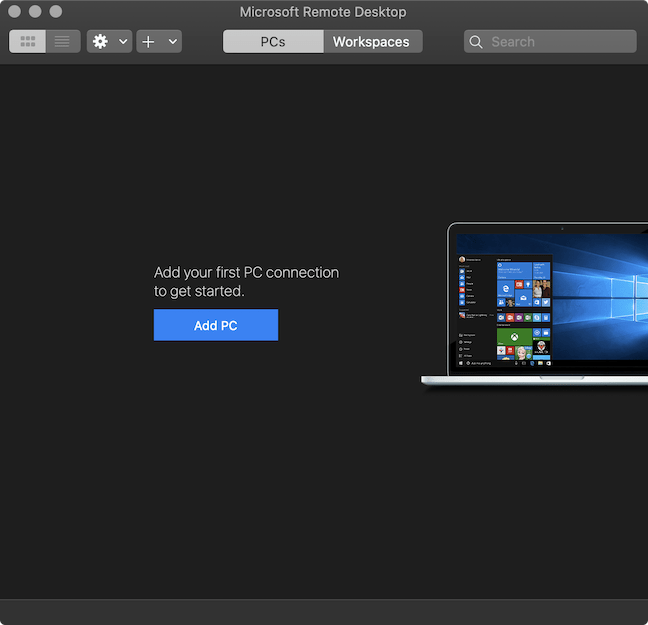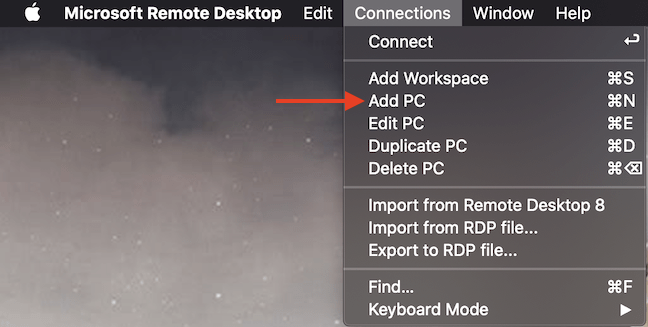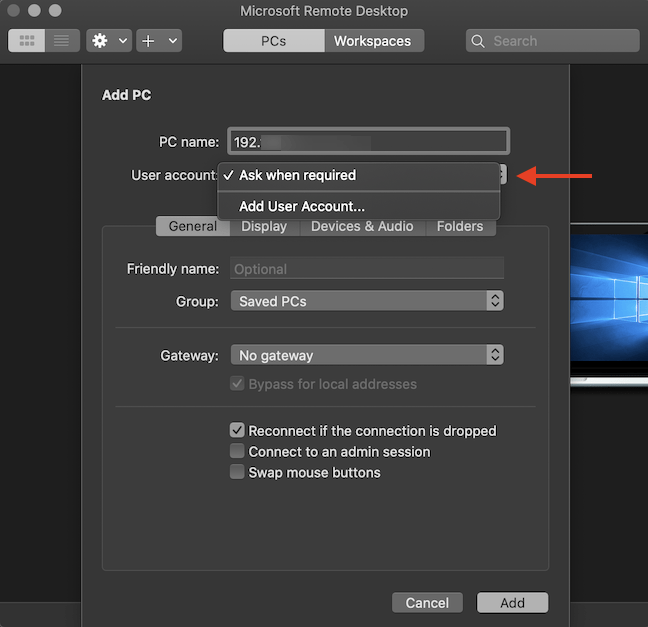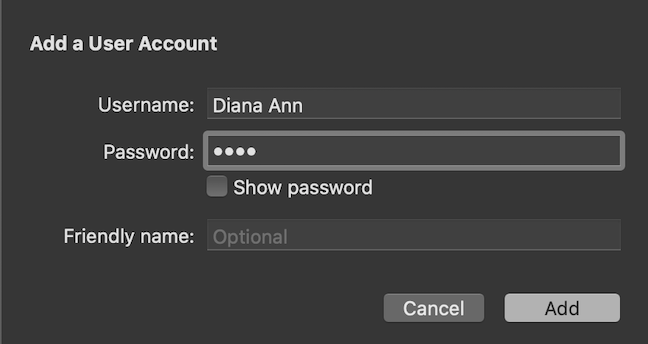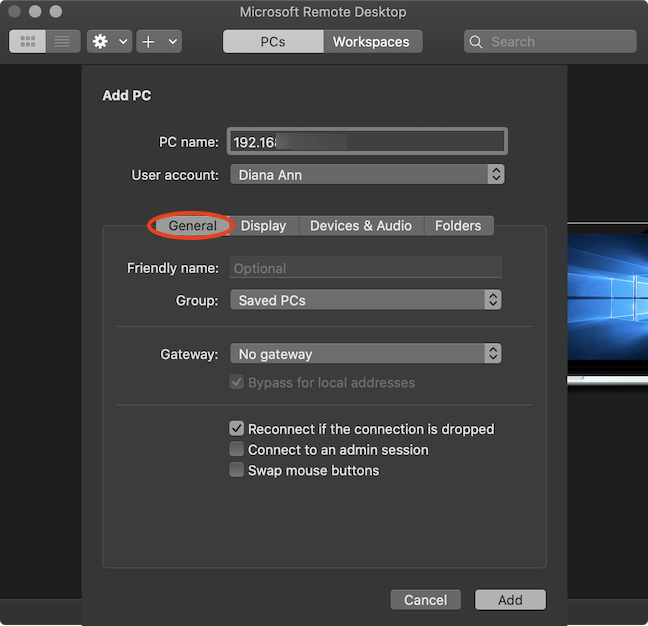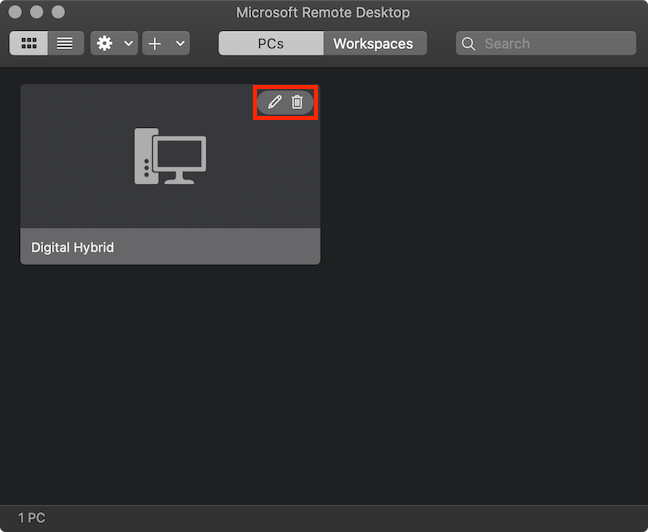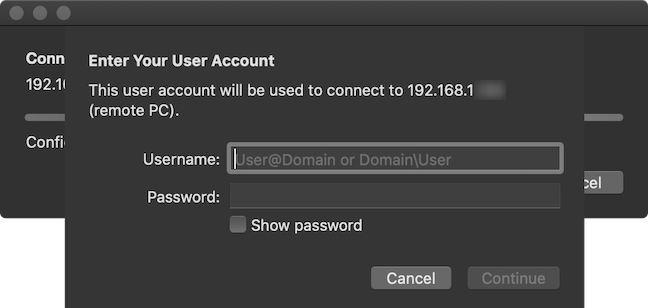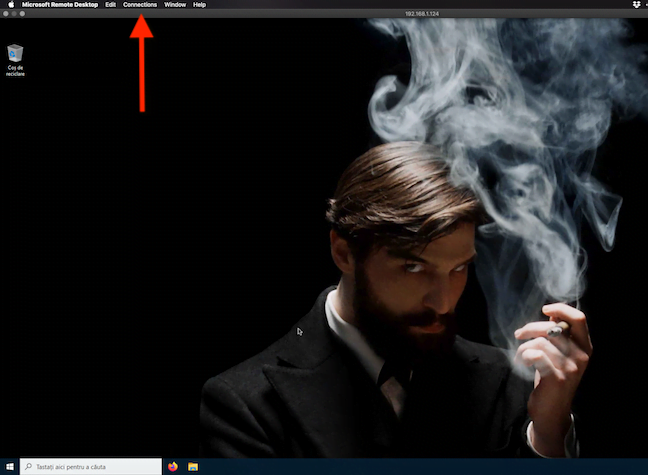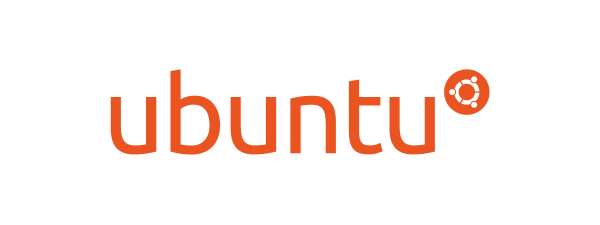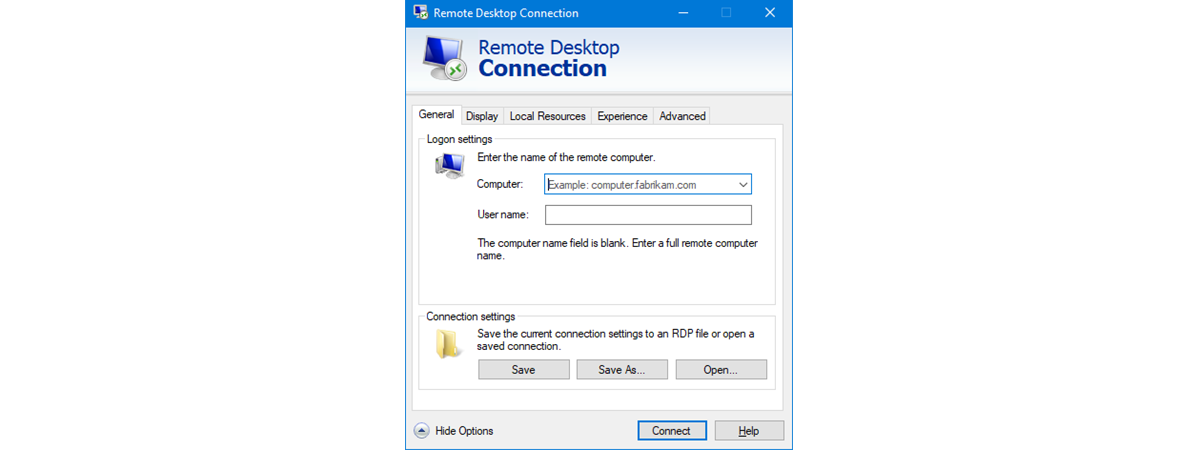
Pentru a accesa un PC cu Windows 10 de la distanță de pe Mac-ul tău, poți folosi aplicația Microsoft Remote Desktop 10. Cu ea, calculatoarele care rulează Windows 10 Professional sau Enterprise pot fi controlate de la distanță prin protocolul Desktop la distanță. Asta permite unui utilizator la distanță care folosește macOS să se conecteze la calculatorul său cu Windows 10 și să îl controleze de parcă ar sta în fața lui. Acest tutorial ilustrează pașii necesari pentru a te conecta prin Desktop la distanță de pe Mac pe Windows 10 folosind Microsoft Remote Desktop 10:
Pasul 1. Activează Desktop la distanță pe dispozitivul tău cu Windows 10
Calculatoarele cu Windows 10 au nevoie de Desktop la distanță activat pentru a accepta conexiuni de la alte dispozitive cu Windows sau de la Mac-uri, care rulează aplicația Microsoft Remote Desktop 10. Dacă nu ești sigur cum să activezi și să configurezi funcția asta, citește tutorialul nostru despre Cum activezi Desktop la distanță în Windows 10 (sau în Windows 7).
Pentru a afla mai multe despre Desktop la distanță și cum funcționează, citește Ce sunt conexiunile Desktop la distanță?.
Pasul 2. Accesează aplicația Microsoft Remote Desktop 10 pe Mac-ul tău
Aplicația Microsoft Remote Desktop 10 este gratuită și o poți descărca pe Mac-ul tău din App Store.
După ce s-a terminat descărcarea, Deschide aplicația din Apple Store. Poți apăsa și tasta F4 pentru a deschide dosarul Aplicații. În el, găsește aplicația Microsoft Remote Desktop și apasă pe ea.
Când deschizi aplicația pentru prima oară, ți se solicită să partajezi informațiile despre utilizare și performanță cu Microsoft. Apasă pe Yes (Da) sau Not now (Nu acum), în funcție de ceea ce vrei.
Trebuie, de asemenea, să dai acces aplicației la microfonul și camera Mac-ului tău. Apasă Continue (Continuă).
Aplicația se deschide și poți începe să o folosești pentru a te conecta de pe Mac-ul tău la un calculator cu Windows 10.
NOTĂ: Pentru a te conecta la distanță la calculatorul tău de la muncă, este posibil să trebuiască să te conectezi prin VPN la rețeaua companiei.
Pasul 3. Configurează-ți conexiunea Desktop la distanță
Pentru a folosi Microsoft Remote Desktop 10 ca să te conectezi de la Mac-ul tău la un PC cu Windows 10, trebuie, mai întâi, să adaugi acel PC în aplicație. Apasă pe butonul Add PC (Adaugă PC) din mijloc sau pe butonul + (plus) de sus și apoi dă clic pe Add PC (Adaugă PC).
Poți, de asemenea, să accesezi meniul Connections (Conexiuni) și să dai clic pe Add PC (Adaugă PC).
Apare fereastra Add PC (Adaugă PC). Folosește câmpul PC name (Nume PC) pentru a introduce "Host name or IP address" (Numele sau adresa IP a gazdei) a calculatorului cu Windows 10 la care vrei să te conectezi. Pentru a afla adresa IP a calculatorului tău cu Windows 10, citește 8 metode pentru a afla adresa IP în Windows (toate versiunile). Dacă vrei să te conectezi folosind numele calculatorului, citește Ce este numele calculatorului și cum îl vezi.
Apasă pe câmpul User account (Cont de utilizator) pentru a deschide un meniu derulant. Dacă păstrezi opțiunea implicită "Ask when required" (Întreabă când este necesar), trebuie să introduci Username (Nume utilizator) și Password (Parola) de fiecare dată când te conectezi la acel PC. Dacă ai de gând să folosești același cont de utilizator pentru a te conecta des de la distanță la acel calculator cu Windows 10, apasă pe "Add User Account" (Adaugă cont de utilizator).
În fereastra "Add a User Account" (Adaugă un cont de utilizator), introdu Username (Nume utilizator) și Password (Parola) pentru contul de Windows 10. Apasă pe Add (Adaugă) ca să salvezi datele de conectare și să nu trebuiască să le introduci de fiecare dată când te conectezi de la distanță la Windows 10.
NOTĂ: Poți alege, de asemenea, și un Friendly name (Nume prietenos), dacă adaugi mai multe conturi de utilizator și vrei să le deosebești ușor.
Contul de utilizator pe care l-ai introdus este salvat și îl poți vedea afișat în câmpul aferent.
În partea de jos a panoului Add PC (Adaugă PC), sunt patru file cu diverse setări pentru conexiunea de la distanță. Panoul se deschide în fila General, unde poți modifica următoarele setări:
- Friendly name (Nume prietenos) - Tastează un nume pentru conexiunea ta de la distanță Windows 10, pentru a fi folosit în aplicația Microsoft Remote Desktop în loc de numele PC-ului sau IP. Dacă adaugi mai multe dispozitive, asta te ajută să le deosebești.
- Group (Grup) - Apasă pe acest câmp pentru a deschide un meniu derulant care te lasă să Add Group (Adaugi grup) și poți introduce numele unui grup nou. Dacă adaugi multe dispozitive în aplicația Microsoft Remote Desktop, poți folosi această opțiune pentru a crea diferite grupuri de calculatoare, sortându-le astfel mai ușor.
- Gateway - Apasă pe acest câmp pentru a deschide un meniu derulant care te lasă să Add Gateway (Adaugi gateway). Introdu un Gateway name (Nume gateway) și un User Account (Cont de utilizator). Această opțiune îți permite să te conectezi printr-un Remote Desktop Gateway (Gateway Desktop la distanță) - folosit pentru a permite conexiuni sigure cu HTTPS de la calculatoare din afara rețelei tale din corporație. Dacă folosești un gateway, poți, de asemenea, să bifezi caseta de dedesubt și să activezi setarea aferentă "Bypass for local addresses" (Ignoră pentru adrese locale).
- Reconnect if the connection is dropped (Reconectează-te dacă se întrerupe conexiunea) - Bifează această casetă pentru a te conecta automat când este întreruptă conexiunea ta Desktop la distanță.
- Connect to an admin session (Conectează-te la o sesiune admin) - Bifează această casetă dacă vrei să te conectezi la interfața terminal a unui server. Majoritatea utilizatorilor nu ar trebui să aibă nevoie de această opțiune.
- Swap mouse buttons (Schimbă butoane mouse) - Bifează această casetă pentru a inversa funcțiile butoanelor de la mouse. Această opțiune este folositoare dacă PC-ul la distanță cu Windows 10 este configurat pentru a fi folosit de un stângaci.
Opțiunile din fila Display (Afișaj) sunt destul de ușor de intuit:
- Resolution (Rezoluție) - Apasă pe câmp pentru a deschide un meniul derulant. Pe lângă "Default for this display" (Implicit pentru acest afișaj), există multe alte opțiuni din care poți alege pentru a optimiza rezoluția conexiunii tale de la distanță. Dacă derulezi până jos, poți chiar să "Add Custom Resolution" (Adaugă rezoluție personalizată)
- Use all monitors (Folosește toate monitoarele) - Bifează caseta pentru a configura conexiunea Desktop la distanță să accepte mai multe monitoare.
- Start session in full screen (Începe sesiunea pe tot ecranul) - Această casetă este bifată implicit. La începutul sesiunii tale, Microsoft Remote Desktop folosește întregul ecran al Mac-ului tău pentru a afișa ecranul din Windows 10.
- Fit session to window (Potrivește sesiunea să încapă în fereastră) - Bifează caseta dacă vrei să redimensionezi conținutul sesiunii pentru a încăpea în fereastră. Această setare este importantă când rezoluția dispozitivului la distanță este diferită de mărimea ferestrei locale.
- Color quality (Calitatea culorii) - Apasă pe câmp pentru a alege calitatea culorii pentru conexiunea ta. Poți alege între High (32 bit) - Înaltă (32 biți) - și Medium (16 bit) - Medie (16 biți).
- Optimize for Retina displays (Optimizează pentru afișaje Retina) - Bifează această opțiune dacă ai un afișaj Retina pe Mac și vrei să optimizezi rezoluția conexiunii tale la distanță. Ține cont că activarea acestei opțiuni inversează în mod automat rezoluția la opțiunea "Default for this display" (Implicit pentru acest afișaj) și bifează caseta "Fit session to window" (Potrivește sesiunea să încapă în fereastră). Aceste două opțiuni sunt dezactivate și nu pot fi modificate când conexiunea ta este optimizată pentru afișaje Retina.
- Update the session resolution on resize ((La redimensionarea ferestrei, actualizează rezoluția sesiunii) - Bifează această casetă dacă vrei să actualizezi rezoluția când redimensionezi fereastra sesiunii. Această opțiune are același efect ca cea precedentă asupra setării "Default for this display" (Implicit pentru acest afișaj) și a casetei "Fit session to window" (Potrivește sesiunea să încapă în fereastră).
În fila Devices & Audio (Dispozitive și audio), bifează casetele pentru a alege dispozitivele corespunzătoare care trebuie folosite în sesiunea de la distanță. Dacă apeși pe câmpul Play Sound (Redă sunet), se deschide un meniu derulant cu trei opțiuni: Never (Niciodată), "On this computer" (Pe acest calculator) - selectată implicit - și "On the remote PC" (Pe PC-ul la distanță).
Ultima filă se numește Folders (Dosare) și îți permite să partajezi fișiere și dosare de pe Mac-ul tău cu PC-ul de la distanță cu Windows 10. Bifează caseta Redirect folders (Redirecționează dosare) și apasă pe butonul + (plus) din partea de jos pentru a găsi pe Mac-ul tău fișierele și dosarele pe care vrei să le partajezi și să le deschizi. După ce începi sesiunea, elementele partajate pot fi găsite pe PC-ul la distanță cu Windows 10. Pentru a le găsi, deschide (File) Explorer, accesează Acest PC și le poți vedea în secțiunea "Unități și foldere redirecționate".
Când ai terminat de umblat la setările din cele patru file, apasă pe butonul Add (Adaugă) din colțul din dreapta jos al ecranului.
Conexiunea ta este afișată în aplicația Microsoft Remote Desktop. Ține cursorul deasupra ei și poți vedea două butoane în colțul din dreapta sus. Dă clic pe creion pentru a edita configurația pentru această conexiune sau apasă pe pictograma coș de gunoi pentru a șterge conexiunea dacă nu mai ai nevoie de ea.
Pasul 4. Folosește Microsoft Remote Desktop pe Mac-ul tău pentru a te conecta la un un PC cu Windows 10
După ce ai terminat pasul anterior, în care ai adăugat și configurat o nouă conexiune în aplicația Microsoft Remote Desktop, o poți folosi pentru a accesa dispozitivul cu Windows 10 de pe Mac-ul tău. Pentru a începe conexiunea la distanță, dă dublu-clic pe conexiune sau selecteaz-o și apasă tasta Enter.
Alternativ, poți să selectezi conexiunea, să accesezi meniul Connections (Conexiuni) din Microsoft Remote Desktop și să apeși pe Connect (Conectează).
Dacă nu ai adăugat un cont de utilizator în timpul procesului de configurare, trebuie să introduci unul acum. Tastează Username (Nume utilizator) și Password (Parola) din Windows 10 cum ai face-o dacă ai fi în fața calculatorului. Apoi, dă clic pe Continue (Continuă).
În funcție de setările rețelei tale, Este posibil să vezi solicitarea de mai jos. Apasă pe Continue (Continuă) pentru a finaliza conexiunea.
Începe sesiunea ta Desktop la distanță și ecranul PC-ului la distanță cu Windows 10 este afișat într-o nouă fereastră Microsoft Remote Desktop. Dacă ți-ai configurat sesiunea să înceapă pe tot ecranul, fereastra se extinde. Ține cursorul deasupra marginii de sus a ferestrei pentru a vedea bara de meniu și opțiunile obișnuite pentru a închide sau a minimiza fereastra din colțul din stânga sus.
Asta este tot! Acum te poți bucura de sesiunea ta Desktop la distanță.
De ce ai nevoie să accesezi de la distanță Windows 10 de pe Mac?
Poziția mea la Digital Citizen implică folosirea de dispozitive cu Windows 10, dar îmi place mai mult Mac-ul meu. Pentru că sunt leneșă, uneori folosesc Microsoft Remote Desktop pentru a verifica anumite detalii din Windows 10 de pe Mac-ul meu iubit. Presupunem că majoritatea cititorilor noștri au ajuns aici tot încercând să se conecteze la PC-ul de la muncă cu Windows 10. Este și cazul tău? Spune-ne într-un comentariu.


 02.04.2020
02.04.2020